En un tema anterior, lo explicamos cómo crear y administrar máquinas KVM en la línea de comandos. Para los entusiastas de la línea de comandos, esta es una forma ideal de crear y controlar las máquinas virtuales. Para aquellos que prefieren usar una pantalla gráfica, la utilidad Cockpit resulta muy útil.
Cockpit es una GUI basada en web gratuita y de código abierto que le permite monitorear y administrar fácilmente varios aspectos de su servidor Linux. Es liviano y amigable con los recursos y no consume recursos y tampoco reinventa subsistemas ni agrega su propia capa de herramientas. Es puramente un servicio bajo demanda y utiliza sus credenciales de inicio de sesión normales del sistema.
Cockpit le permite realizar un subconjunto de operaciones que incluyen:
- Configuración de un cortafuegos.
- Crear y administrar cuentas de usuario.
- Configuración de ajustes de red.
- Creación y administración de máquinas virtuales.
- Actualización/Actualización de paquetes de software.
- Descargando y ejecutando contenedores.
- Inspección de registros del sistema.
- Supervisión del rendimiento del servidor.
El enfoque principal de esta guía es administrar máquinas virtuales kvm mediante la consola web de cabina.
Requisitos
Antes de continuar, asegúrese de que KVM y todos sus paquetes asociados estén instalados en su servidor. Si está ejecutando Ubuntu 20.04, vea cómo instalar KVM en Ubuntu 20.04.
Para los usuarios de CentOS 8, también tenemos una guía sobre cómo instalar KVM en CentOS 8.x y RHEL 8.x.
Además, asegúrese de que Cockpit esté instalado. Vea cómo instalar Cockpit en Ubuntu 20.04 y cómo instalar Cockpit en CentOS 8.
En esta guía, administraremos máquinas virtuales KVM en el sistema Ubuntu 20.04.
Paso 1) Instala dependencias adicionales
Para administrar máquinas virtuales, primero debemos instalar el paquete cockpit-machines. Esta es la interfaz de usuario de Cockpit para máquinas virtuales. El paquete se comunica con la API de virtualización libvirt que maneja la virtualización de la plataforma.
Para instalar el paquete cockpit-machines en Ubuntu/Debian, ejecute el comando:
$ sudo apt install cockpit-machines
Para CentOS 8.x, RHEL 8.x y Rocky Linux 8, ejecute el comando:
$ sudo dnf install cockpit-machines
Una vez instalado, reinicie la utilidad Cockpit.
$ sudo systemctl restart cockpit
Y verifique para confirmar si se está ejecutando:
$ sudo systemctl status cockpit
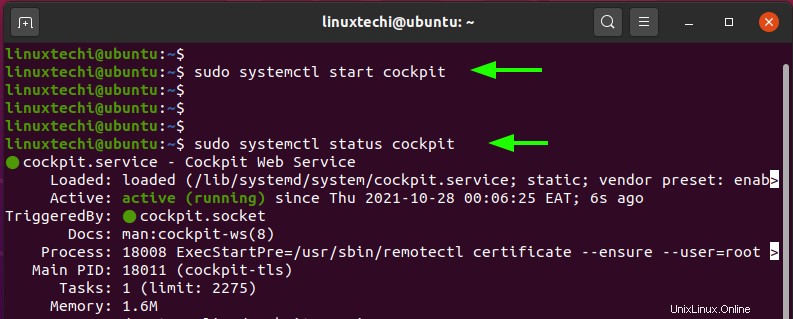
Paso 2) Acceda a la consola web de la cabina
Para acceder a Cockpit, inicie su navegador y navegue por el enlace que se muestra a continuación.
https://IP-del-servidor:9090
Si tiene problemas para acceder a la consola web de Cockpit, debe abrir el puerto 9090 en el cortafuegos. Este es el puerto en el que escucha Cockpit. Si está ejecutando un firewall UFW, ejecute el comando:
$ sudo ufw allow 9090/tcp $ sudo ufw reload
Si es la primera vez que inicia sesión, encontrará una advertencia de que está a punto de navegar por un sitio peligroso. Pero no te preocupes. La razón por la que recibe esta "advertencia" es que Cockpit está encriptado mediante un certificado SSL autofirmado que no es reconocido por CA (autoridad de certificación).
Para evitar esta restricción, haga clic en el botón "Avanzado".
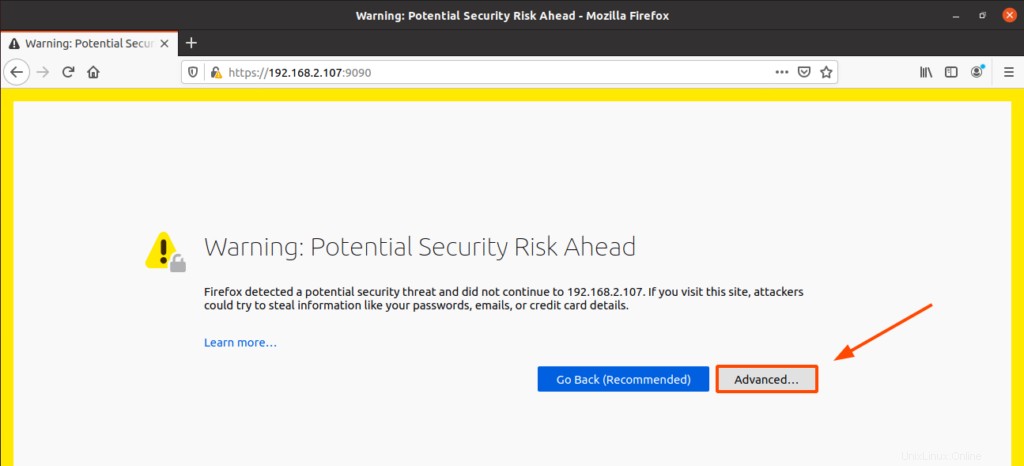
A continuación, haga clic en "Aceptar el riesgo y continuar" para acceder a la página de inicio de sesión de Cockpit.
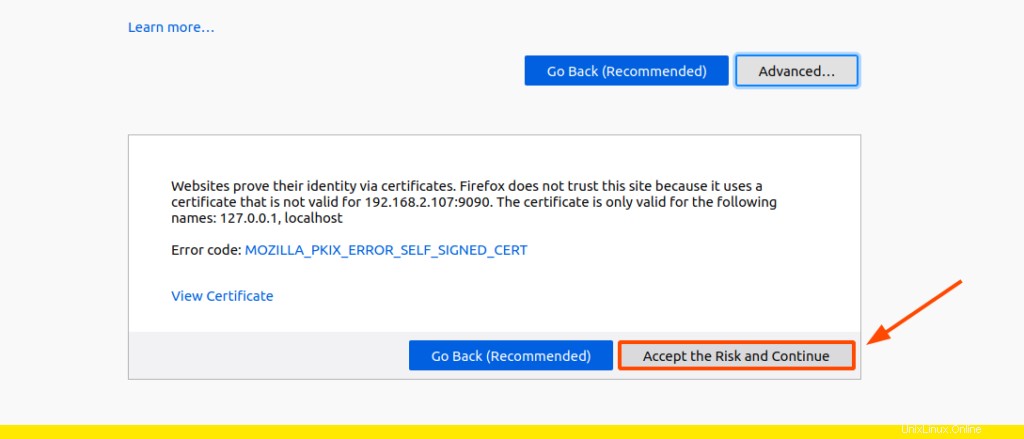
En la pantalla de inicio de sesión, proporcione su nombre de usuario y contraseña y haga clic en "Iniciar sesión" para acceder al panel de control de la cabina.
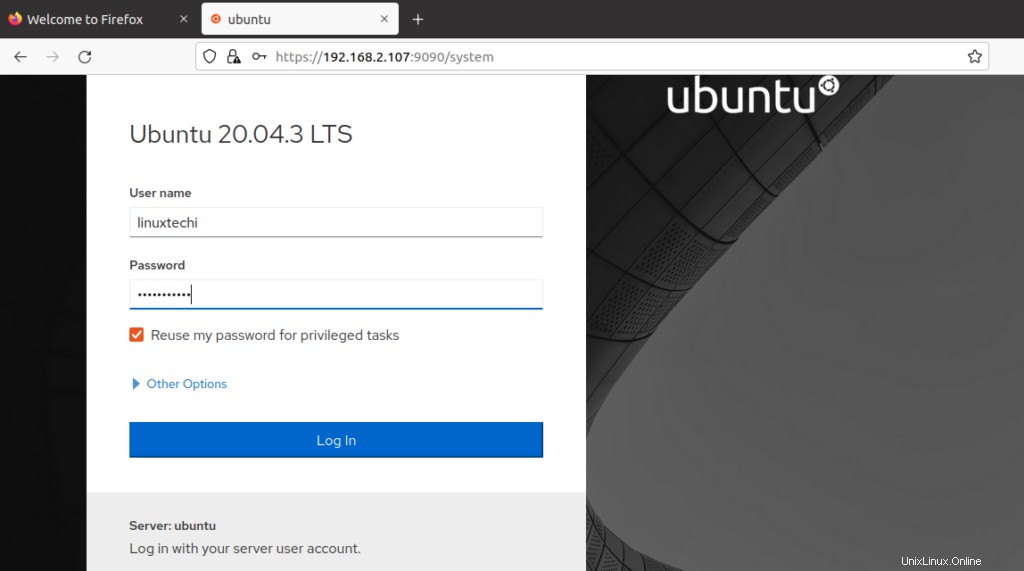
Esto lo lleva a esta sección "Descripción general" que le brinda un vistazo a las métricas de rendimiento de su sistema.
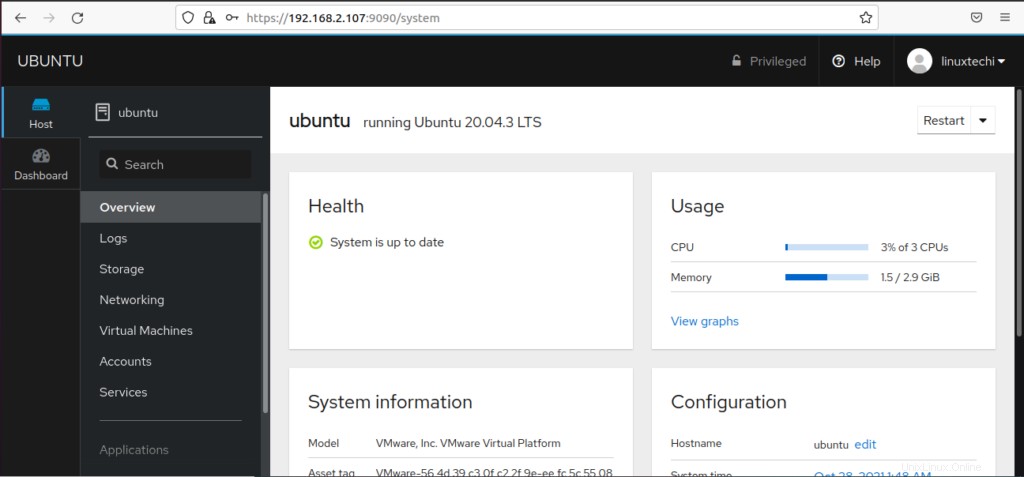
Dado que nuestro interés es crear y administrar máquinas virtuales, haga clic en la opción "Máquinas virtuales" en la barra lateral izquierda como se muestra.
Se enumerarán las máquinas virtuales existentes. Sin embargo, dado que estamos comenzando desde cero, nuestra sección de Máquinas virtuales está en blanco. En el extremo derecho, se nos presentan dos opciones, "Crear VM" e "Importar VM".
Cómo crear una nueva máquina virtual
Para crear una nueva máquina virtual, haga clic en el botón 'Crear VM'.
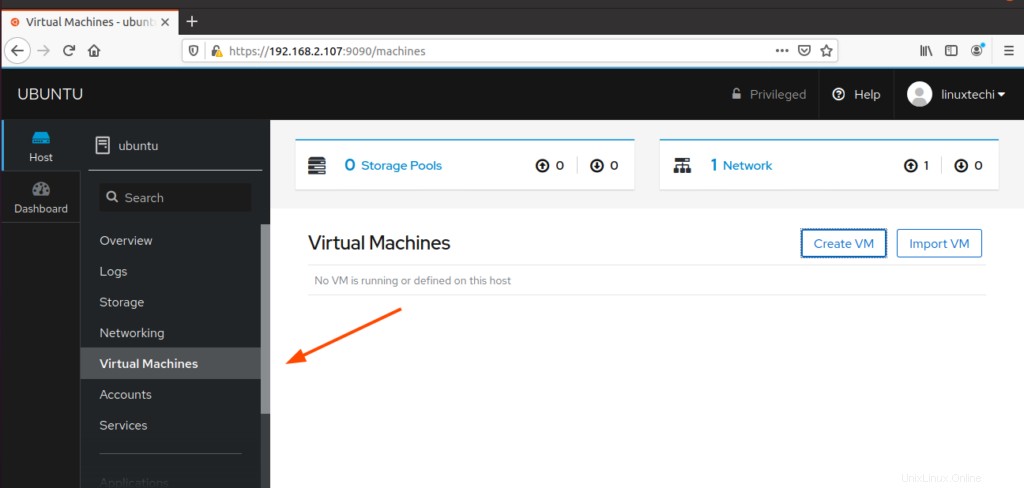
Complete los detalles de la máquina virtual, incluido el nombre de la máquina virtual, el tipo de instalación, la fuente de instalación, el tipo de sistema operativo, el disco y la capacidad de la memoria. 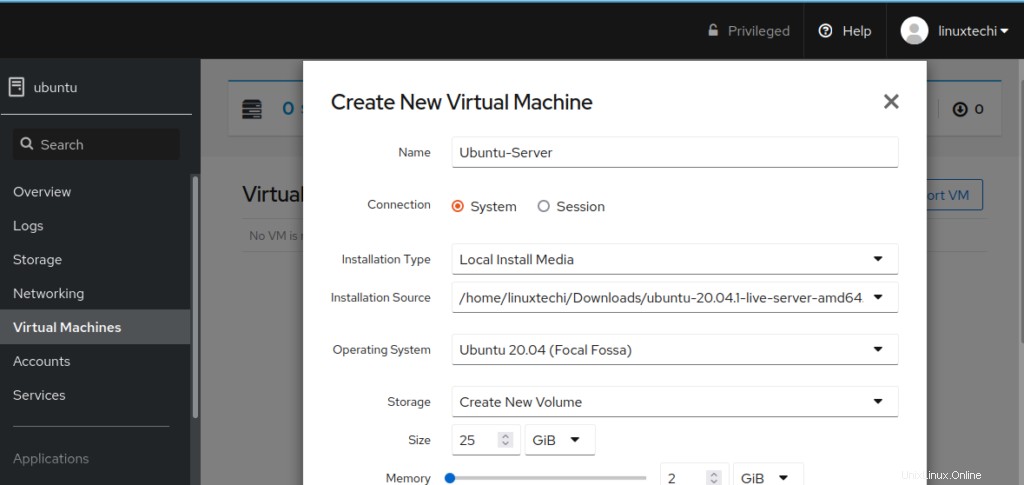
Una vez que haya seleccionado todas las opciones, haga clic en el botón 'Crear' para crear la máquina virtual.
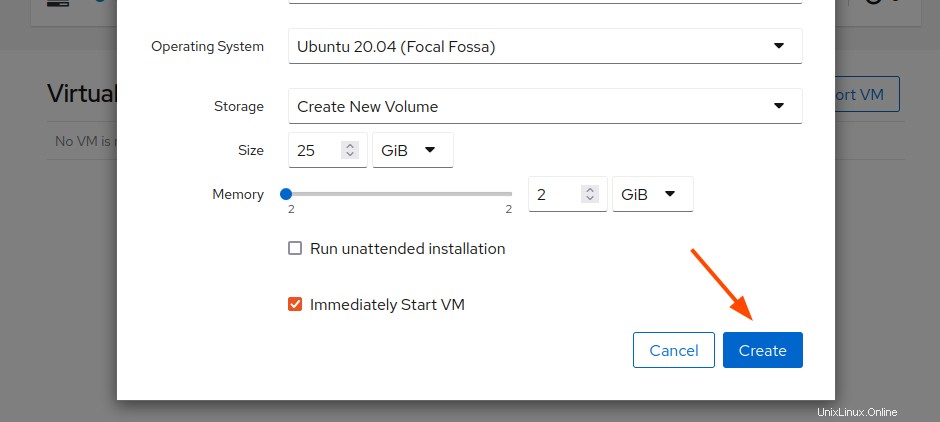
NOTA:De forma predeterminada, la opción "Iniciar inmediatamente la VM" está marcada. Esta opción hace que la máquina virtual se inicie inmediatamente una vez que haga clic en el botón 'Crear'. Si desea revisar la configuración antes de iniciar su máquina virtual, desmárquela y presione el botón 'Crear'.
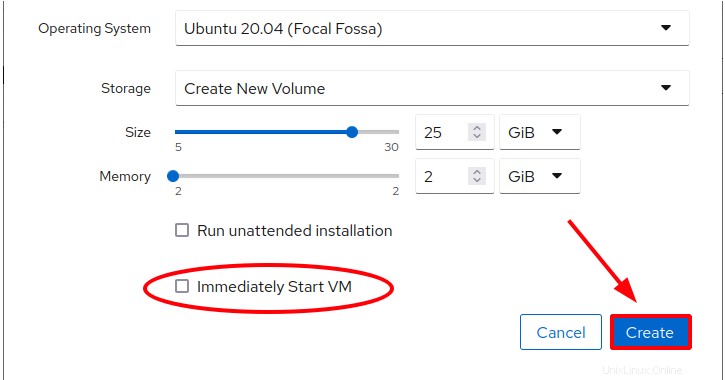
A partir de entonces, cockpit comenzará a crear la máquina virtual.
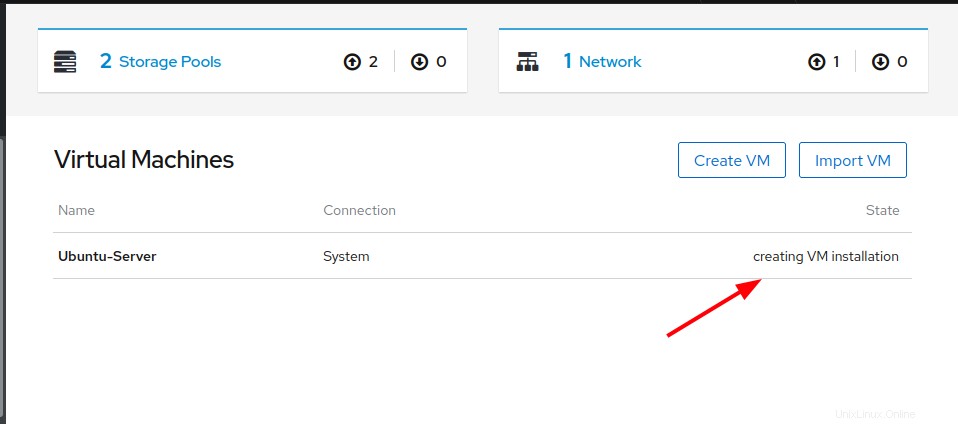
Una vez que se complete la creación de la VM, obtendrá una descripción general de los detalles de la máquina virtual como se muestra. Otras secciones por las que puede navegar incluyen Uso, Discos, Interfaces de red y Consolas.
Si está listo, simplemente haga clic en el botón 'Instalar' como se muestra.
NOTA:
Antes de continuar, una configuración que quizás desee configurar antes de instalar la máquina virtual es la interfaz de red. Puede configurar esto para permitir que otros usuarios dentro de la red puedan acceder a la VM.
Por lo tanto, diríjase a la sección "Interfaces de red" y haga clic en el botón "Agregar interfaz de red".
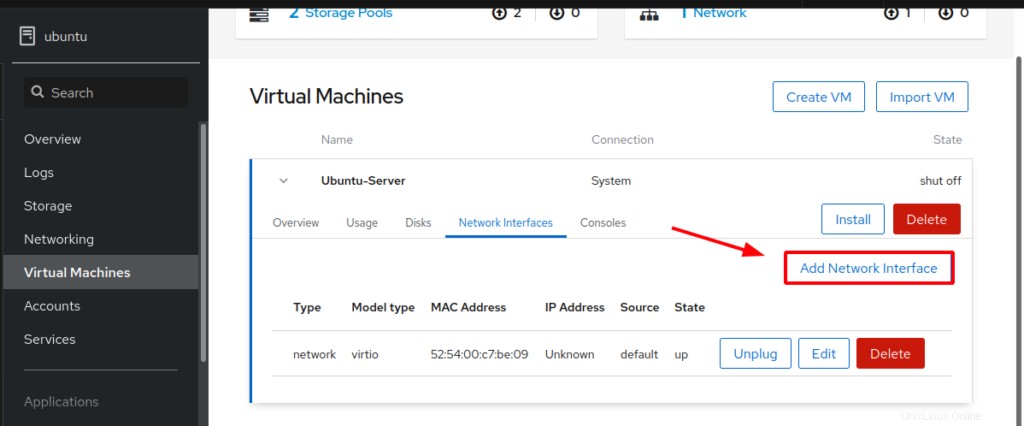
Especifique 'Puente a LAN' y apunte la fuente a la interfaz de red activa en su PC y haga clic en el botón 'Agregar'.
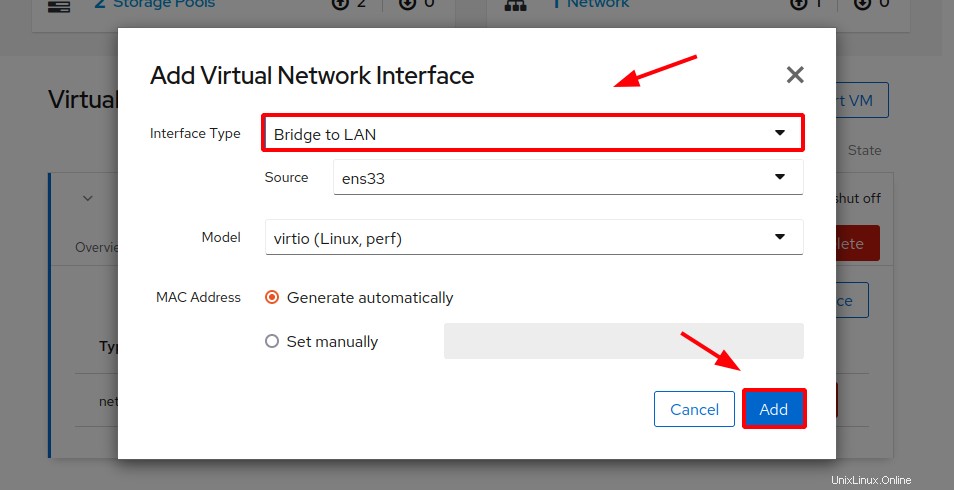
La red en puente aparecerá debajo de la red predeterminada que Cockpit crea para la VM.
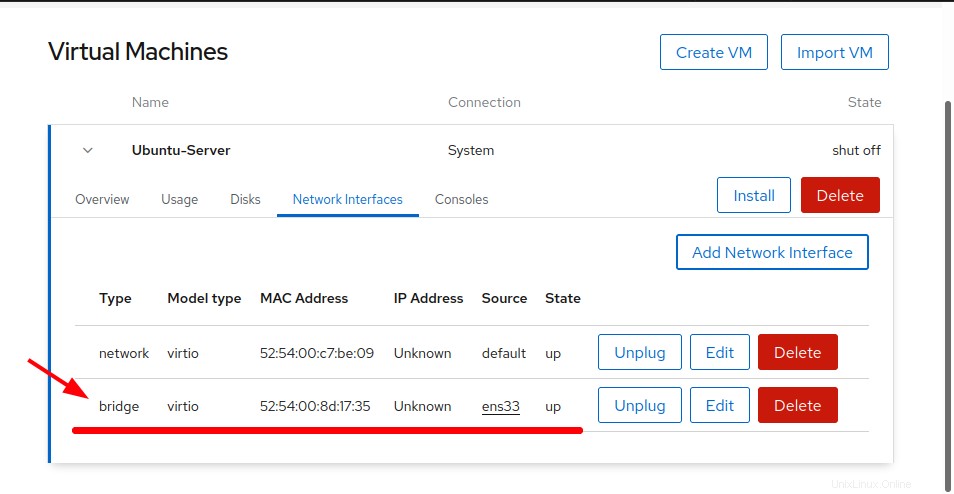
Finalmente, haga clic en el botón 'instalar' para comenzar la instalación de su sistema operativo.
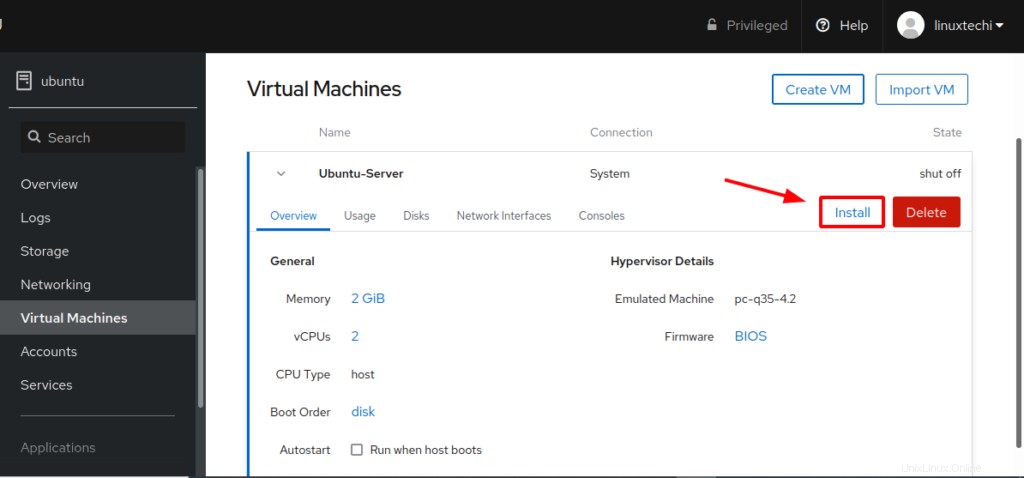
Esto lo llevará a la sección 'Consola' donde tiene la opción de seleccionar el tipo de Consola. La selección predeterminada es VNC.
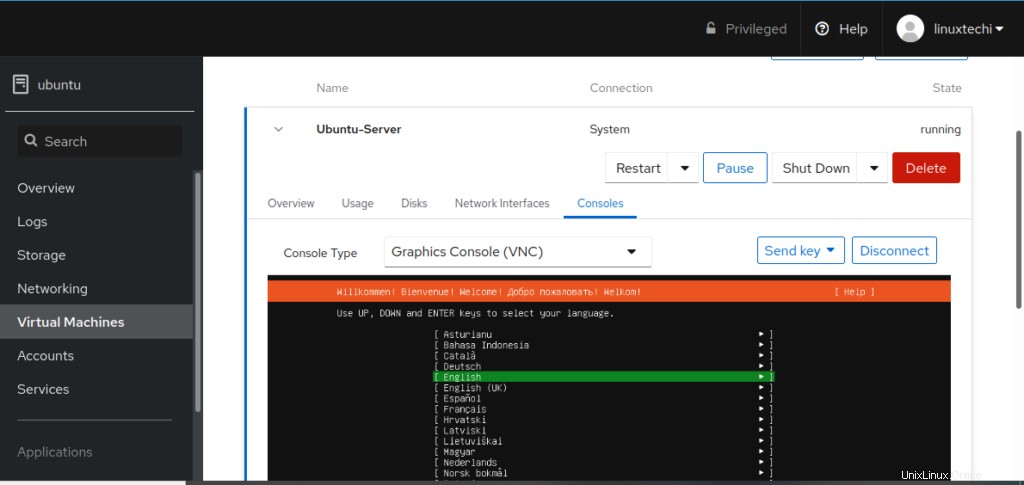
Tiene el lujo de seleccionar también entre Desktop Viewer y Serial Console. Recomendaría seleccionar el visor de escritorio, que es más fácil de usar y fácil de usar para acceder a la máquina virtual de forma gráfica.
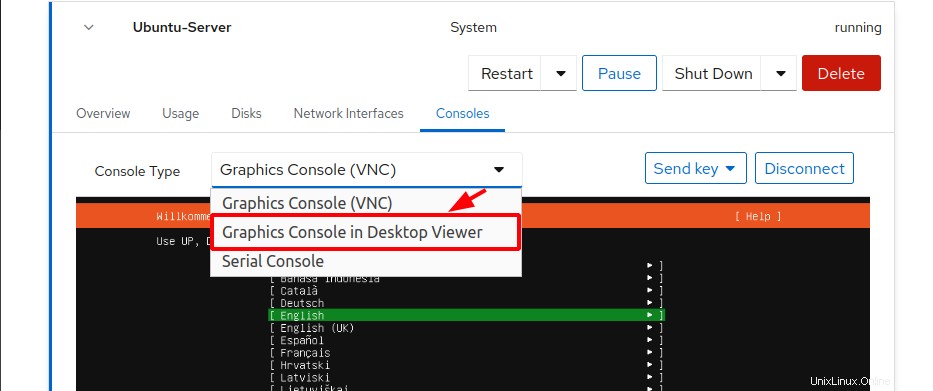
Una vez que haya seleccionado la opción 'Desktop Viewer', obtendrá algunos detalles sobre la IP y el puerto a usar. Desktop Viewer utiliza la conexión GUI de Spice.
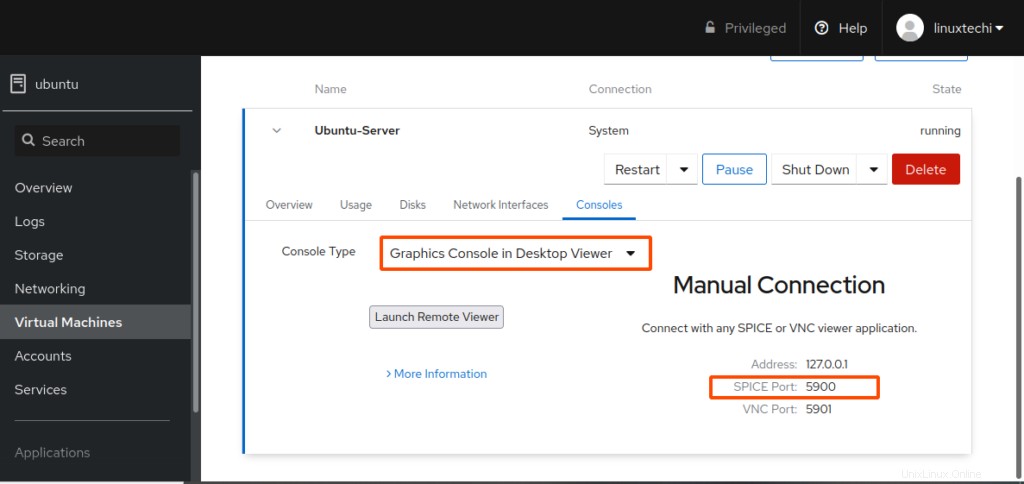
Para establecer una conexión, busque e inicie el visor remoto que proporciona el paquete virt-viewer.

Una vez iniciado, ingrese la URL proporcionada y haga clic en conectar.
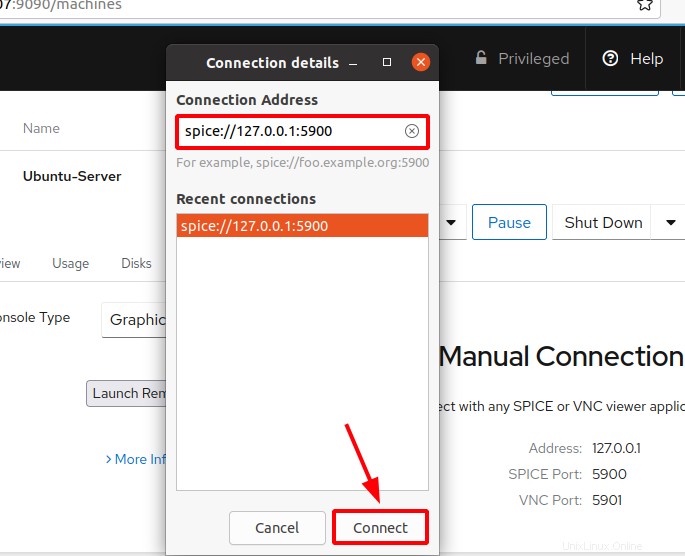
El visor remoto abrirá la máquina virtual y desde aquí podrá continuar con la instalación de su sistema operativo.
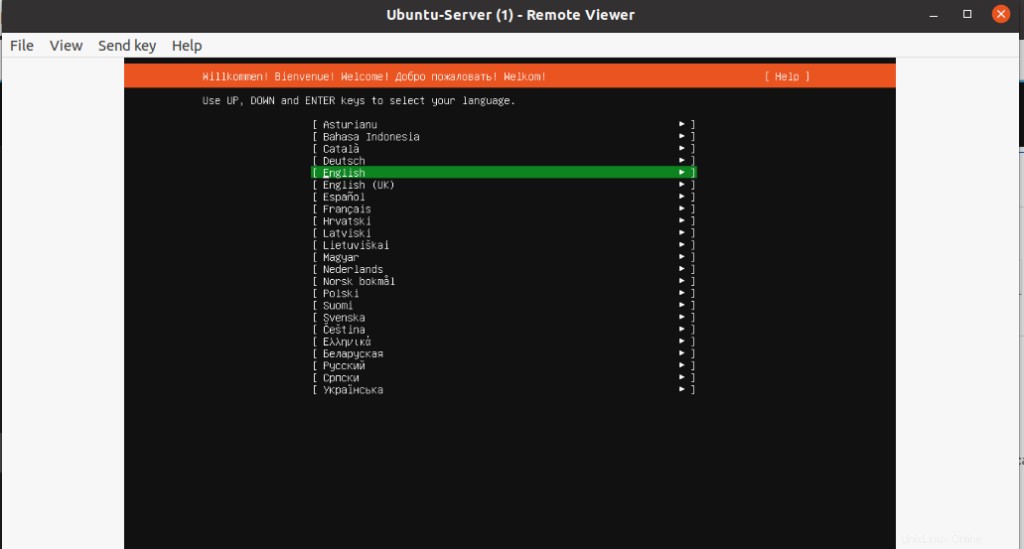
Importar una máquina virtual
Para importar una VM, simplemente haga clic en la pestaña 'Importar VM'. En la GUI emergente que aparece, asegúrese de completar el nombre de la VM, seleccione la ubicación de la imagen del disco existente, el tipo de sistema operativo y la capacidad de la memoria. Finalmente presione el botón 'Importar'.
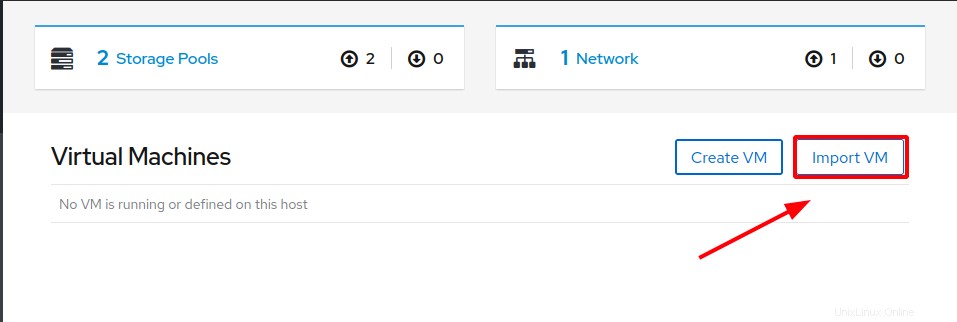
Complete los detalles, como el nombre de la máquina virtual, la fuente de instalación, el sistema operativo y la memoria, y haga clic en "Importar".
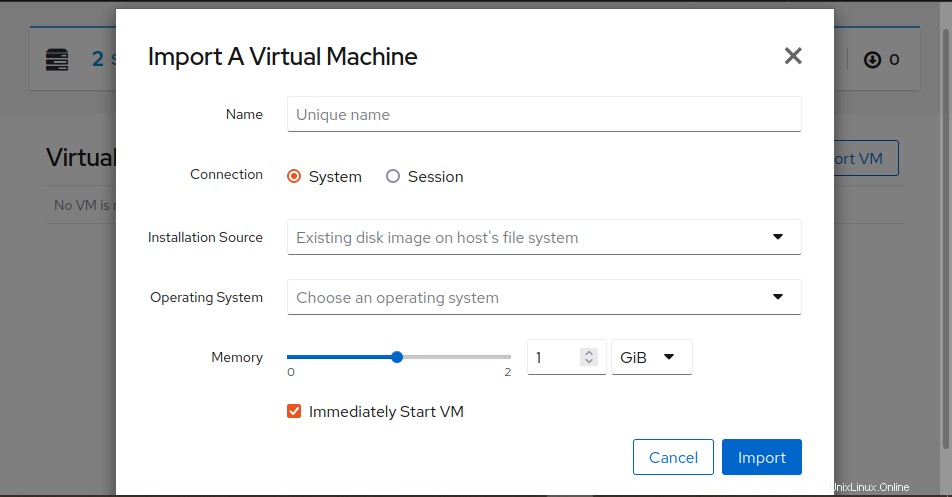
Configurar grupos de almacenamiento KVM
Un grupo de almacenamiento es simplemente un directorio o dispositivo de almacenamiento administrado por el demonio libvirtd. Los grupos de almacenamiento comprenden volúmenes de almacenamiento que acomodan imágenes de máquinas virtuales o están conectados directamente a las máquinas virtuales como almacenamiento de bloque adicional.
De forma predeterminada, se enumeran dos grupos de almacenamiento cuando crea una máquina virtual. Para enumerarlos, haga clic en la pestaña "Grupos de almacenamiento".
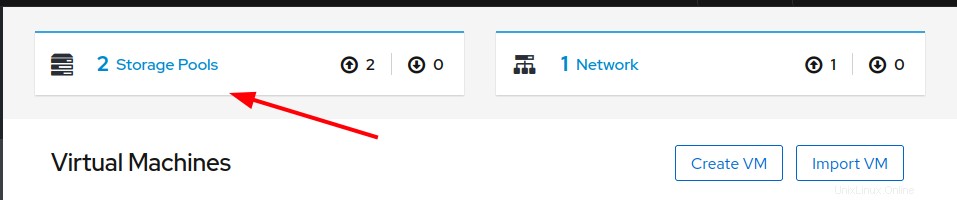
El grupo de almacenamiento "predeterminado" almacena todas las imágenes de máquinas virtuales en el directorio /var/lib/libvirt/images.
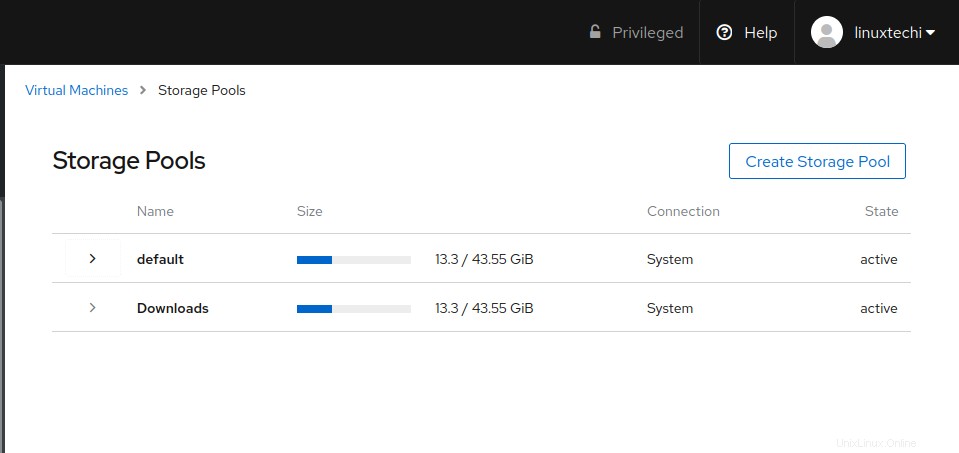
Haga clic en el grupo de almacenamiento "predeterminado" para revelar información detallada, como la ruta de destino.
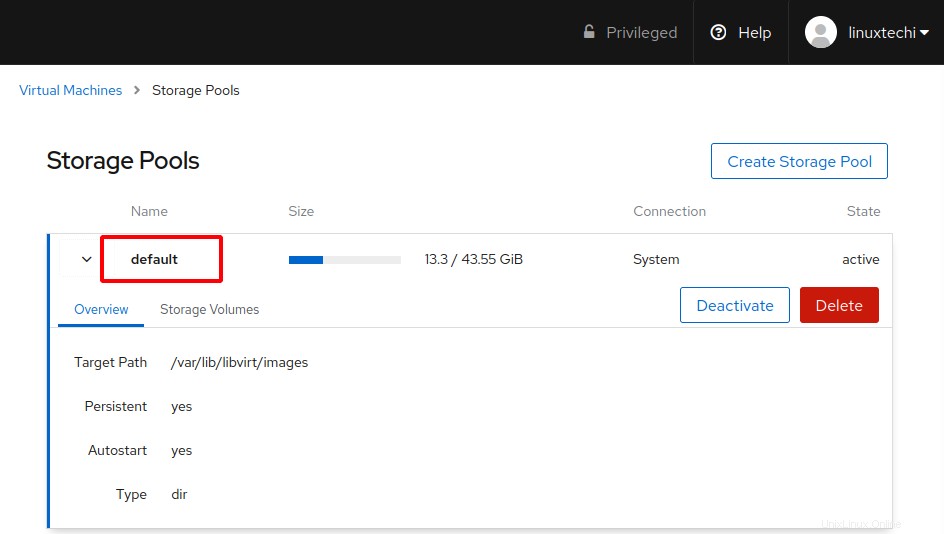
El otro grupo de almacenamiento apunta a la ubicación de la imagen de disco que usó para crear la máquina virtual. En mi caso, este es el directorio de 'Descargas' en mi directorio de inicio.
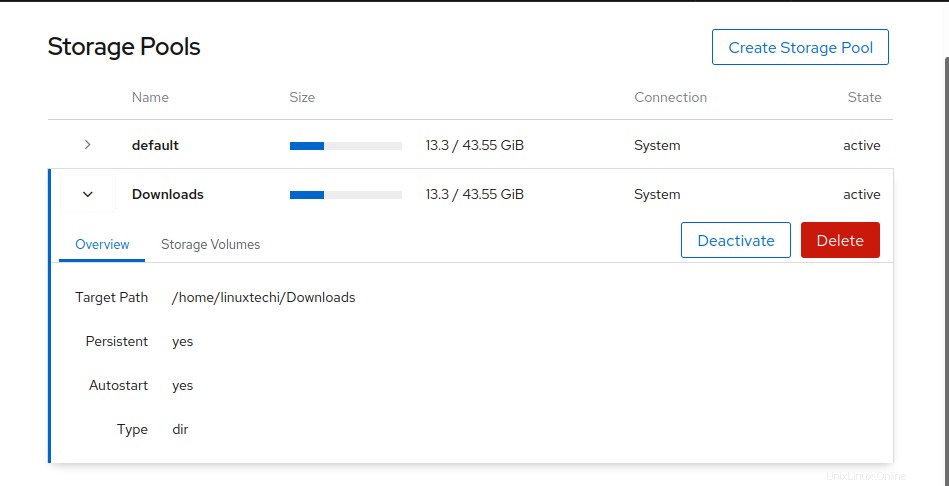
Para crear un nuevo grupo de almacenamiento, haga clic en "Crear grupo de almacenamiento".
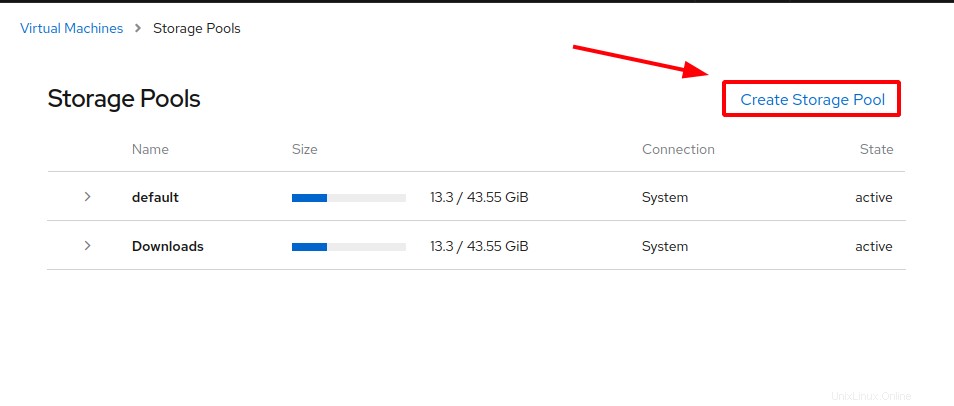
A continuación, complete todos los detalles esenciales. Un grupo de almacenamiento puede tomar varias formas, como:
- Directorio del sistema de archivos
- Sistema de archivos de red
- destino iSCSI/destino de directorio iSCSI
- Dispositivo de disco físico
- Grupo de volúmenes LVM
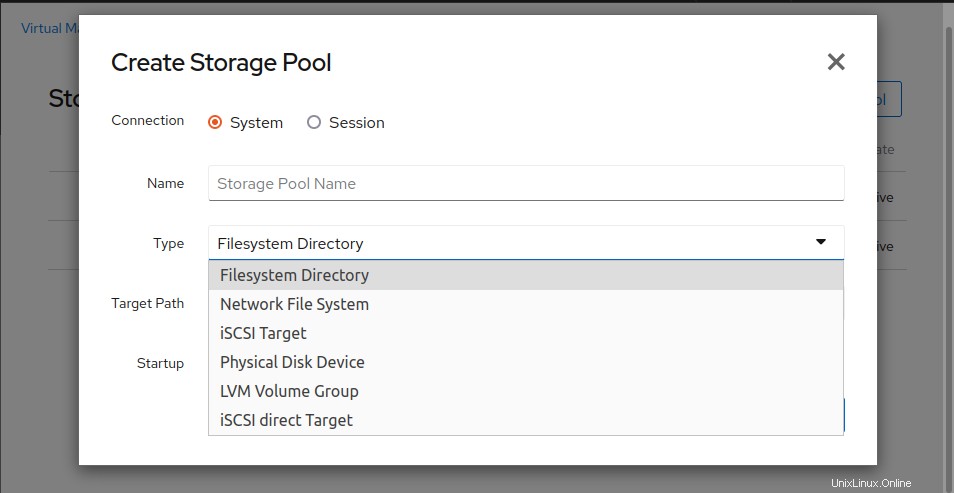
Configurar redes KVM
Además, puede crear redes virtuales en KVM. Simplemente haga clic en la opción 'Red'.
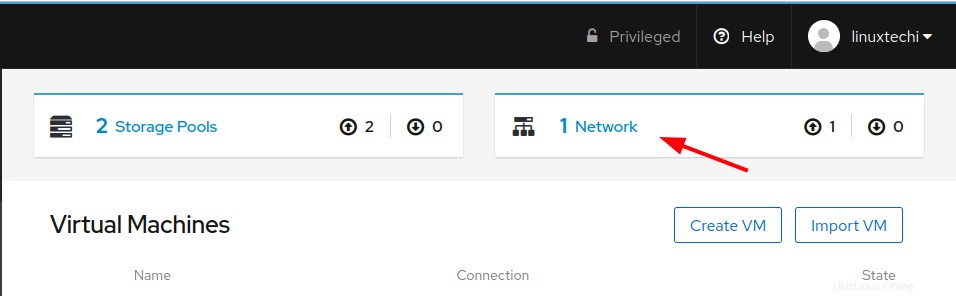
Esto mostrará una lista de todas las redes virtuales disponibles. De forma predeterminada, KVM crea una red virtual predeterminada llamada virbr0 que permite que las máquinas virtuales se comuniquen entre sí.
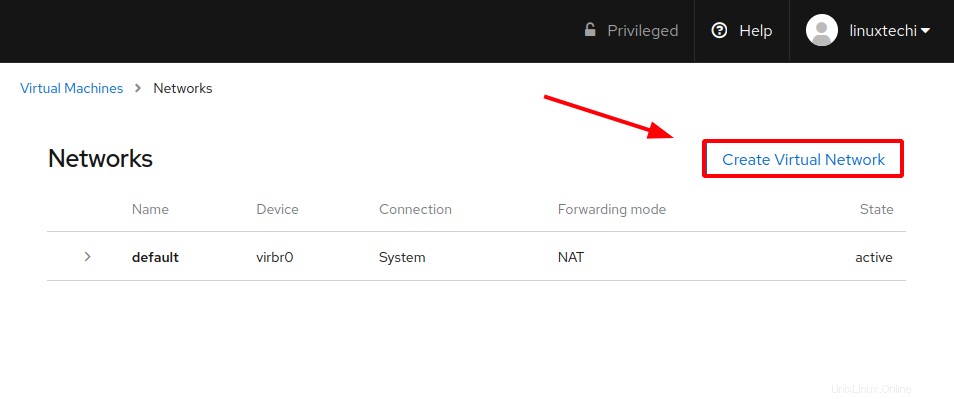
La red virtual predeterminada proporciona su propia subred y el rango de IP de DHCP como se muestra. Puede agregar tantas redes virtuales como prefiera. Otras opciones en la administración de redes incluyen desactivar y eliminar una red.
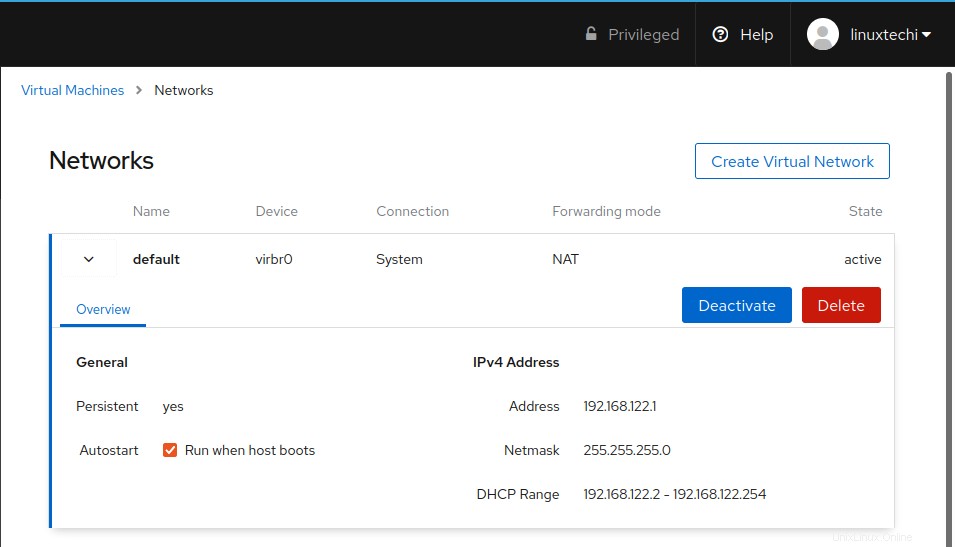
Reiniciar/Pausar/Apagar una máquina virtual
Por último, puede controlar el estado de ejecución de sus máquinas virtuales. Puede reiniciar, pausar, apagar e incluso eliminar su máquina virtual.
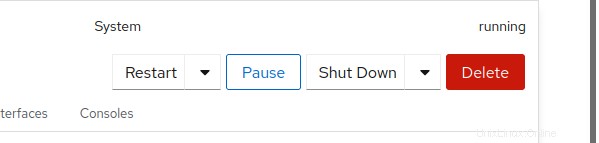
En la opción "Reiniciar", obtienes otras 2 subopciones:
- Reiniciar
- Forzar reinicio
La opción 'Reiniciar' realiza el reinicio habitual de la VM mientras que 'Forzar reinicio' reinicia inmediatamente la VM.
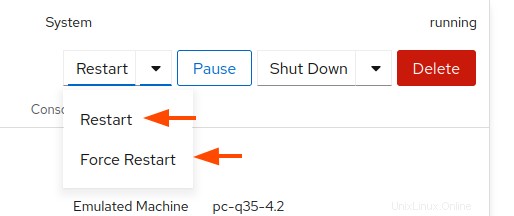
En la opción 'Apagar', obtiene 3 subopciones:
- Apagar
- Forzar apagado
- Enviar interrupción no enmascarable
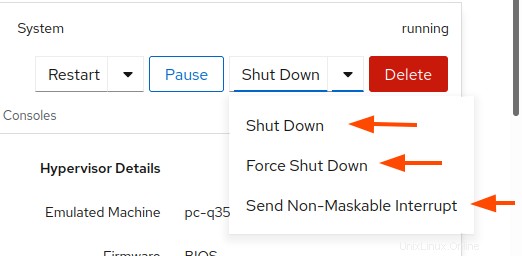
La opción "Apagar" realiza un apagado correcto mientras que la opción "Forzar apagado" apaga instantáneamente la máquina virtual sin darle tiempo para que se apague correctamente.
Una interrupción no enmascarable (NMI) es una señal enviada a una máquina virtual que no puede ignorar. Resulta útil cuando la máquina virtual no responde a una señal de apagado o reinicio. El NMI hace que el kernel de la VM entre en pánico y genere un volcado de memoria que luego se usa para la depuración.
Pensamientos finales:
Como ha visto, crear y administrar máquinas virtuales usando cockpit es un paseo por la parte. Simplemente confía en la interfaz gráfica para realizar todas las operaciones, y ni una sola vez se le pedirá que ejecute ningún comando en la consola. Cockpit le brinda las herramientas y características relevantes para administrar fácilmente varios aspectos de su máquina virtual.
Esperamos que esta guía le resulte útil a medida que se inicia en la gestión de máquinas virtuales mediante Cockpit.