Un año después del lanzamiento de Manjaro 18.0 (Iliria ), el equipo ha presentado su próximo gran lanzamiento con Manjaro 18.1 , cuyo nombre en código es “Juhraya “. El equipo también presentó un anuncio oficial que dice que Juhraya viene repleto de muchas mejoras y correcciones de errores.
Nuevas funciones en Manjaro 18.1
Algunas de las nuevas características y mejoras en Manjaro 18.1 se enumeran a continuación:
- Opción de elegir entre LibreOffice o Free Office
- Nuevo tema Matcha para la edición Xfce
- Sistema de mensajería rediseñado en la edición KDE
- Soporte para paquetes Snap y FlatPak usando la herramienta "bhau"
Requisitos mínimos del sistema para Manjaro 18.1
- 1 GB de RAM
- Procesador de un GHz
- Alrededor de 30 GB de espacio en disco duro
- Conexión a Internet
- Medios de arranque (USB/DVD)
Guía paso a paso para instalar Manjaro 18.1 (Edición KDE)
Para comenzar a instalar Manjaro 18.1 (Edición KDE) en su sistema, siga los pasos que se describen a continuación:
Paso 1) Descargar Manjaro 18.1 ISO
Antes de instalar, debe descargar la última copia de Manjaro 18.1 desde su página de descarga oficial ubicada aquí . Como estamos viendo la versión de KDE, elegimos instalar la versión de KDE. Pero el proceso de instalación es el mismo para todos los entornos de escritorio, incluidas las ediciones Xfce, KDE y Gnome.
Paso 2) Cree un disco de arranque USB
Una vez que haya descargado con éxito el archivo ISO de la página de descargas de Manjaro, es hora de crear un disco USB. Copie el archivo ISO descargado en un disco USB y cree un disco de arranque. Asegúrese de cambiar su configuración de arranque para arrancar usando un USB y reinicie su sistema
Paso 3) Entorno de instalación en vivo de Manjaro
Cuando el sistema se reinicia, detectará automáticamente la unidad USB y comenzará a iniciarse en la pantalla de instalación de Manjaro Live.
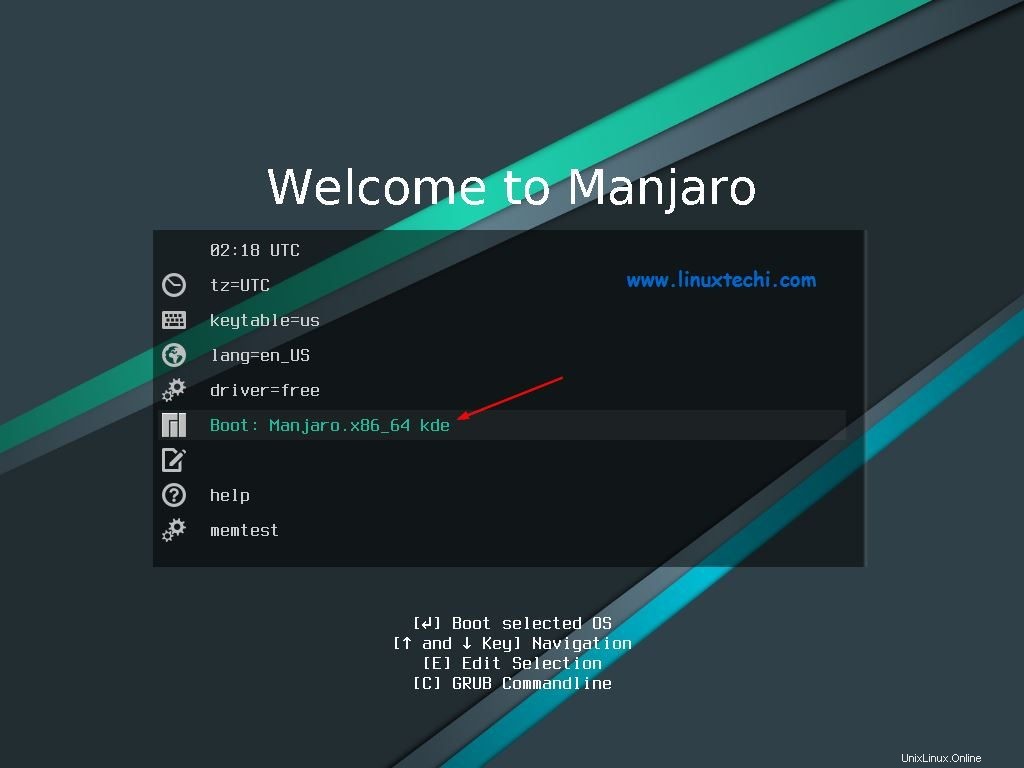
A continuación, use las teclas de flecha para elegir “Arranque:Manjaro x86_64 kde ” y presione enter para iniciar el instalador de Manjaro.
Paso 4) Elija Iniciar instalador
A continuación, se iniciará el instalador de Manjaro y, si está conectado a Internet, Manjaro detectará automáticamente su ubicación y zona horaria. Haga clic en "Iniciar instalador ” comience a instalar la edición Manjaro 18.1 KDE en su sistema.
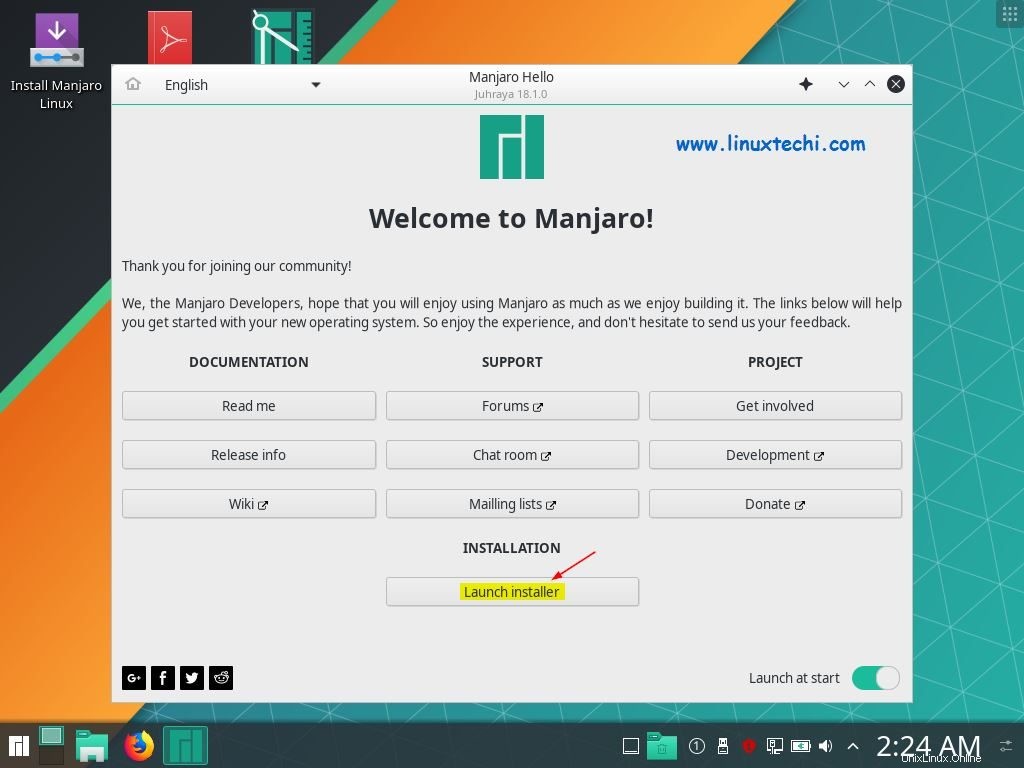
Paso 5) Elija su idioma
A continuación, el instalador lo llevará a elegir su idioma preferido.
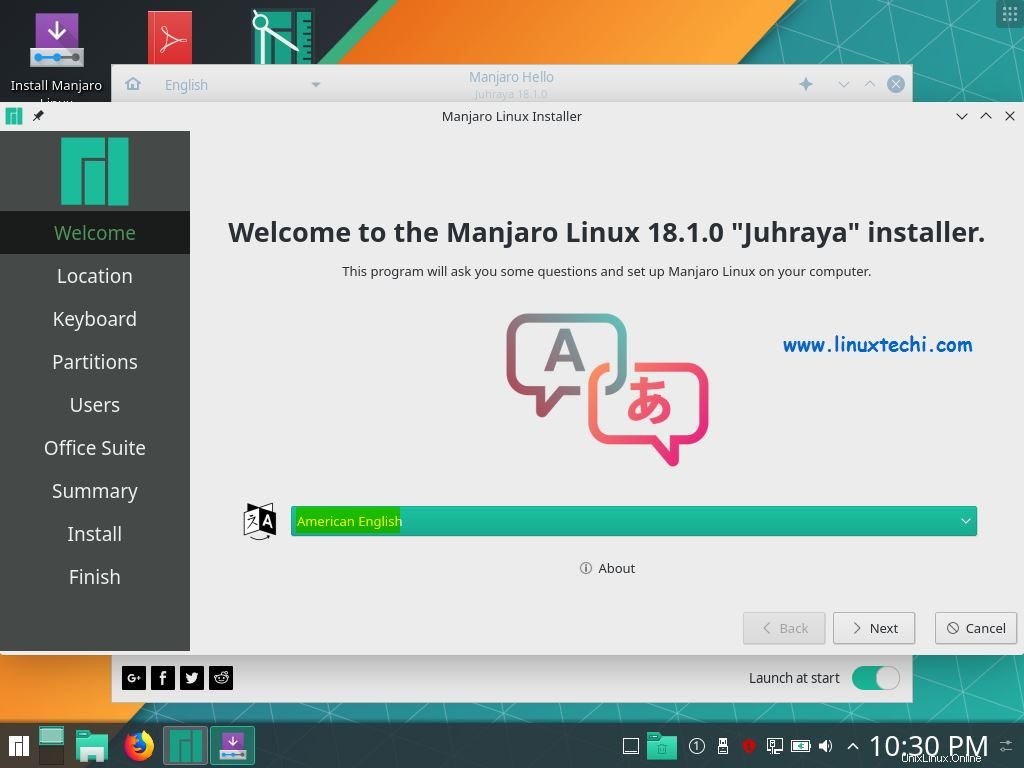
Seleccione el idioma deseado y haga clic en "Siguiente"
Paso 6) Elija su zona horaria y región
En la siguiente pantalla, seleccione la zona horaria y la región que desee y haga clic en "Siguiente" para continuar
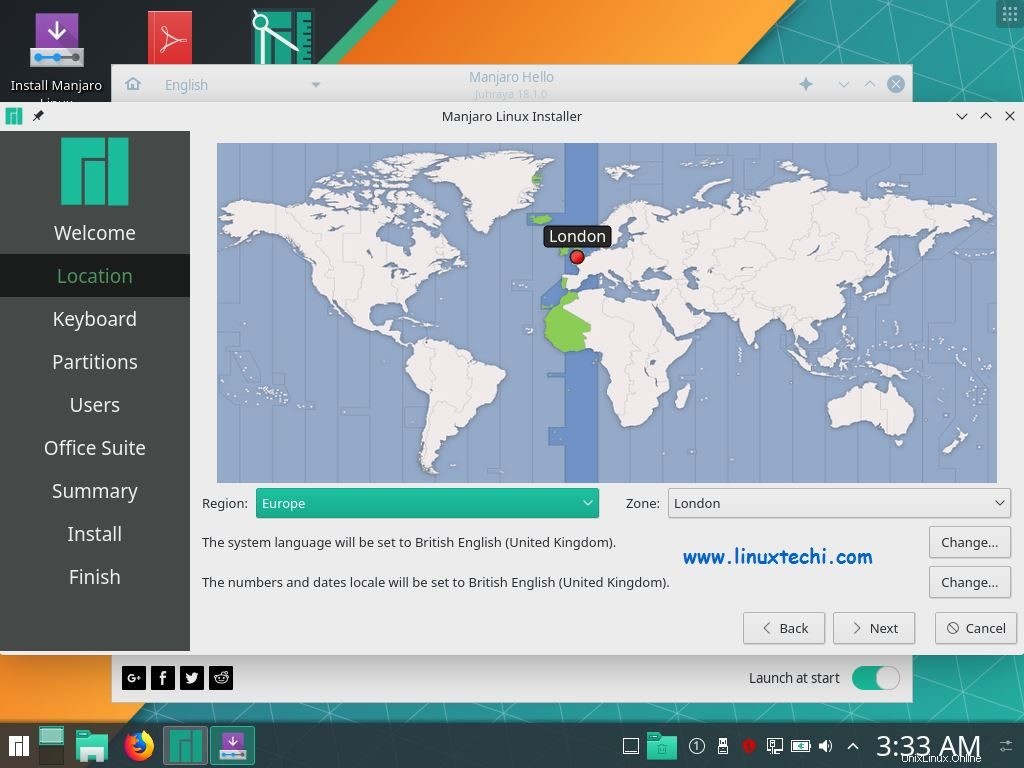
Paso 7) Elija el diseño del teclado
En la siguiente pantalla, seleccione su diseño de teclado preferido y haga clic en "Siguiente" para continuar.
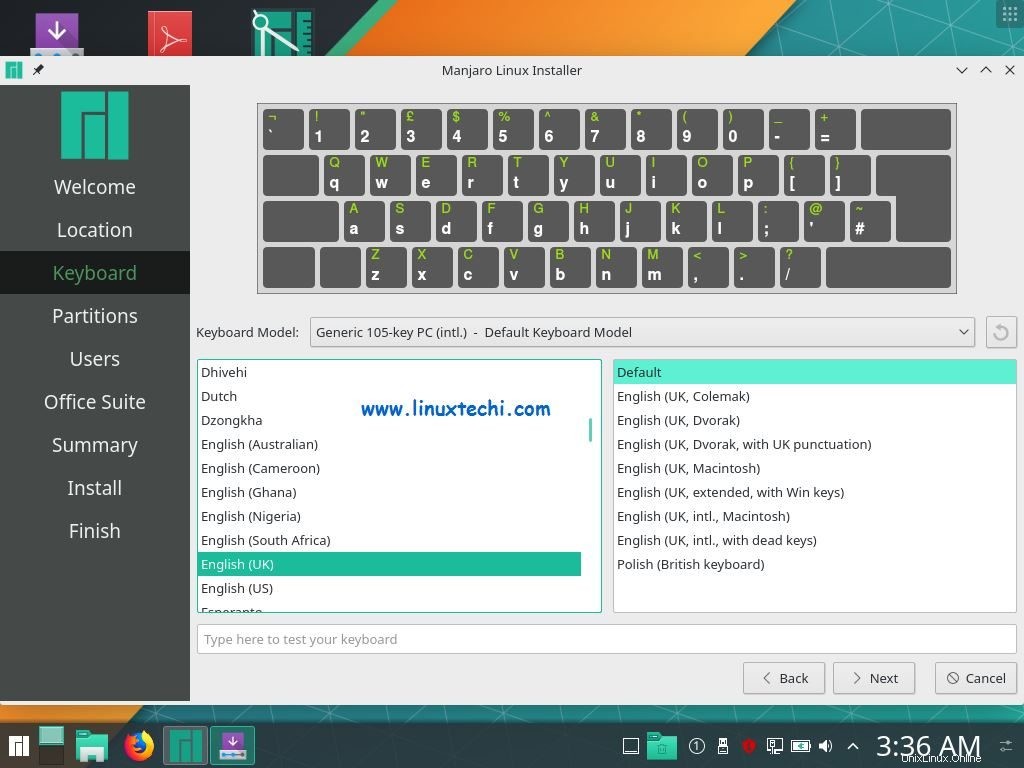
Paso 8) Elija el tipo de partición
Este es un paso muy crítico en el proceso de instalación. Te permitirá elegir entre:
- Borrar disco
- Particionamiento manual
- Instalar junto
- Reemplazar una partición
Si está instalando Manjaro 18.1 en una VM (máquina virtual), no podrá ver las últimas 2 opciones.
Si es nuevo en Manjaro Linux, le sugiero que elija la primera opción (Borrar disco ), creará automáticamente las particiones necesarias para usted. Si desea crear particiones personalizadas, elija la segunda opción "Particionamiento manual “, como su nombre indica nos permitirá crear nuestras propias particiones personalizadas.
En este tutorial, crearé particiones personalizadas seleccionando la opción "Particionamiento manual",
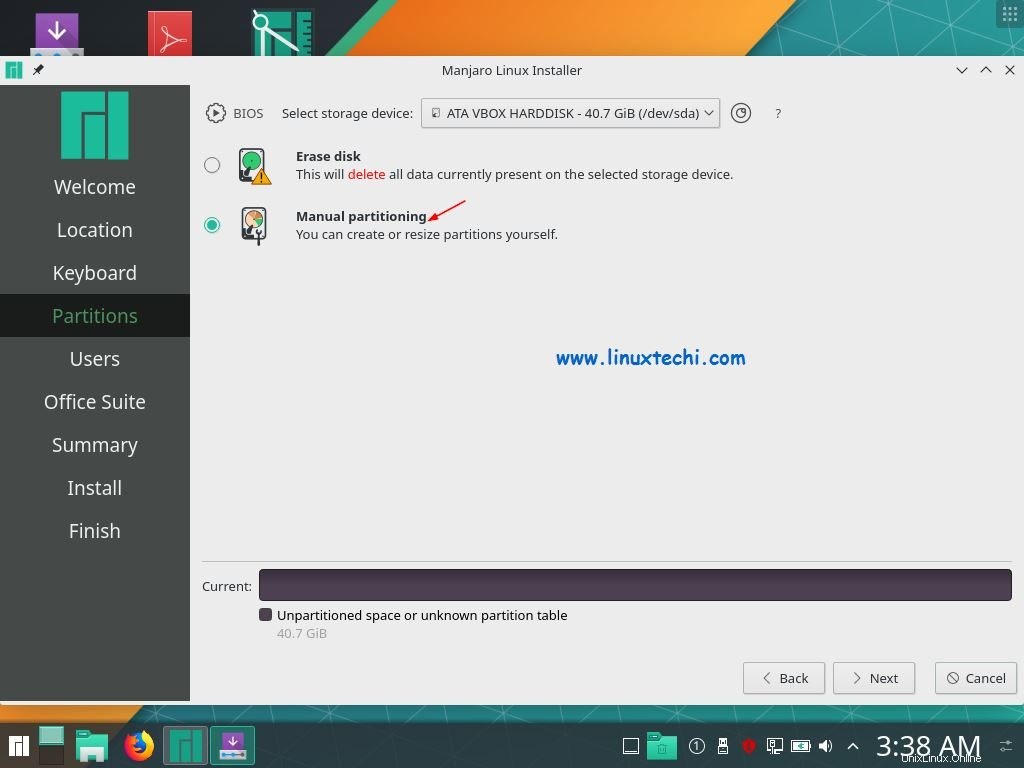
Elija la segunda opción y haga clic en "Siguiente" para continuar.
Como podemos ver, tengo un disco duro de 40 GB, por lo que crearé las siguientes particiones en él,
- /boot – 2 GB (sistema de archivos ext4)
- / – 10 GB (sistema de archivos ext4)
- /home – 22 GB (sistema de archivos ext4)
- /opt – 4 GB (sistema de archivos ext4)
- Intercambiar – 2 GB
Cuando hagamos clic en Siguiente en la ventana de arriba, obtendremos la siguiente pantalla, elija crear una 'nueva tabla de particiones ',
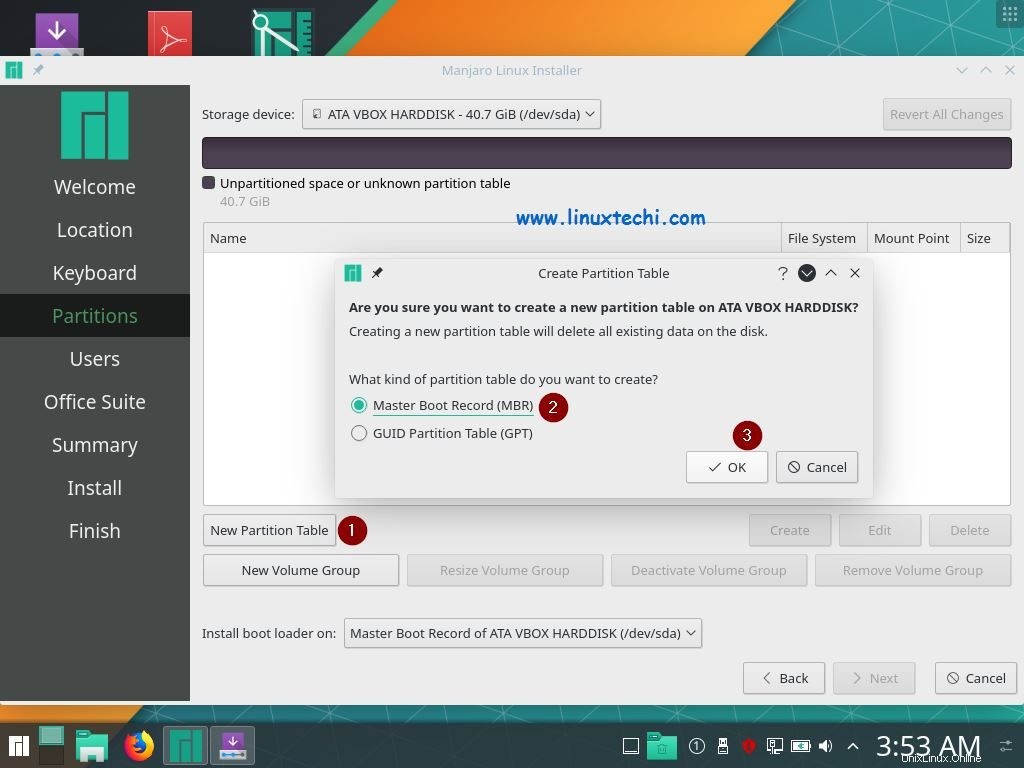
Haga clic en Aceptar,
Ahora elige el espacio libre y luego haz clic en 'crear ‘ para configurar la primera partición como /boot de tamaño 2 GB,
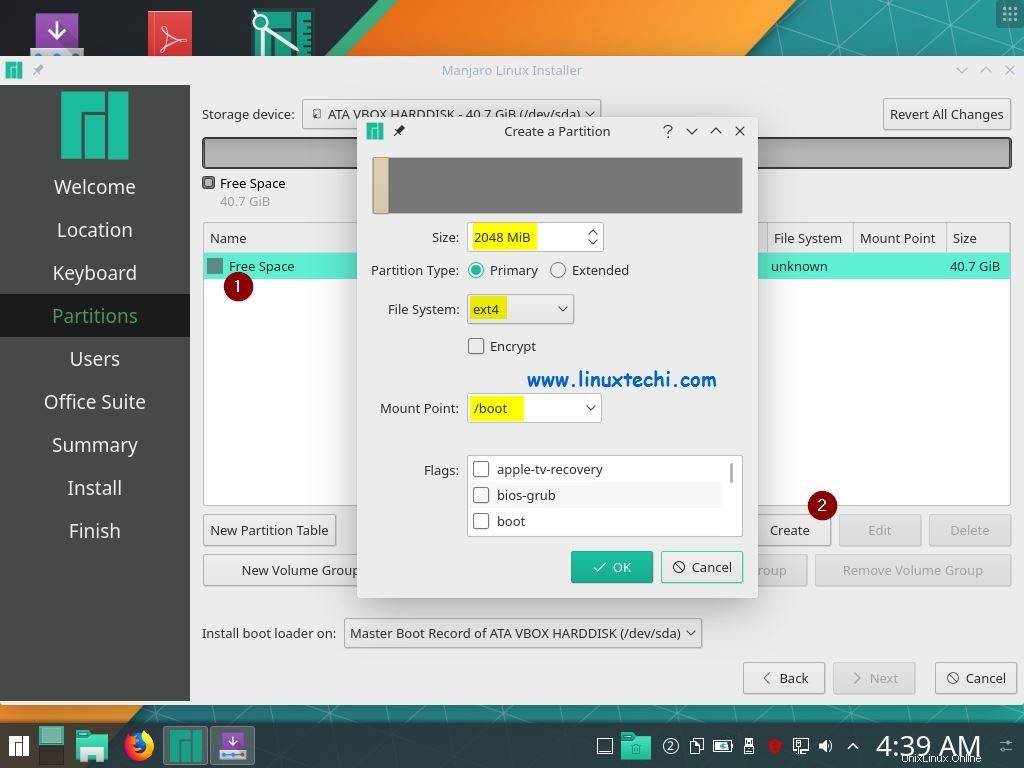
Haga clic en Aceptar para continuar, en la siguiente ventana, elija nuevamente espacio libre y luego haga clic en crear para configurar la segunda partición como / de tamaño 10 GB,
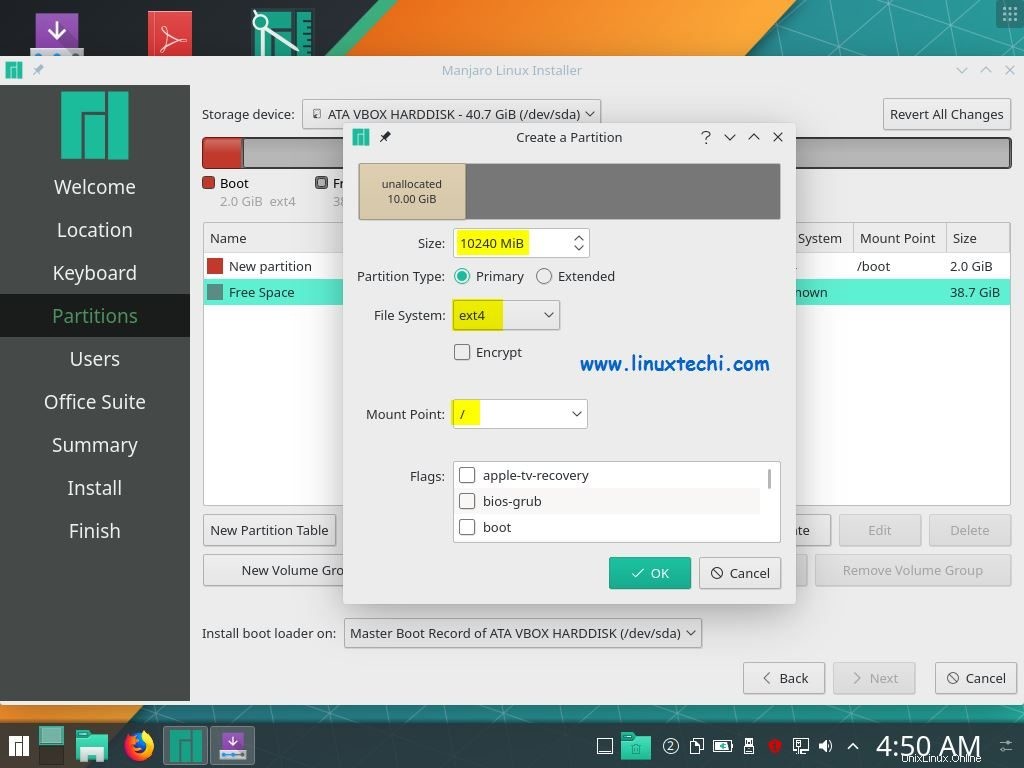
Del mismo modo, cree la siguiente partición como /home de tamaño 22 GB,
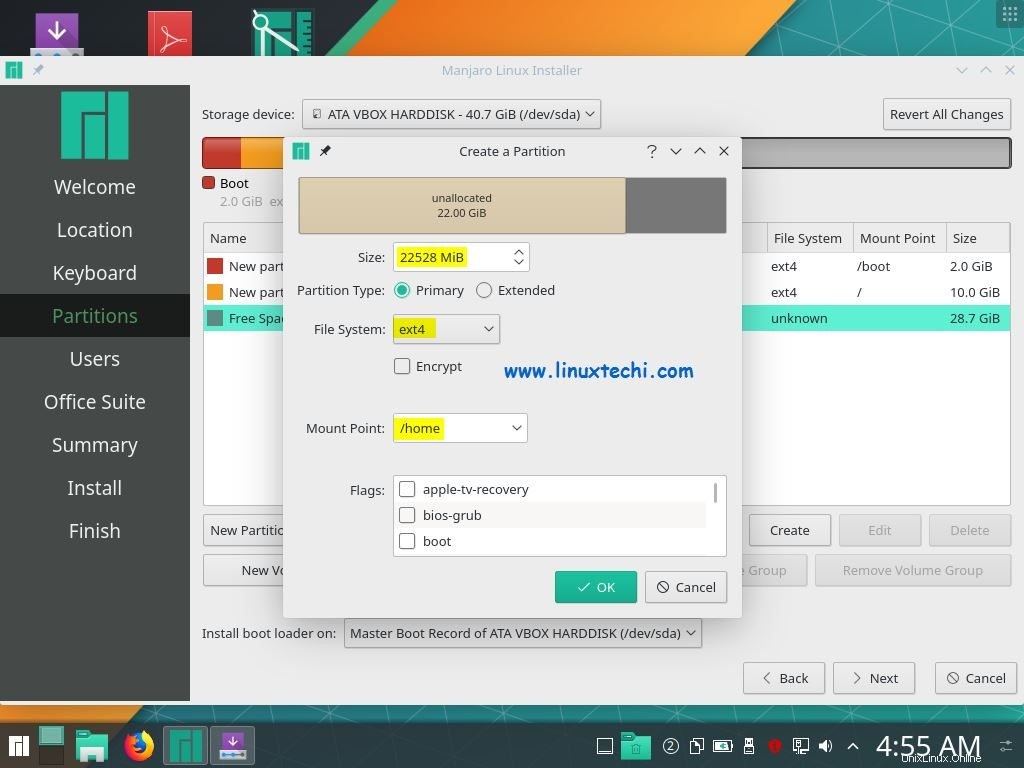
A partir de ahora, hemos creado tres particiones como primarias, ahora cree la siguiente partición como extendida,
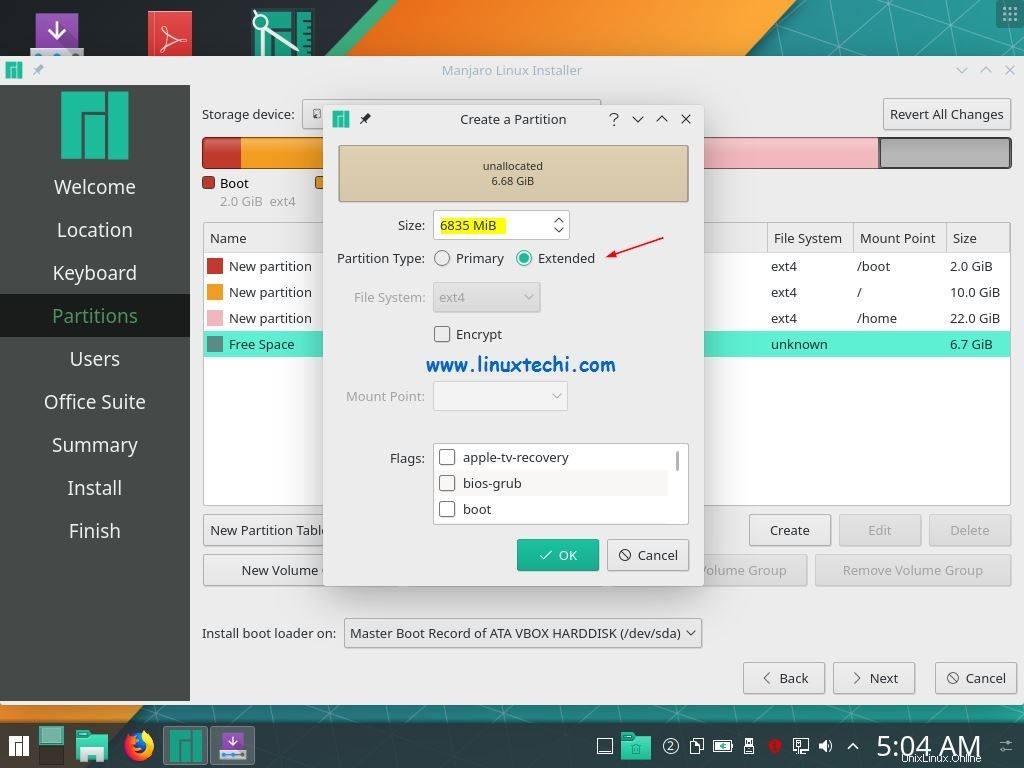
Haga clic en Aceptar para continuar,
Cree /opt y cambie la partición de tamaño 5 GB y 2 GB respectivamente como particiones lógicas
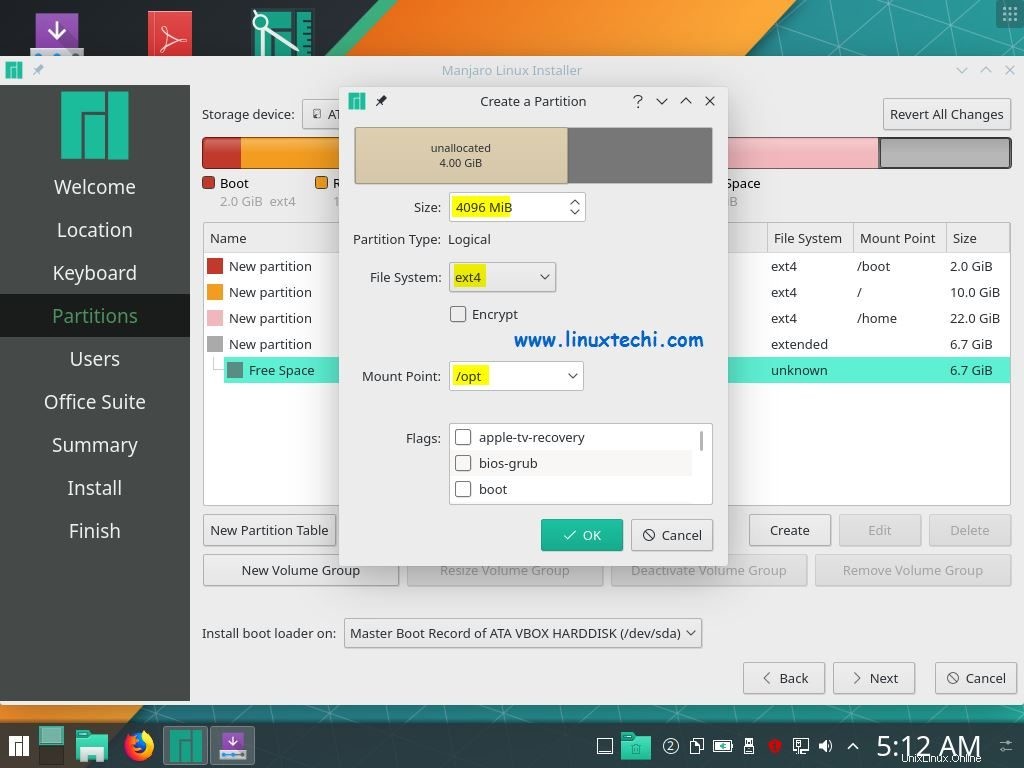
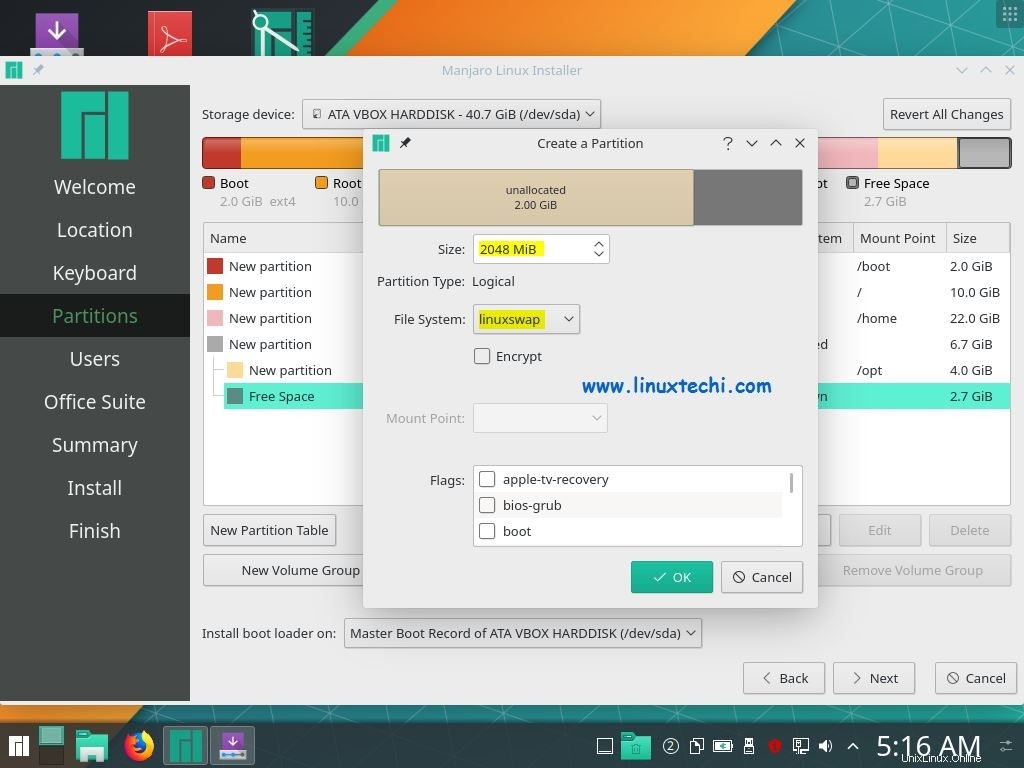
Una vez que haya terminado con la creación de todas las particiones, haga clic en Siguiente
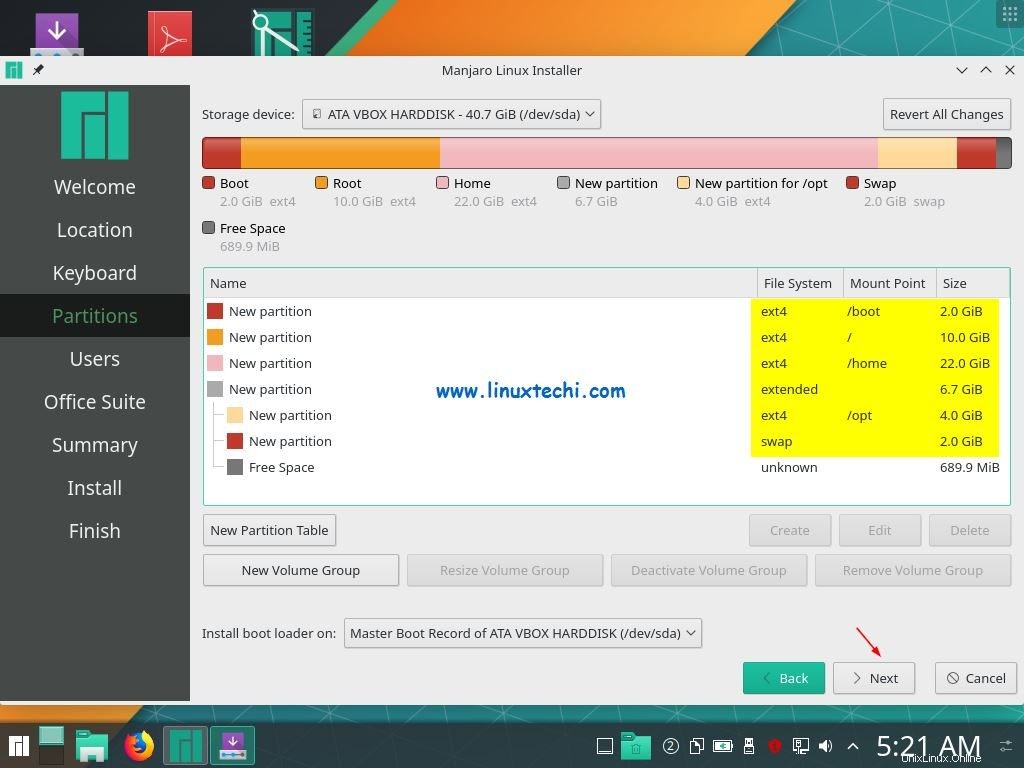
Paso 9) Proporcionar información del usuario
En la siguiente pantalla, debe proporcionar la información del usuario, incluido su nombre, nombre de usuario, contraseña, nombre de la computadora, etc.
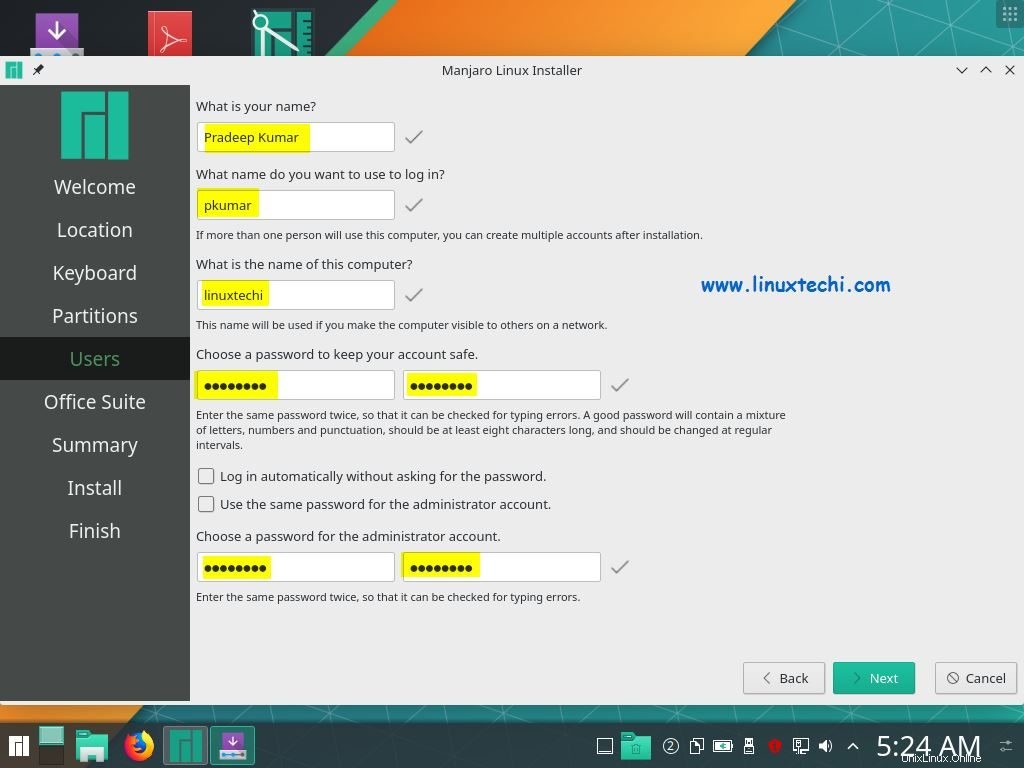
Haga clic en "Siguiente" para continuar con la instalación después de proporcionar toda la información.
En la siguiente pantalla se le pedirá que elija la suite ofimática, así que elija la que mejor se adapte a su instalación,
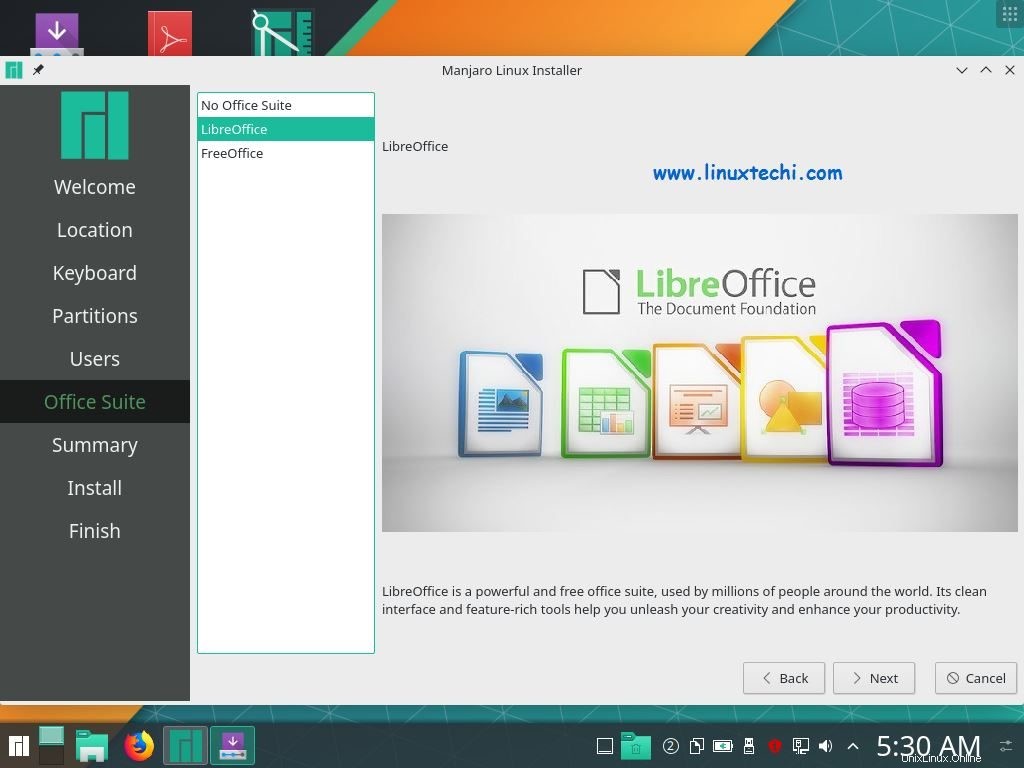
Haga clic en Siguiente para continuar,
Paso 10) Información resumida
Antes de que finalice la instalación real, el instalador le mostrará todos los detalles que ha elegido, incluidos el idioma, la zona horaria, la distribución del teclado y la información de partición, etc. Haga clic en "Instalar ” para continuar con el proceso de instalación.
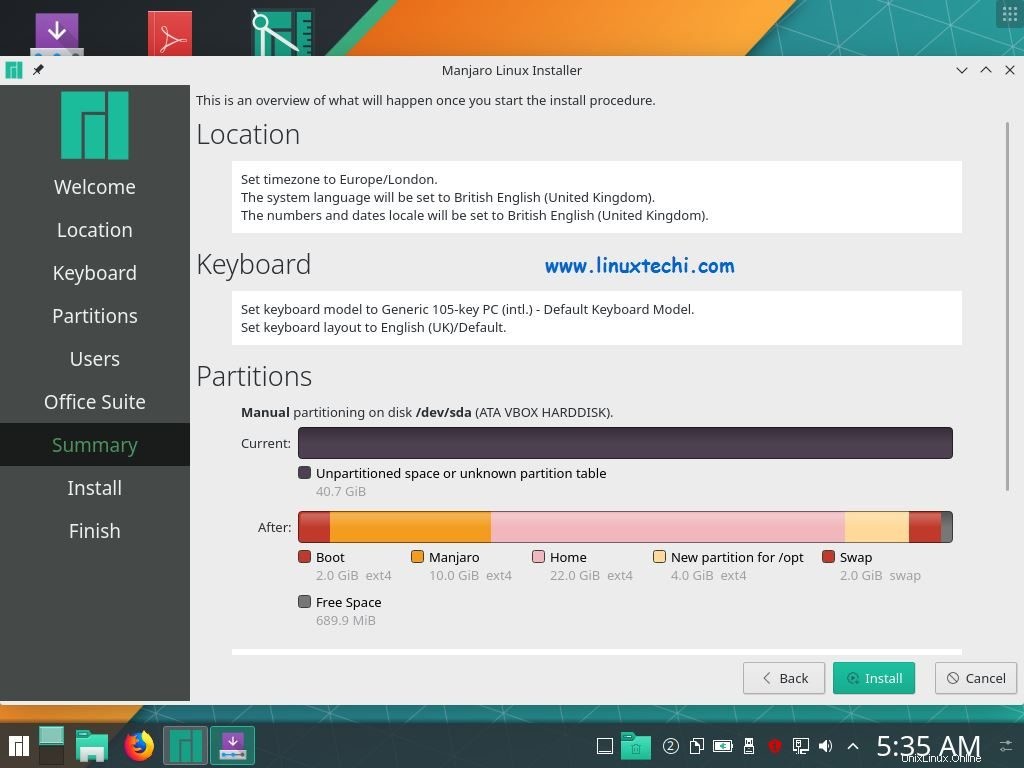
Paso 11) Instalar Manjaro 18.1 Edición KDE
Ahora comienza el proceso de instalación real y una vez que se completa, reinicie el sistema para iniciar sesión en la edición Manjaro 18.1 KDE,
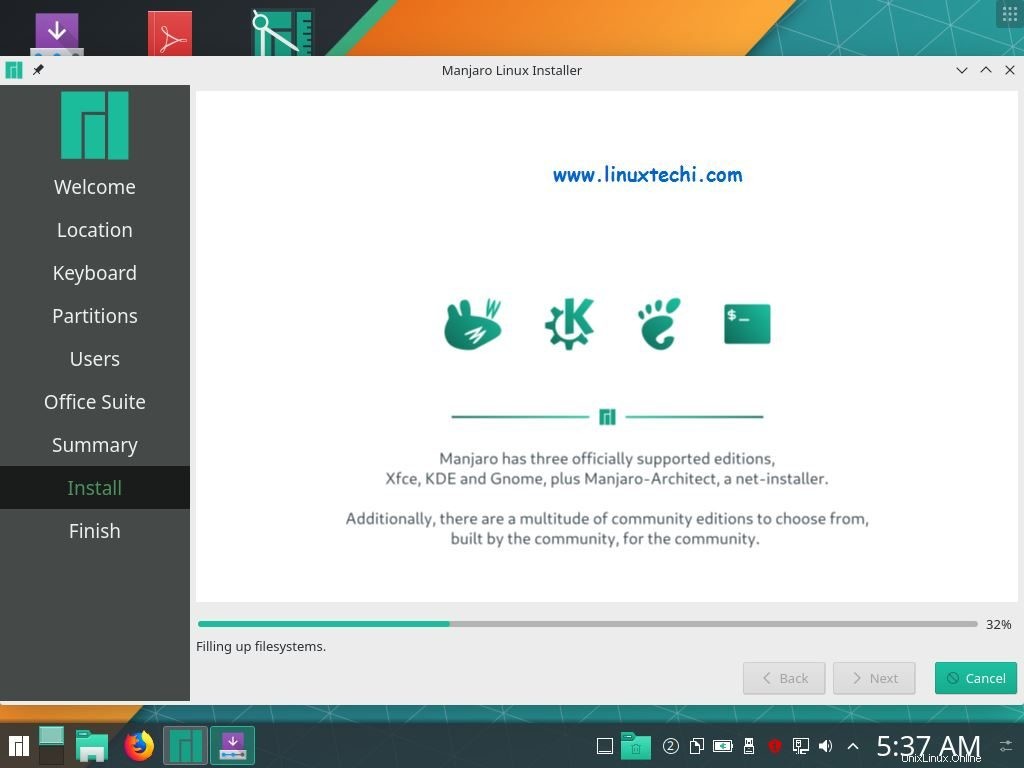
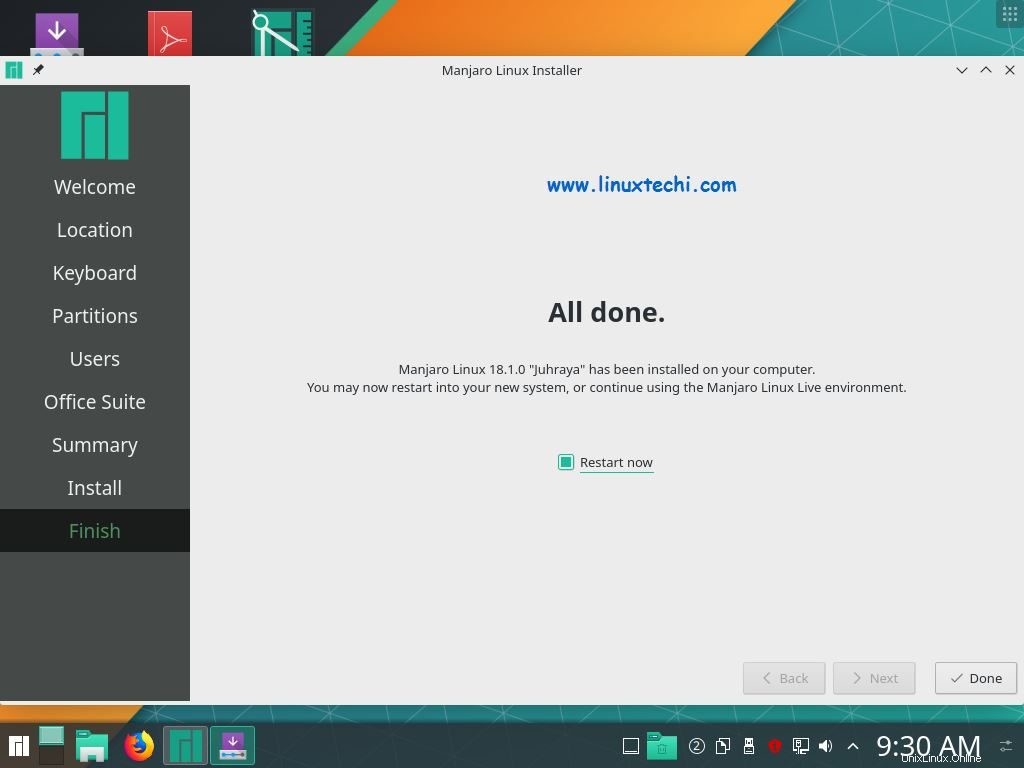
Paso:12) Iniciar sesión después de una instalación exitosa
Después del reinicio, obtendremos la siguiente pantalla de inicio de sesión, use las credenciales de usuario que creamos durante la instalación
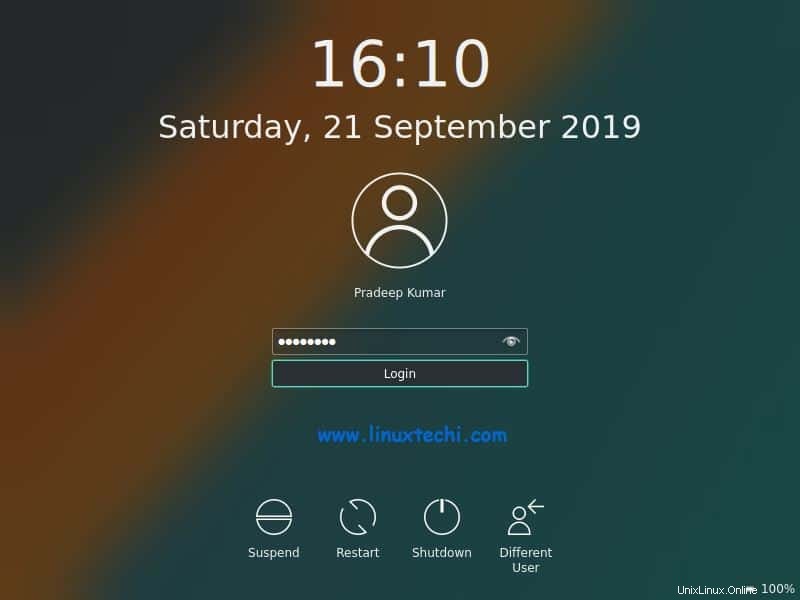
Haga clic en Iniciar sesión,
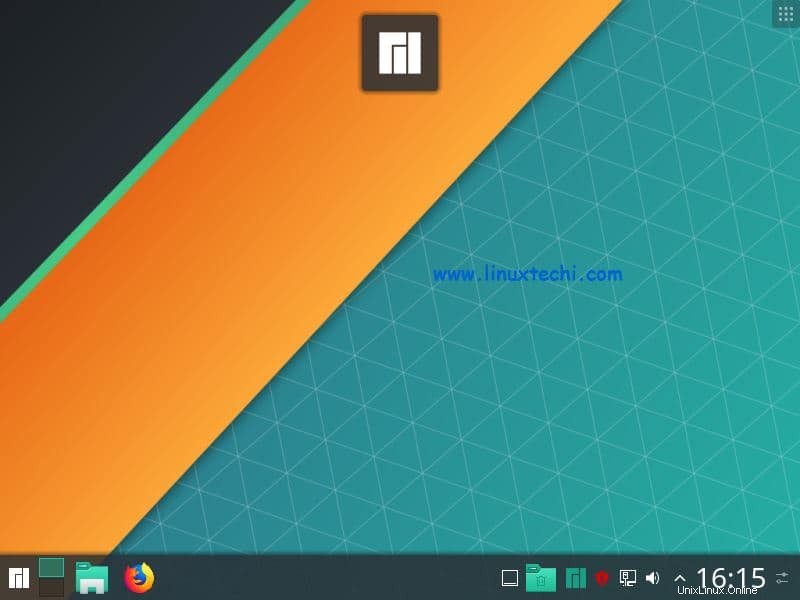
¡Eso es todo! Ha instalado con éxito la edición Manjaro 18.1 KDE en su sistema y explora todas las características interesantes. Publique sus comentarios y sugerencias en la sección de comentarios a continuación.