EndeavourOS es una distribución de Linux basada en Arch y centrada en terminales que proporciona un entorno de escritorio atractivo y elegante y se enorgullece de tener una comunidad dinámica de desarrolladores de código abierto. Como todos los lanzamientos continuos, es una distribución en evolución que tiene como objetivo proporcionar los mejores y más recientes paquetes de software. Si te apetece una distribución basada en Arch con una interfaz de usuario fácil de usar para principiantes, entonces EndeavourOS es la versión preferida de Linux.
En esta guía, recorreremos paso a paso la instalación de EndeavourOS con capturas de pantalla.
Requisitos
Para comenzar, esto es lo que necesita:
- Una imagen ISO de EndeavourOS. Puede descargar la última versión desde la página de descarga oficial. La última versión combina el instalador fuera de línea y en línea. El instalador fuera de línea se envía con XFCE, mientras que el instalador en línea le ofrece la opción de 7 entornos de escritorio, incluidos GNOME, LXQt, MATE, Cinnamon, KDE Plasma y GNOME Budgie.
- Un pendrive USB de 16 GB para crear un medio de instalación de arranque.
- Una buena conexión a Internet (para la opción de instalación en línea)
- Un sistema con un mínimo de 4 GB de RAM y 10 GB de espacio en disco duro.
Paso 1) Crea una unidad USB de arranque
El primer paso es crear una unidad USB de arranque a partir de la imagen ISO descargada. Esto es simple y puede usar la herramienta de utilidad Rufus, que se puede descargar y usar de forma gratuita. Una vez que haya hecho que su unidad USB sea de arranque, conéctela al sistema de destino donde instalará EndeavourOS y reiniciará. Asegúrese de establecer la prioridad de arranque de tal manera que su unidad USB de arranque sea detectada primero.
Paso 2) Comience la instalación de EndeavourOS
En la pantalla de inicio, verá un menú grub con una serie de opciones enumeradas. De forma predeterminada, la primera opción estará resaltada y esta es la opción que seleccionaremos para iniciar la instalación.
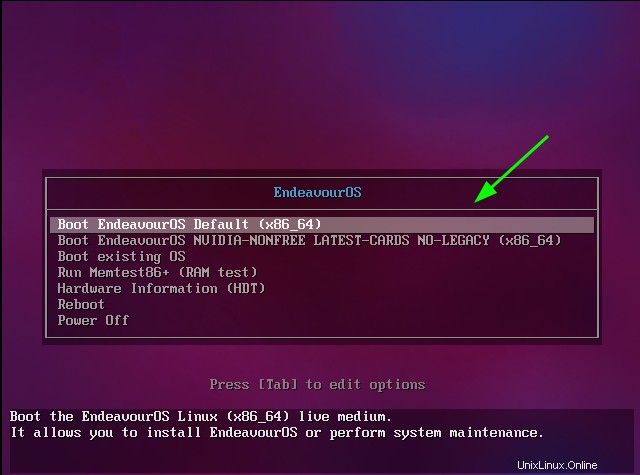
Poco después, verá una serie de mensajes de inicio en la pantalla a medida que se prepara el instalador en vivo.
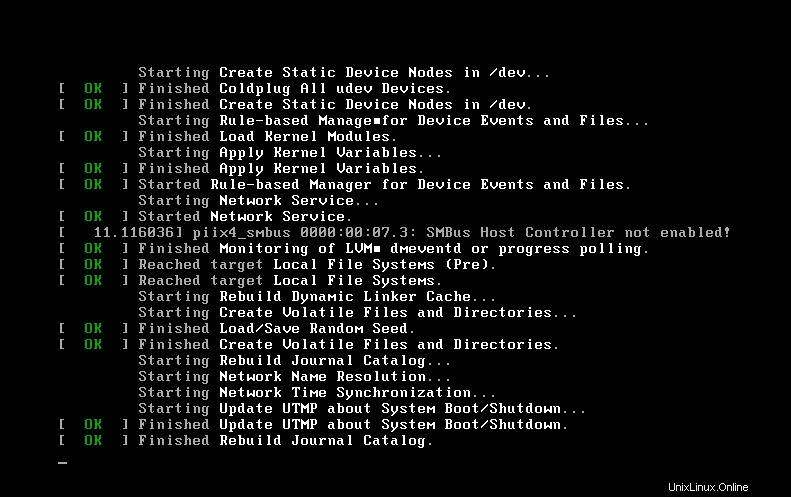
En un breve momento, aparecerá el entorno en vivo de EndeavorOS y aparecerá un cuadro de diálogo emergente con una lista de opciones. Dado que nuestro objetivo es instalar EndeavorOS, seleccione 'Iniciar el instalador' para comenzar la instalación.
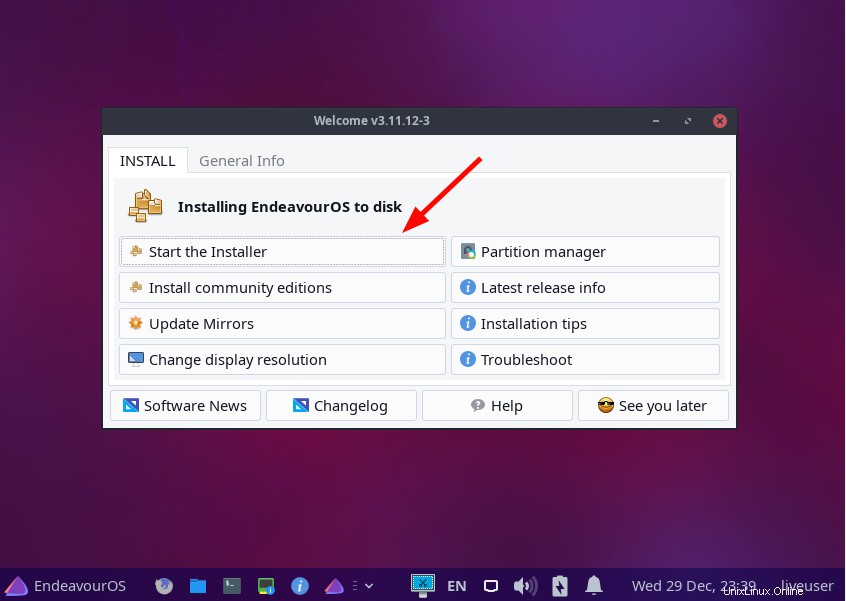
Aparecerá una ventana emergente que le proporcionará dos métodos de instalación:fuera de línea y en línea. Puede seleccionar cualquiera dependiendo de su entorno. En este caso, optamos por el método fuera de línea.
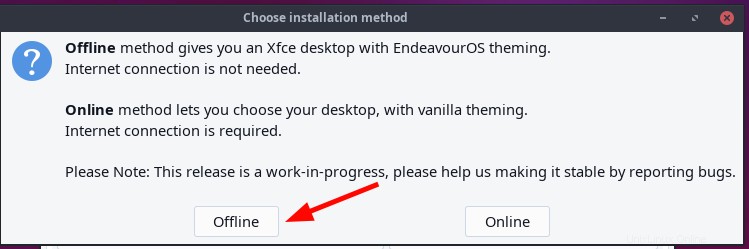
Paso 3) Seleccione el idioma de instalación
Una vez que haya seleccionado su opción de instalación preferida, se mostrará el instalador de Calamares. El primer paso será seleccionar su idioma de instalación preferido. Luego haga clic en 'Siguiente'.
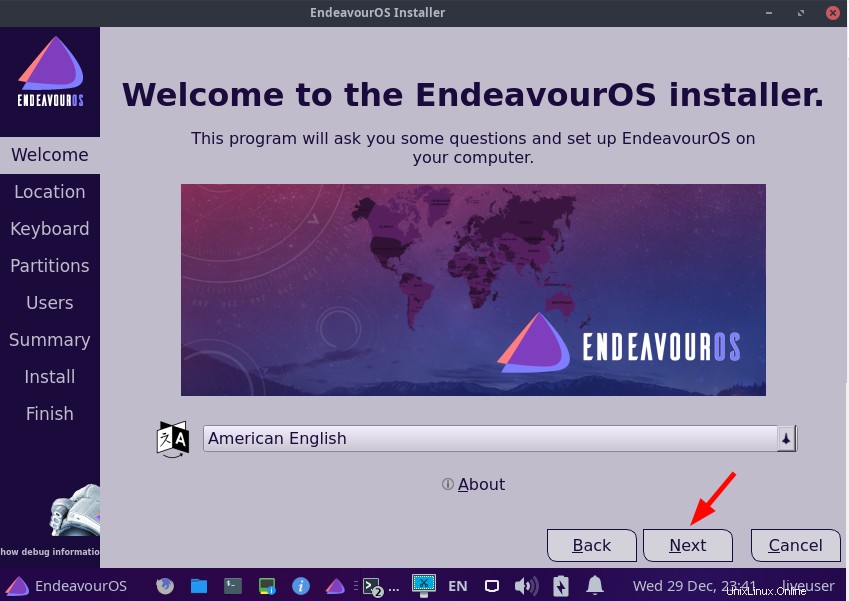
Paso 4) Configure los ajustes de configuración regional y de zona horaria
En el siguiente paso, seleccione su ubicación geográfica y establezca la zona horaria en consecuencia. Luego haga clic en 'Siguiente'.
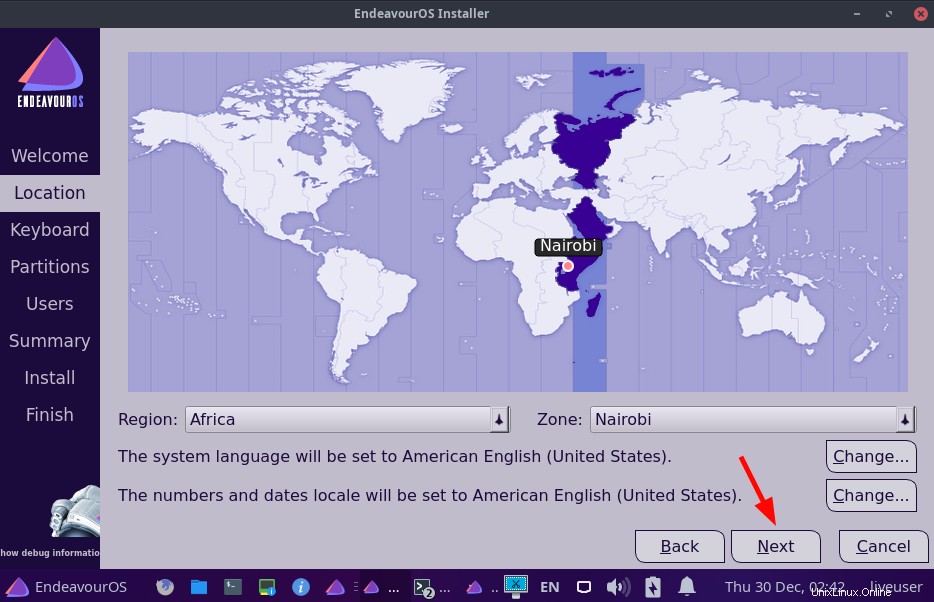
Paso 5) Configurar el teclado
El siguiente paso requerirá que configure su teclado. Esto está, de forma predeterminada, configurado en inglés (EE. UU.). No dude en configurarlo en su idioma y modelo preferidos y realice una prueba de escritura en el campo de texto que se proporciona a continuación.
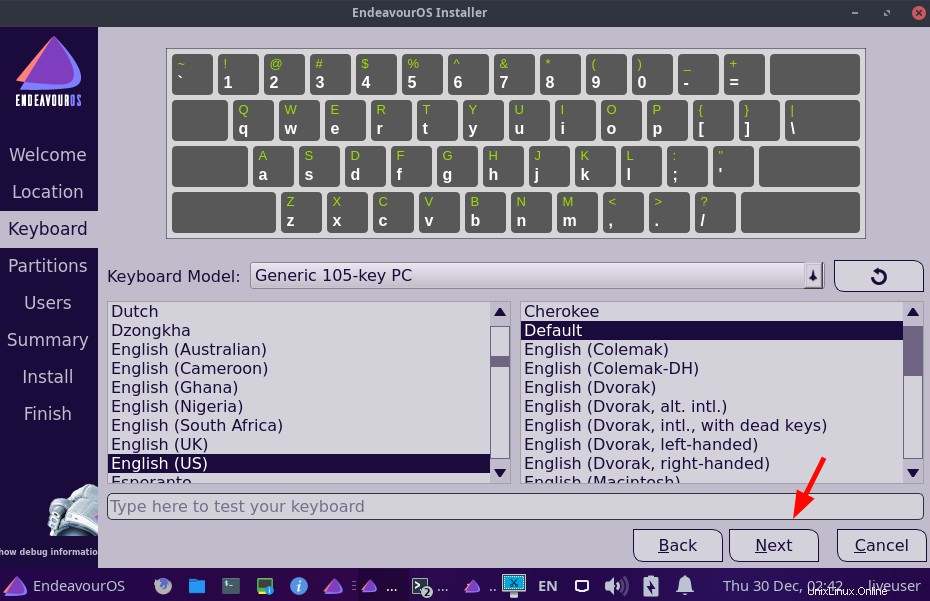
Una vez que esté satisfecho con su selección, haga clic en 'Siguiente'.
Paso 6) Crear particiones de disco
En la partición del disco, tiene dos opciones:partición automática y manual. La opción de "particionamiento automático" permite que el instalador configure automáticamente las particiones del disco y se recomienda especialmente para principiantes en Linux.
La opción de 'particionamiento manual' le brinda total libertad para crear sus particiones de disco. Le permite especificar sus propias particiones y sus tamaños.
En esta guía, nos conformamos con la partición automática. Para elegir esta opción, haga clic en la opción 'Borrar disco'.
Luego haga clic en 'Siguiente'.
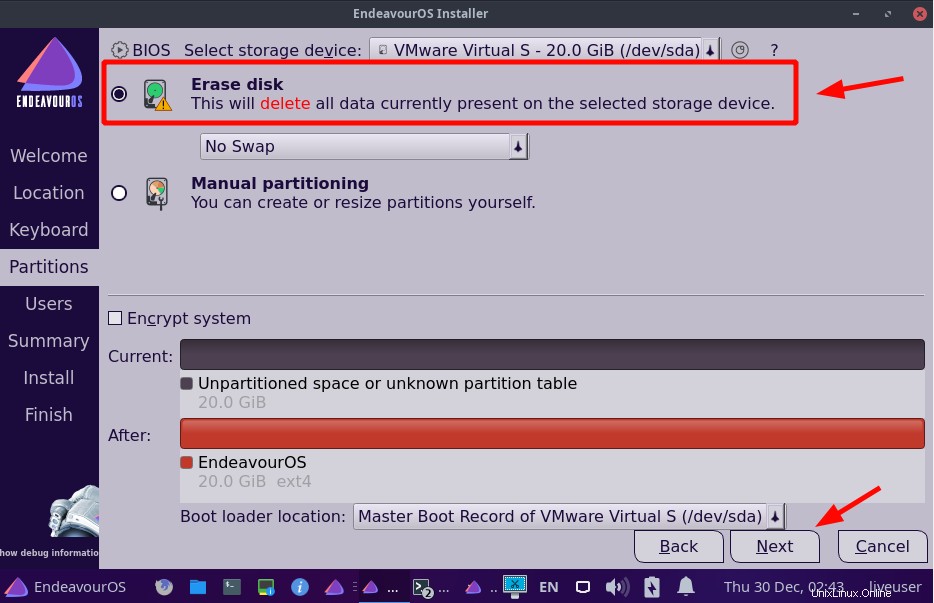
Paso 7) Cree un usuario de inicio de sesión normal
En este paso, cree un usuario de inicio de sesión especificando el nombre de usuario y la contraseña. Asegúrese de especificar también el nombre de su PC.
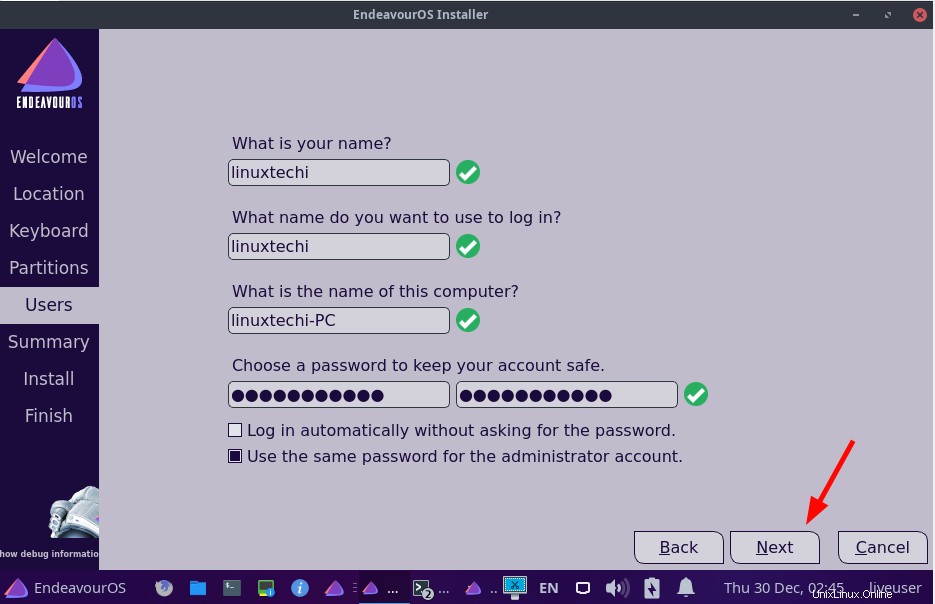
Paso 8) Descripción general del resumen previo a la instalación
Antes de que comience la instalación real de EndeavourOS con la copia de los archivos y paquetes del sistema en su PC, se proporcionará un resumen previo a la instalación con todas sus selecciones de configuración.
Revise todas las configuraciones y asegúrese de que todo se vea bien. Si está satisfecho con lo que tiene, haga clic en 'Instalar'. De lo contrario, haga clic en 'atrás' y cambie su configuración.
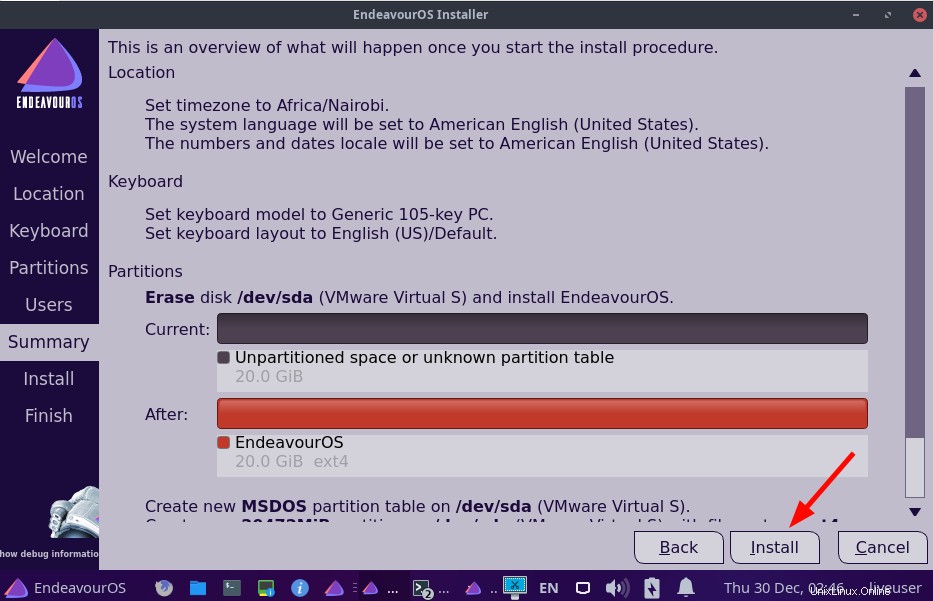
Una vez que haga clic en el botón 'Instalar', aparecerá una ventana emergente que le pedirá que inicie la instalación. Por lo tanto, haga clic en 'Instalar ahora'.
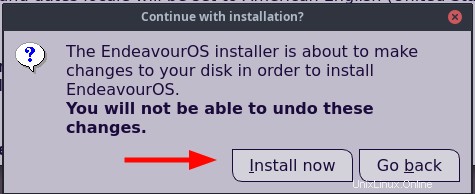
La instalación comenzará cuando el instalador copie todos los archivos y paquetes de software necesarios en su PC. Esto toma un tiempo y, en nuestro caso, tomó aproximadamente 25 minutos. En este punto, puedes tomarte un descanso y tomar un café.
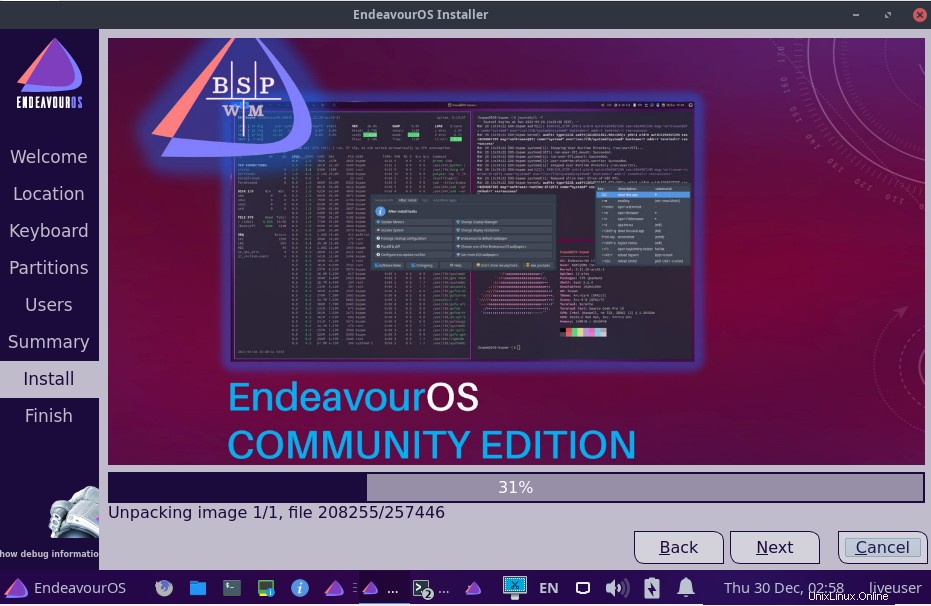
Una vez que se complete la instalación, se le pedirá que reinicie su PC. Entonces, seleccione el botón 'Reiniciar ahora' y haga clic en 'Listo' para reiniciar su PC. En este punto, asegúrese de eliminar el medio de instalación de arranque.
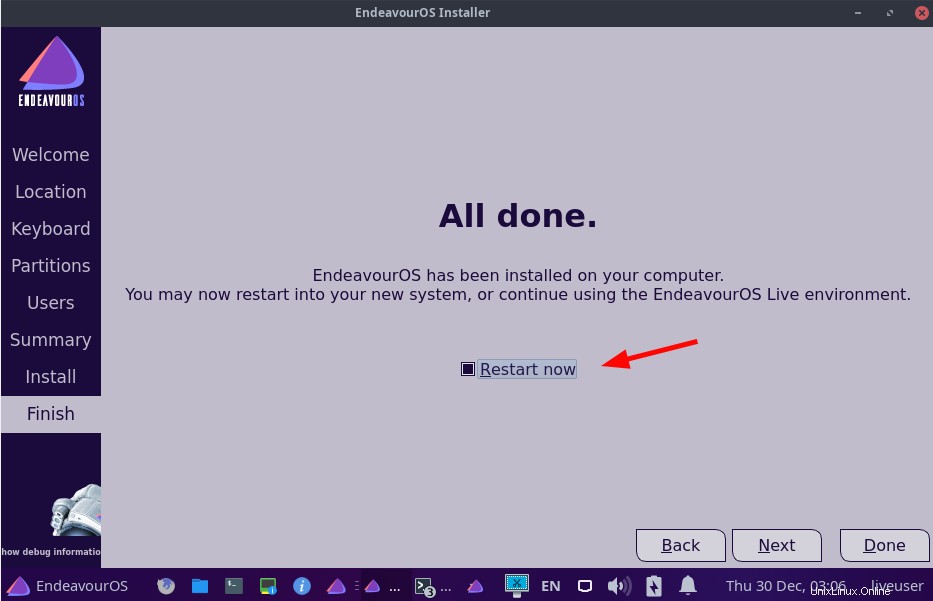
Paso 9) Sistema de arranque con EndeavourOS
Cuando el sistema se reinicie, seleccione la primera opción como se indica.
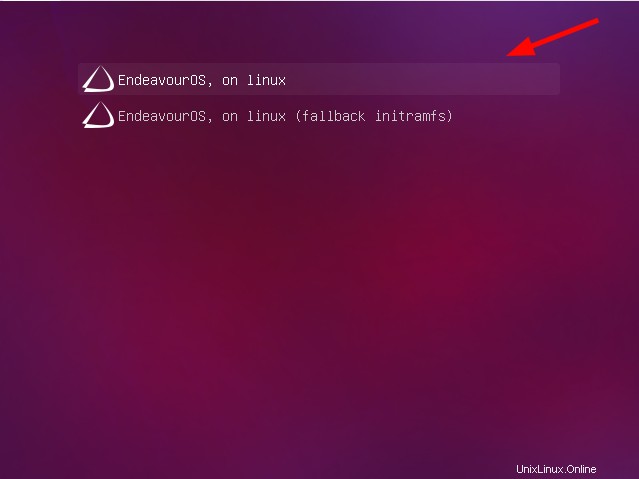
Cuando se presente la página de inicio de sesión, proporcione su contraseña y presione el botón 'Iniciar sesión'.
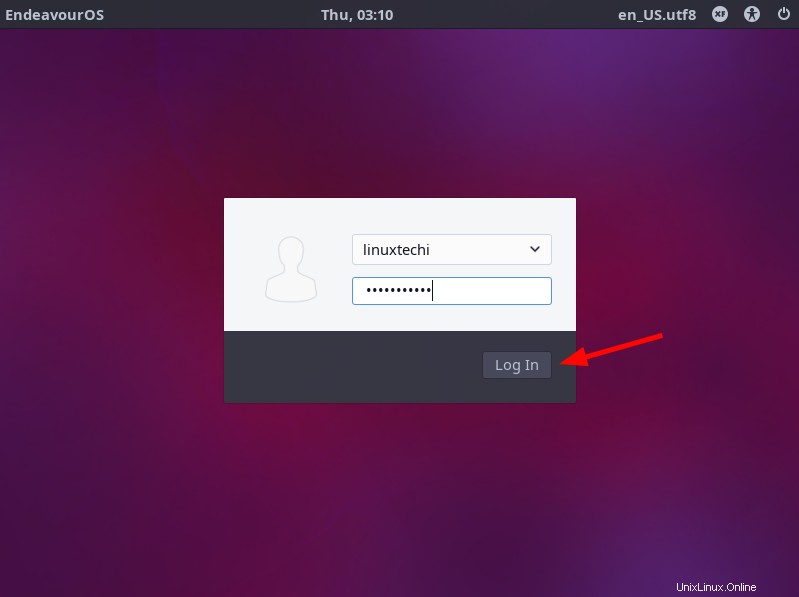
Esto lo lleva al elegante entorno de escritorio EndeavourOS XFCE. Haga clic en el botón 'EndeavourOS' para explorar varias aplicaciones y comenzar.
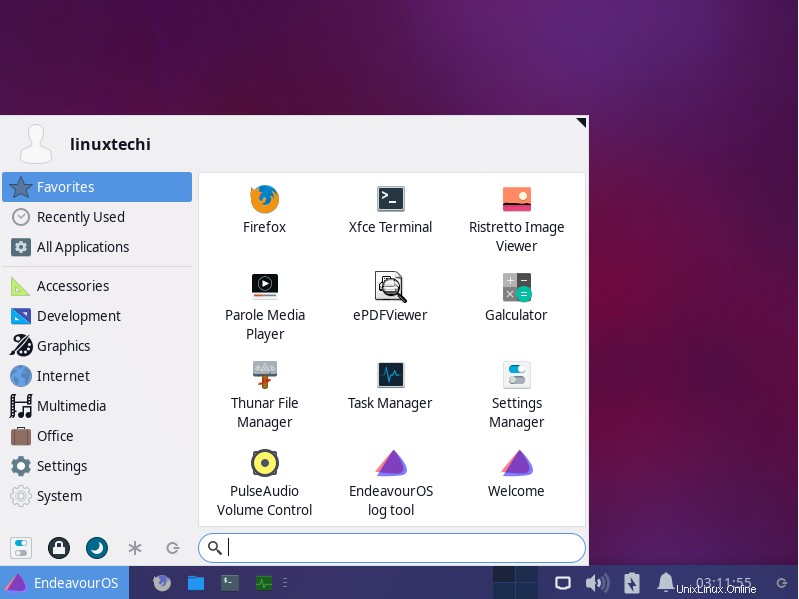
No dude en ejecutar la utilidad neofetch para obtener más información, como el sistema operativo, el kernel, el tiempo de actividad, la cantidad de paquetes instalados, la resolución, el tipo de CPU y mucho más.
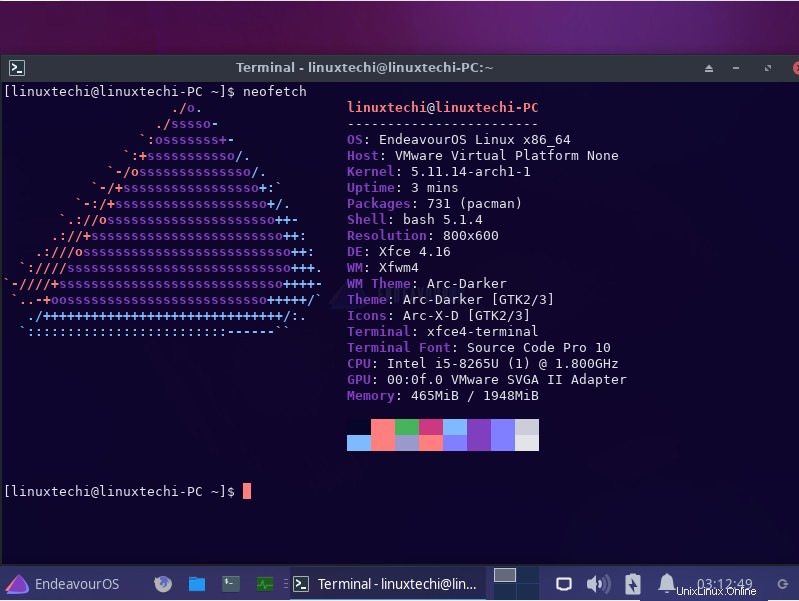
Y eso es. Lo hemos guiado con éxito a través de la instalación de EndeavourOS.
Leer también :Cómo crear y configurar un usuario Sudo en Arch Linux