¡Buenas noticias para todos los usuarios de Zorin! Zorin ha lanzado su última versión (Zorin OS 15) de su distribución de Linux basada en Ubuntu. Esta versión está basada en Ubuntu 18.04.2, desde su lanzamiento en julio de 2009, se estima que esta popular distribución ha alcanzado más de 17 millones de descargas. Zorin es conocido por crear una distribución para usuarios de nivel principiante y el nuevo Zorin OS 15 viene repleto de muchas ventajas que seguramente harán felices a los amantes de Zorin OS. Veamos algunas de las principales mejoras realizadas en la última versión.
Nuevas características de Zorin OS 15
Zorin OS siempre ha sorprendido a los usuarios con un conjunto diferente de características cuando se lanza cada versión. Zorin OS 15 no es una excepción, ya que viene con muchas características nuevas, como se describe a continuación:
Experiencia de usuario mejorada
En el momento en que mires Zorin OS 15, te preguntarás si es una distribución de Linux porque se parece más a un sistema operativo Windows. Según Zorin, quería que los usuarios de Windows fueran portados a Linux de una manera más fácil de usar. Y cuenta con un menú Inicio similar a Windows, lanzadores rápidos de aplicaciones, una sección de barra de tareas tradicional, bandeja del sistema, etc.
Conexión Zorin
Otro aspecto destacado de Zorin OS 15 es la capacidad de integrar sus teléfonos inteligentes Android a la perfección con su escritorio mediante la aplicación Zorin Connect. Con su teléfono conectado, puede compartir música, videos y otros archivos entre su teléfono y el escritorio. Incluso puede usar su teléfono como mouse para controlar el escritorio. También puede controlar fácilmente la reproducción de medios en su escritorio desde su propio teléfono. Responda rápidamente a todos sus mensajes y notificaciones enviados a su teléfono desde su escritorio.
Nuevo tema GTK
Zorin OS 15 se envía con un tema GTK completamente nuevo que se ha creado exclusivamente para esta distribución y el tema está disponible en 6 colores diferentes junto con el tema oscuro enormemente popular. Otro aspecto destacado es que el sistema operativo detecta automáticamente la hora del día y cambia el tema del escritorio en consecuencia. Digamos, por ejemplo, que durante la puesta de sol cambia a un tema oscuro, mientras que por la mañana cambia automáticamente a un tema brillante.
Otras funciones nuevas:
Zorin OS 15 viene repleto de muchas funciones nuevas, que incluyen:
- Compatible con dispositivos Thunderbolt 3.0
- Admite emojis de colores
- Viene con un Linux Kernel 4.18 actualizado
- Configuraciones personalizadas disponibles para el menú de la aplicación y la barra de tareas
- Fuente del sistema cambiada a Inter
- Admite el cambio de nombre de archivos masivos
Requisitos mínimos del sistema para Zorin OS 15 (Core):
- Doble núcleo de 64 bits (1 GHZ)
- 2 GB de RAM
- 10 GB de espacio libre en disco
- Conexión a Internet Opcional
- Pantalla (800×600)
Guía paso a paso para instalar Zorin OS 15 (Core)
Antes de comenzar a instalar Zorin OS 15, asegúrese de tener una copia de Zorin OS 15 descargada en su sistema. Si no lo descarga, consulte el sitio web oficial de Zorin OS 15. Recuerde que esta distribución de Linux está disponible en 4 versiones, que incluyen:
- Ultimate (versión de pago)
- Núcleo (versión gratuita)
- Lite (versión gratuita)
- Educación (versión gratuita)
Nota:En este artículo, demostraré los pasos de instalación de Zorin OS 15 Core
Paso 1) Cree un disco USB de arranque Zorin OS 15
Una vez que haya descargado Zorin OS 15, copie la ISO en un disco USB y cree un disco de arranque. Cambie la configuración de nuestro sistema para iniciar usando un disco USB y reinicie su sistema. Una vez que reinicie su sistema, verá la pantalla como se muestra a continuación. Haga clic en "Instalar o probar Zorin OS ”
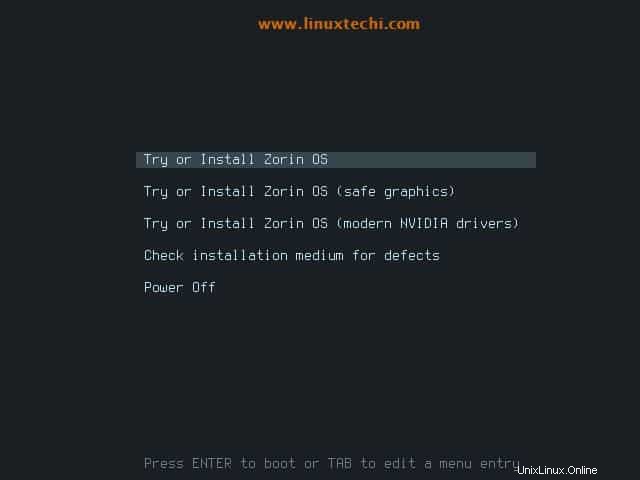
Paso 2) Elige Instalar Zorin OS
En la siguiente pantalla, se le mostrará la opción de instalar Zorin OS 15 o probar Zorin OS. Haga clic en "Instalar Zorin OS ” para continuar con el proceso de instalación.
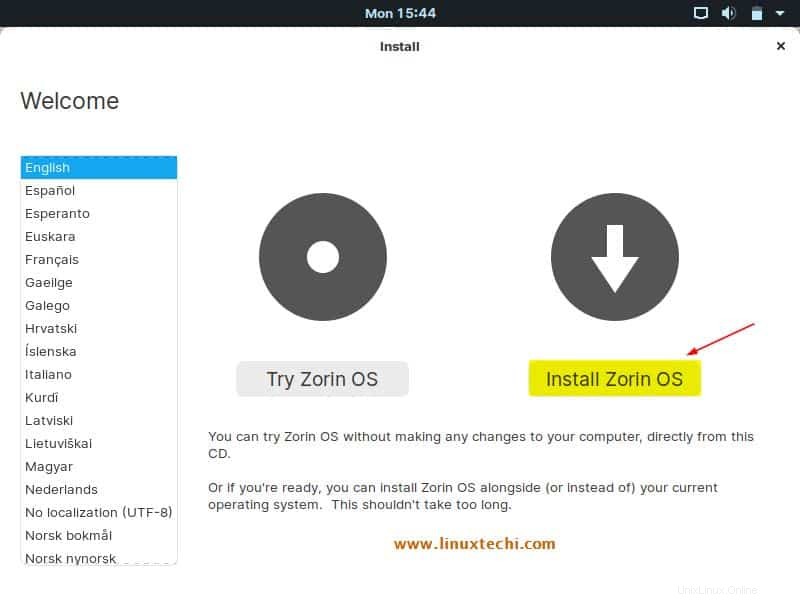
Paso 3) Elija el diseño del teclado
El siguiente paso es elegir la distribución del teclado. De manera predeterminada, se selecciona inglés (EE. UU.) y si desea elegir un idioma diferente, selecciónelo y haga clic en "Continuar ”
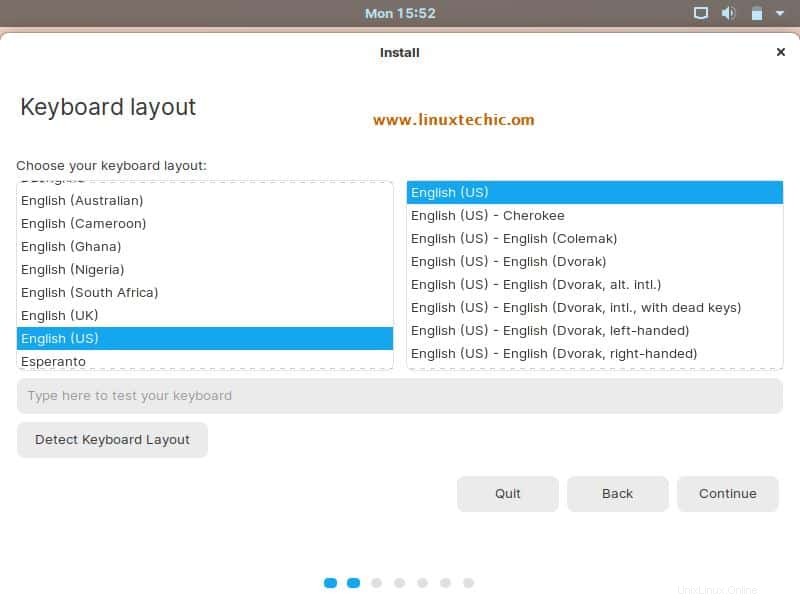
Paso 4) Descargar actualizaciones y otro software
En la siguiente pantalla, se le preguntará si necesita descargar actualizaciones mientras instala Zorin OS e instala otras aplicaciones de terceros. En caso de que su sistema esté conectado a Internet, puede seleccionar ambas opciones, pero al hacerlo, el tiempo de instalación aumenta considerablemente, o si no desea instalar actualizaciones y software de terceros durante la instalación, desmarque ambas opciones y haga clic en "Continuar"
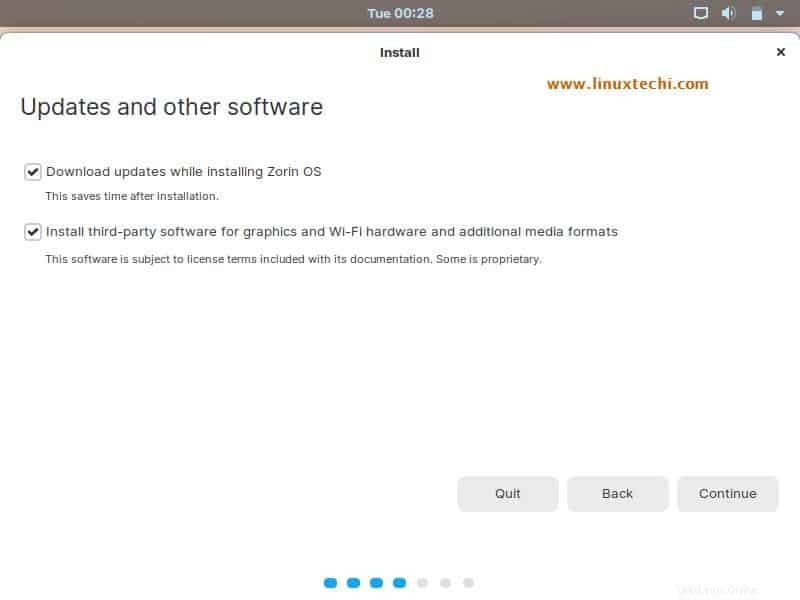
Paso 5) Elija el método de instalación de Zorin OS 15
Si es nuevo en Linux y desea una instalación nueva y no desea personalizar las particiones, entonces mejor elija la opción "Borrar disco e instalar Zorin OS ”
Si desea crear particiones personalizadas para Zorin OS, elija "Algo más “, En este tutorial demostraré cómo crear un esquema de partición personalizado para la instalación de Zorin OS 15,
Entonces, elige "Algo más ” opción y luego haga clic en Continuar
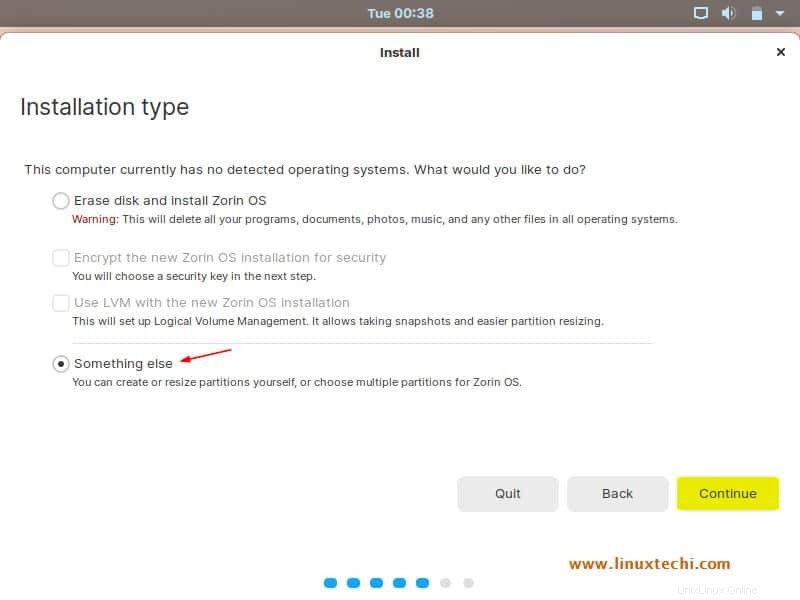
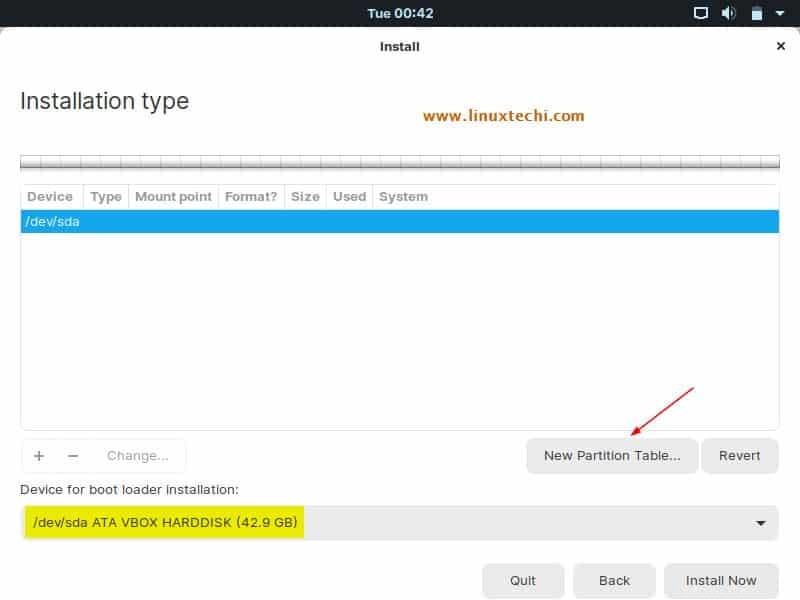
Como podemos ver, tenemos alrededor de 42 GB de disco disponibles para Zorin OS. Crearemos las siguientes particiones,
- /boot =2 GB (sistema de archivos ext4)
- /home =20 GB (sistema de archivos ext4)
- / =10 GB (sistema de archivos ext4)
- /var =7 GB (sistema de archivos ext4)
- Intercambio =2 GB (sistema de archivos ext4)
Para comenzar a crear particiones, primero haga clic en "Nueva tabla de particiones ” y mostrará que va a crear una tabla de partición vacía, haga clic en continuar
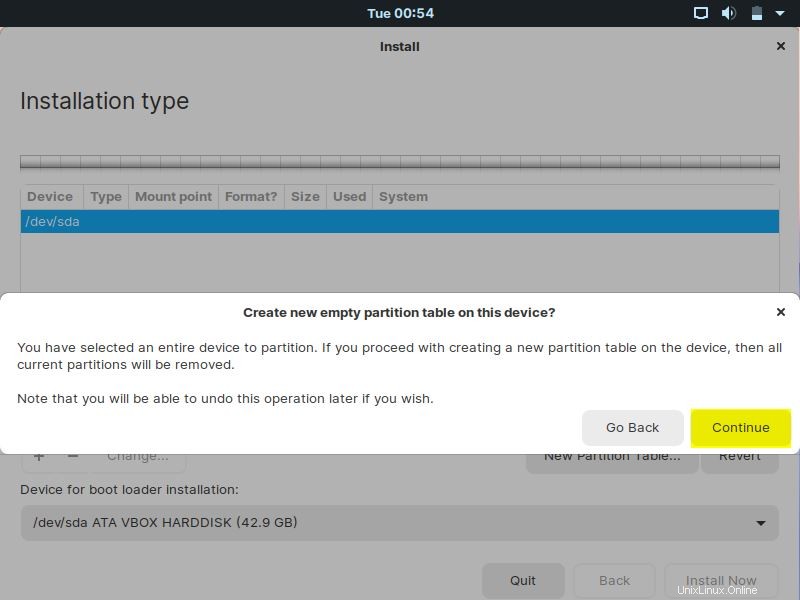
En la siguiente pantalla veremos que ahora tenemos 42 GB de espacio libre en el disco (/dev/sda), así que vamos a crear nuestra primera partición como /boot,
Seleccione el espacio libre, luego haga clic en el símbolo + y luego especifique el tamaño de la partición como 2048 MB, el tipo de sistema de archivos como ext4 y el punto de montaje como /boot,
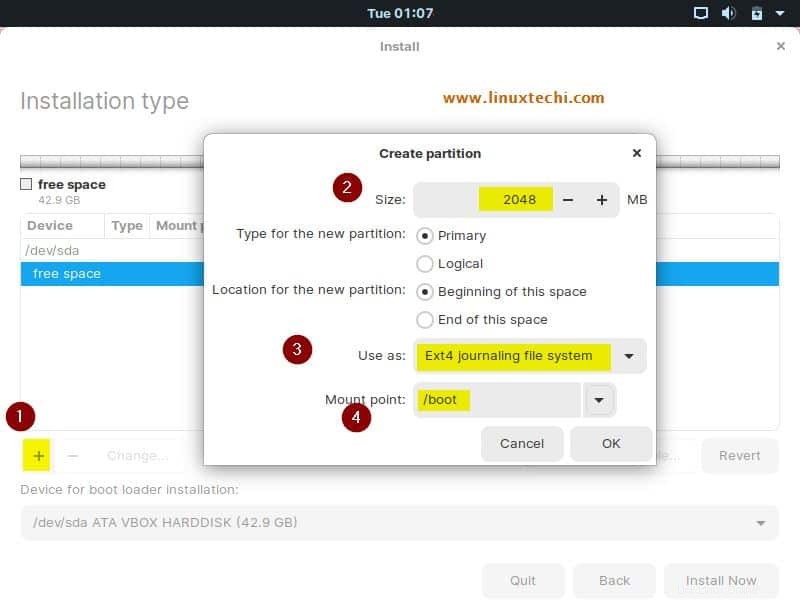
Haga clic en Aceptar
Ahora cree nuestra próxima partición /home de tamaño 20 GB (20480 MB),
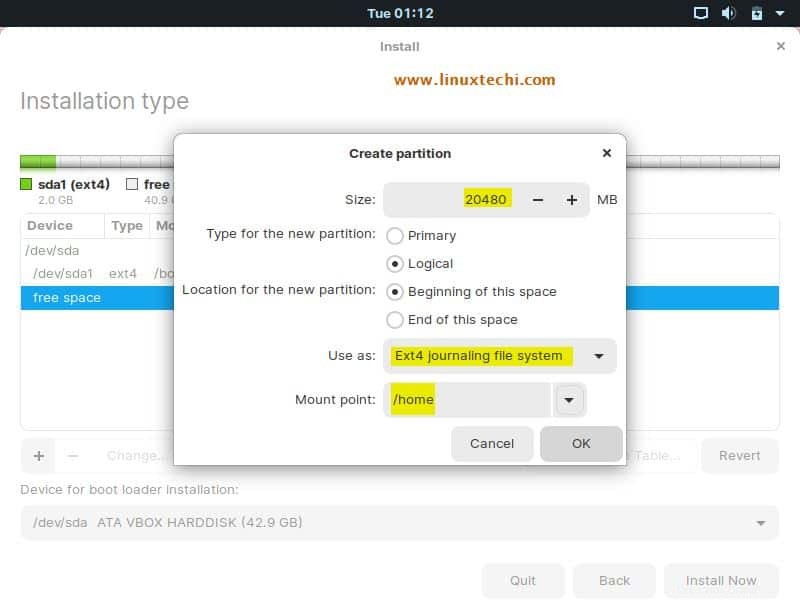
Del mismo modo, cree nuestras próximas dos particiones / y /var de tamaño 10 y 7 GB respectivamente,
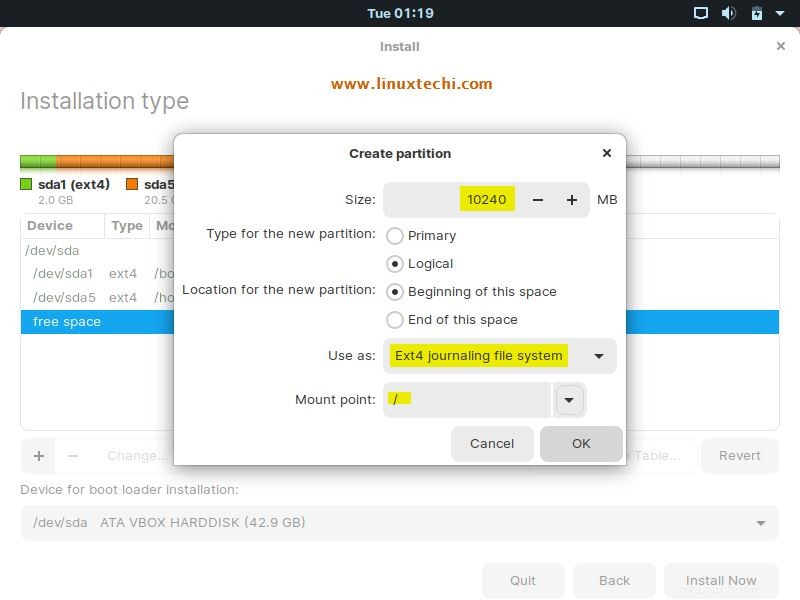
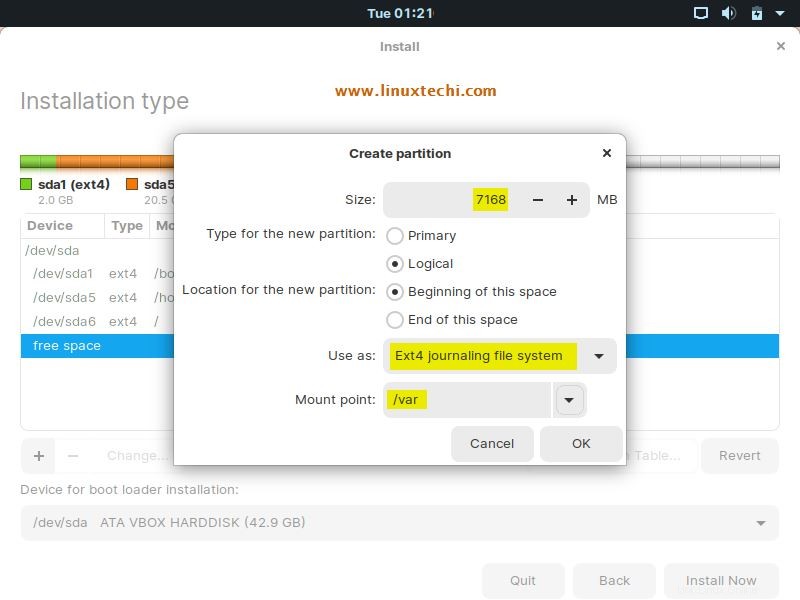
Creemos nuestra última partición como intercambio de tamaño 2 GB
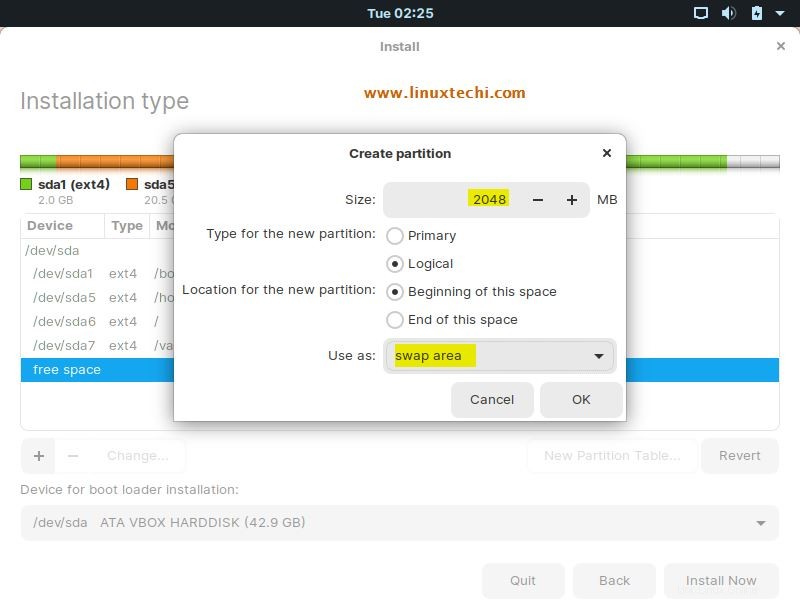
Haga clic en Aceptar
Elija "Instalar ahora ” opción en la siguiente ventana,
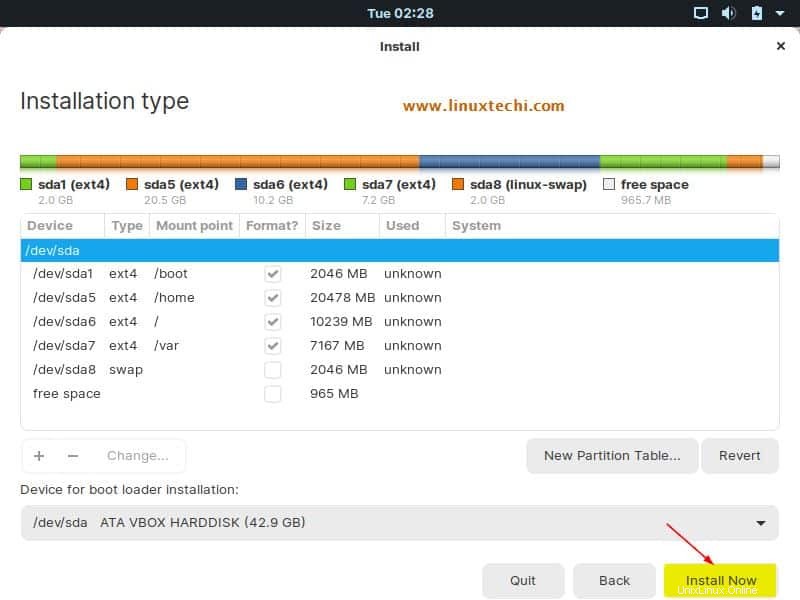
En la siguiente ventana, elija "Continuar" para escribir los cambios en el disco y continuar con la instalación
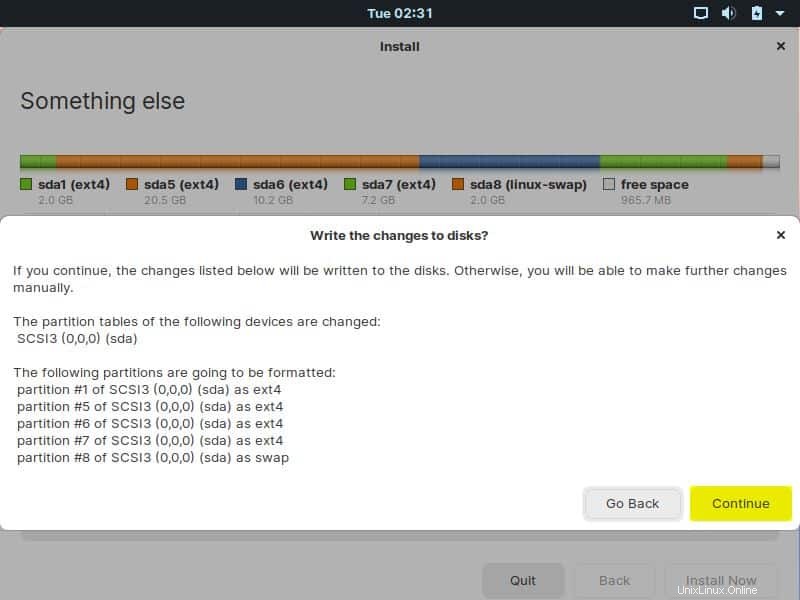
Paso 6) Elija su ubicación preferida
En la siguiente pantalla, se le pedirá que elija su ubicación y haga clic en "Continuar"
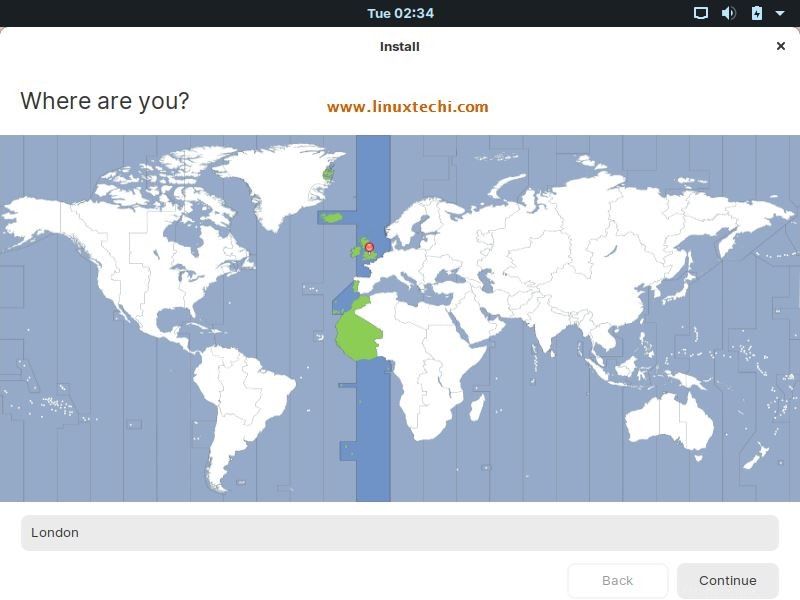
Paso 7) Proporcionar credenciales de usuario
En la siguiente pantalla, se le pedirá que ingrese las credenciales de usuario, incluido su nombre, el nombre de la computadora,
Nombre de usuario y contraseña. Una vez que haya terminado, haga clic en "Continuar" para continuar con el proceso de instalación.
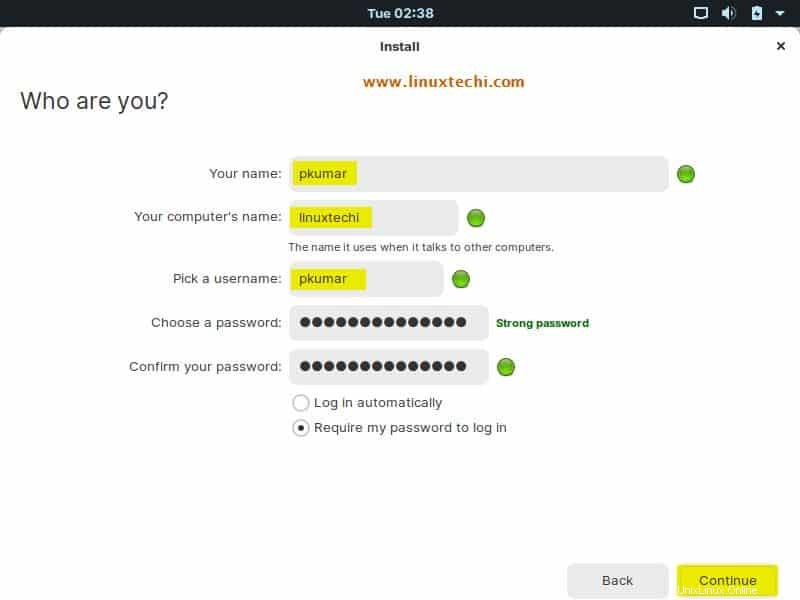
Paso 8) Instalación de Zorin OS 15
Una vez que haga clic en continuar, puede ver que Zorin OS 15 comienza a instalarse y puede llevar algún tiempo completar el proceso de instalación.
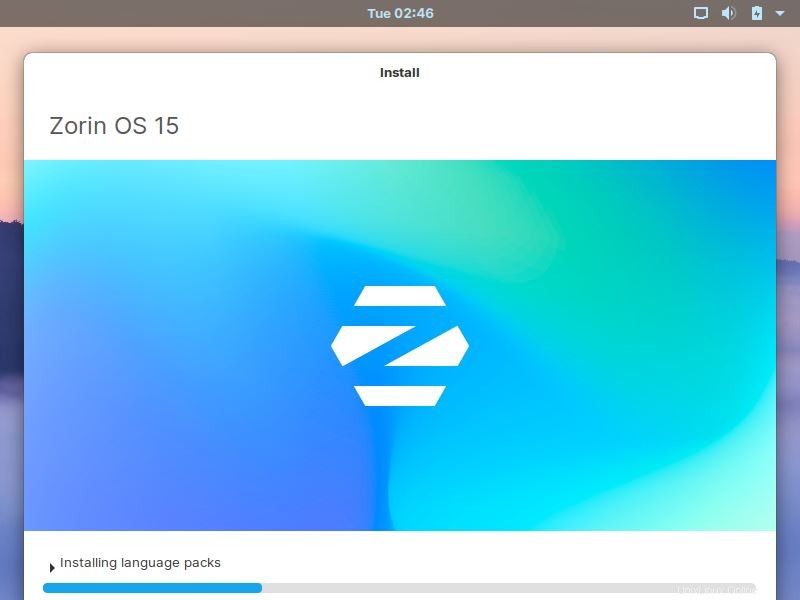
Paso 9) Reinicie su sistema después de una instalación exitosa
Una vez que se complete el proceso de instalación, le pedirá que reinicie su computadora. Presiona “Reiniciar ahora ”
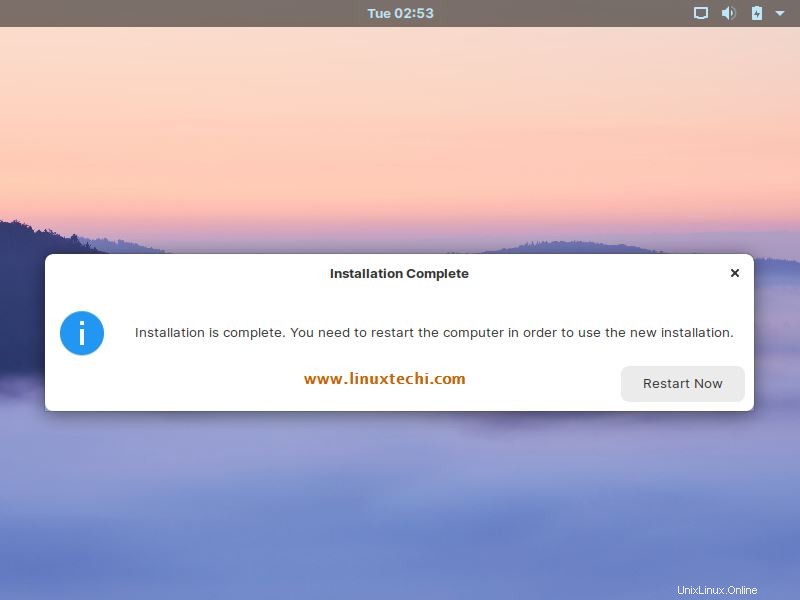
Paso 10) Inicie sesión en Zorin OS 15
Una vez que el sistema se reinicie, se le pedirá que inicie sesión en el sistema con las credenciales de inicio de sesión proporcionadas anteriormente.
Nota:No olvides cambiar el medio de arranque desde bios para que el sistema arranque con el disco.
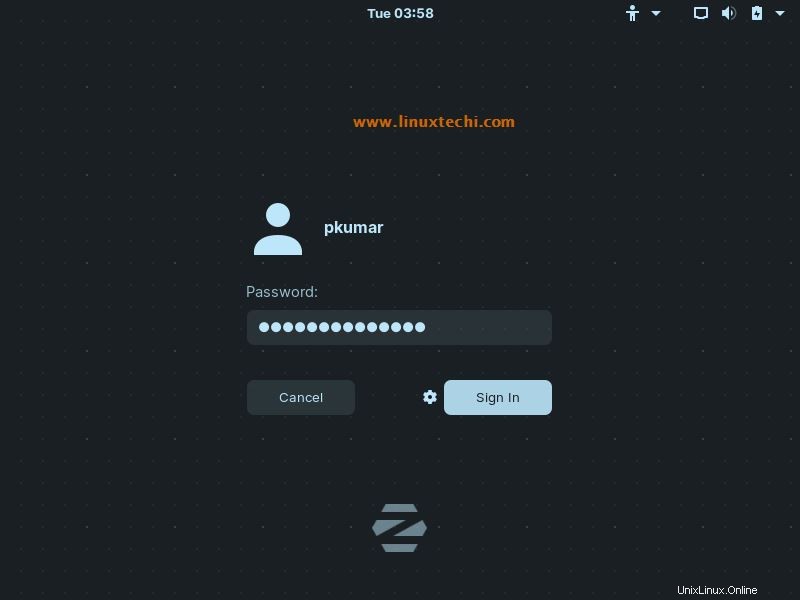
Paso 11) Pantalla de bienvenida de Zorin OS 15
Una vez que su inicio de sesión sea exitoso, puede ver la pantalla de bienvenida de Zorin OS 15. Ahora puede comenzar a explorar todas las increíbles funciones de Zorin OS 15.
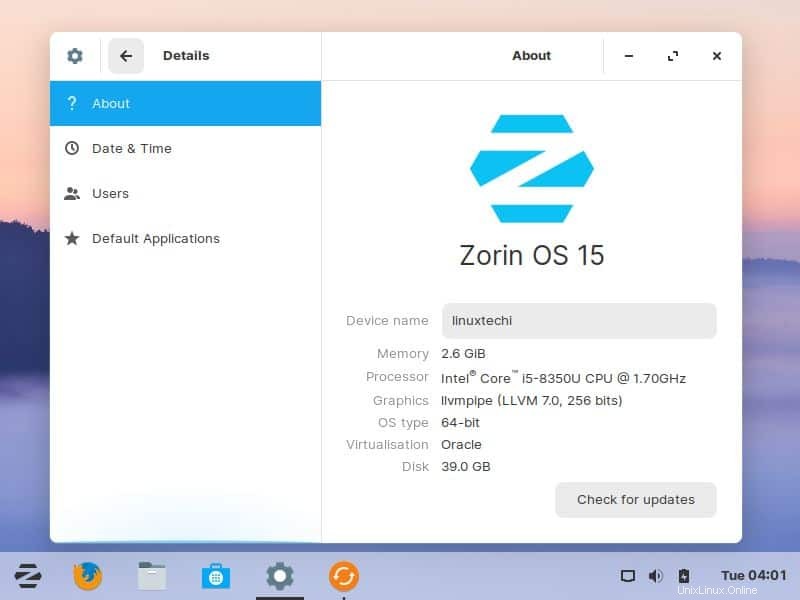
Eso es todo de este tutorial, por favor comparta sus opiniones y comentarios.