ONLYOFFICE es una solución de código abierto que combina potentes editores de documentos en línea para documentos de texto, hojas de cálculo y presentaciones, así como amplias funciones de productividad:CRM, gestión de proyectos, calendario, correo, chat y más. ONLYOFFICE Community Server es el sistema colaborativo de código abierto distribuido bajo GNU GPL v3.0.
El tema de la seguridad realmente importa hoy en día, ya que somos constantemente vulnerables a diversas acciones maliciosas, fugas de datos, intentos de acceso no autorizado, etc.
ONLYOFFICE proporciona una amplia gama de herramientas y servicios de seguridad para mantener sus datos seguros:
- HTTPS para su servidor privado que le permite encriptar el tráfico moviendo su portal al protocolo HTTPS seguro, ya sea que ya tenga un certificado SSL o no.
- Tecnología JWT (JSON Web Token) que protege los documentos del acceso no autorizado, para que pueda estar seguro de que los usuarios no podrán acceder a más datos de los permitidos.
- Autenticación de dos factores que evita cualquier acceso no autorizado y protege los datos almacenados en su portal con contraseñas enviadas a través de mensajes de texto móviles.
- Configuración de dominios de correo de confianza para seleccionar manualmente los servidores de correo a los que deben pertenecer los correos electrónicos de suscripción.
- Configuración de restricción de IP para permitir el acceso al portal solo desde IP seleccionadas.
- Opción de duración de la cookie que realiza el cierre de sesión automático después del período elegido.
- Configuración de seguridad de la contraseña para establecer la longitud mínima de la contraseña o determinar ciertos tipos de caracteres:mayúsculas, dígitos y símbolos especiales.
- Administración de derechos de acceso que le permite organizar los derechos de acceso a los módulos y datos del portal para cada usuario individualmente o para un grupo seleccionado de usuarios.
Además, algunas características de seguridad más están disponibles en el Panel de control en ONLYOFFICE Enterprise Edition:
- Inicio de sesión único;
- Historial de inicio de sesión;
- Pista de auditoría;
- Copia de seguridad y recuperación de datos automática.
En este tutorial, aprenderemos cómo proteger su portal de ONLYOFFICE con HTTPS usando Let's Encrypt y con autenticación de dos factores usando el servicio Twilio.
Parte 1. Activación del protocolo HTTPS con Let's Encrypt
Paso 1. Agregue el cliente Certbot ACME a su servidor
Antes de comenzar, tenga en cuenta que se necesita acceso de shell a su servidor para instalar Certbot y el certificado firmado por CA de Let's Encrypt.
Usando dos menús desplegables en el sitio web de Certbot, elija el software de su servidor y el sistema que es corriendo para obtener instrucciones específicas.
Siga las instrucciones proporcionadas e instale el cliente Certbot ACME.
Paso 2. Generar e instalar el certificado firmado por CA
Ejecute el script automatizado:
bash /var/www/onlyoffice/Tools/letsencrypt.sh yourdomain.com subdomain1.yourdomain.com subdomain2.yourdomain.com
En tudominio.com especifique la dirección del dominio donde está instalado su servidor comunitario.
En subdominio1.tudominio.com y subdominio2.tudominio.com (en realidad, cualquier otro) especifique los subdominios para el dominio principal que utiliza.
Ahora, ingrese a su portal y verifique que se haya cambiado al protocolo HTTPS.
Parte 2. Activación de la autenticación de dos factores a través de Twilio
Paso 1. Abra la configuración de servicios de terceros
Ingrese a su portal de ONLYOFFICE y vaya a la sección Configuración haciendo clic en el ícono de Configuración en la parte superior de la página, o seleccione la opción apropiada del menú de navegación.
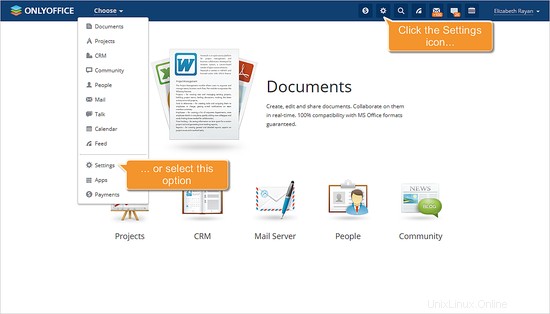
Luego, vaya a la sección Integración y abra la página Servicios de terceros.
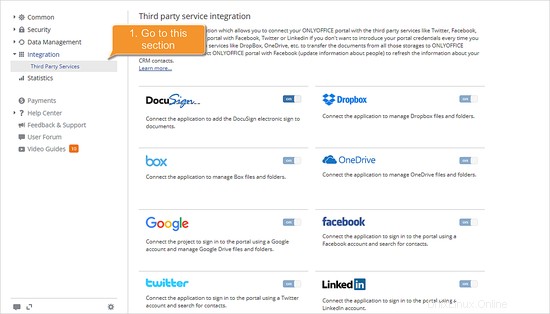
Paso 2. Conectar Twilio a ONLYOFFICE
Seleccione Twilio de la lista de servicios de terceros y haga clic en el conmutador junto a su icono. Se abre la ventana que contiene la configuración de integración.
Especifique las claves utilizadas para integrar Twilio con su portal. Obtenga estas claves en Twilio Console después de iniciar sesión en su cuenta (necesitará ACCOUNT SID y AUTH TOKEN, y el número de teléfono correspondiente).
Pegue los datos necesarios en los campos correspondientes y haga clic en el botón Habilitar para guardar la configuración.
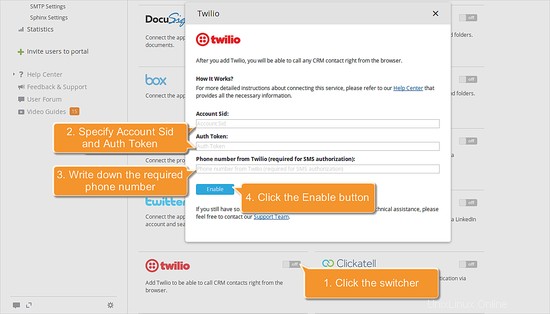
Paso 3. Habilite la autenticación de dos factores
Vaya de la sección Integración a la sección Seguridad -> Acceso al portal. Busque la opción de autenticación de dos factores y haga clic en el botón Habilitar. Una vez hecho esto, haga clic en el botón Guardar.
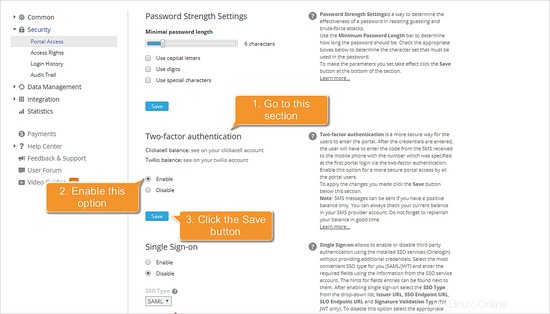
Paso 4:Iniciar sesión en ONLYOFFICE
Cuando la autenticación de dos factores esté habilitada, actualice la página e inicie sesión en ONLYOFFICE una vez más.
Ingrese sus credenciales como de costumbre, luego escriba el número de teléfono al que desea que se envíe el mensaje (puede cambiarlo en en cualquier momento en su página de perfil) e ingrese un código de verificación de seis dígitos recibido por SMS.
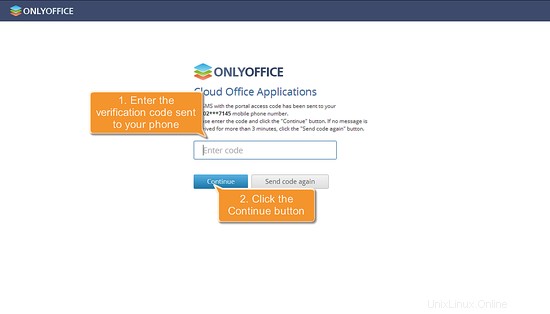
Enlaces
- Foro de soporte de ONLYOFFICE para cualquier pregunta
- Código fuente de ONLYOFFICE Community Server en GitHub