Webmin es una aplicación gratuita, de código abierto y basada en la web que se utiliza para administrar sistemas basados en Linux. Tiene una interfaz web potente y fácil de usar que le permite administrar todo tipo de servicios y ajustes de configuración en el sistema. Es muy difícil para cualquier usuario principiante de Linux editar el archivo de configuración, configurar el servidor web, el servidor FTP, ejecutar comandos, instalar paquetes o administrar el reenvío de correo electrónico. Con Webmin, puede realizar estas tareas a través de una interfaz web fácil de usar.
Con Webmin, puede administrar la mayor parte de su sistema Linux, lo que incluye configurar cuentas de usuario, cuotas de disco, instalar, eliminar y actualizar paquetes, cambiar la dirección IP del sistema, configurar el firewall, administrar la base de datos, configurar servidores web y mucho más.
En este tutorial, le mostraremos cómo instalar Webmin y protegerlo con Let's Encrypt SSL en el servidor Ubuntu 20.04.
Requisitos
- Un servidor con Ubuntu 20.04.
- Un nombre de dominio válido apuntado con su servidor.
- Se ha configurado una contraseña raíz en su servidor.
Actualizar los paquetes del sistema
Antes de comenzar, se recomienda actualizar los paquetes de su sistema a la última versión. Puedes hacerlo con el siguiente comando:
apt-get update -y
apt-get upgrade -y
Una vez que su sistema esté actualizado, reinícielo para implementar los cambios.
Instalar Webmin
De forma predeterminada, Webmin no está disponible en el repositorio estándar de Ubuntu. Por lo tanto, deberá agregar el repositorio de Webmin en su sistema.
Primero, instale los paquetes requeridos con el siguiente comando:
apt-get install software-properties-common apt-transport-https wget -y
Una vez que todos los paquetes estén instalados, importe la clave GPG de Webmin con el siguiente comando:
wget -q http://www.webmin.com/jcameron-key.asc -O- | apt-key add -
A continuación, agregue el repositorio de Webmin a su sistema con el siguiente comando:
add-apt-repository "deb [arch=amd64] http://download.webmin.com/download/repository sarge contrib"
Una vez que se agrega el repositorio, instale Webmin ejecutando el siguiente comando:
apt-get install webmin -y
Una vez que la instalación se haya completado con éxito, debería obtener el siguiente resultado:
Webmin install complete. You can now login to https://webmin.linuxbuz.com:10000/ as root with your root password, or as any user who can use sudo to run commands as root. Processing triggers for systemd (245.4-4ubuntu3) ... Processing triggers for man-db (2.9.1-1) ... Processing triggers for mime-support (3.64ubuntu1) ...
También puede verificar el estado del servicio Webmin con el siguiente comando:
systemctl status webmin
Debería ver el siguiente resultado:
? webmin.service - LSB: web-based administration interface for Unix systems
Loaded: loaded (/etc/init.d/webmin; generated)
Active: active (running) since Wed 2020-06-24 06:06:13 UTC; 3min 50s ago
Docs: man:systemd-sysv-generator(8)
Tasks: 3 (limit: 2353)
Memory: 29.4M
CGroup: /system.slice/webmin.service
?? 9393 /usr/bin/perl /usr/share/webmin/miniserv.pl /etc/webmin/miniserv.conf
??10196 gpg-agent --homedir /root/.gnupg --use-standard-socket --daemon
Jun 24 06:06:11 ubuntu20 systemd[1]: Starting LSB: web-based administration interface for Unix systems...
Jun 24 06:06:11 ubuntu20 perl[9378]: pam_unix(webmin:auth): authentication failure; logname= uid=0 euid=0 tty= ruser= rhost= user=root
Jun 24 06:06:13 ubuntu20 webmin[9378]: Webmin starting
Jun 24 06:06:13 ubuntu20 systemd[1]: Started LSB: web-based administration interface for Unix systems.
Jun 24 06:08:52 ubuntu20 perl[9977]: pam_unix(webmin:session): session opened for user root by (uid=0)
Jun 24 06:08:52 ubuntu20 webmin[9977]: Successful login as root from 27.61.157.164
También puede detener el servicio Webmin usando el siguiente comando:
systemctl stop webmin
En este punto, Webmin está instalado y escuchando en el puerto 10000.
Acceder a la interfaz de usuario web de Webmin
Ahora, abra su navegador web y escriba la URL https://your-ip-address:10000. Debería ver el mensaje sobre el certificado SSL que no es de confianza. Porque Webmin utiliza un certificado SSL autofirmado que no es de confianza:
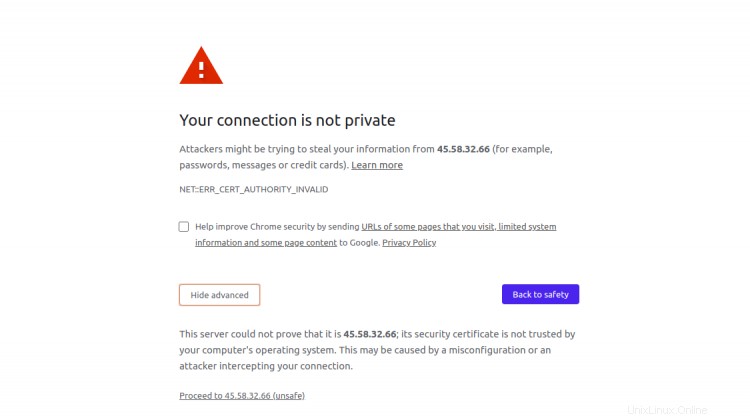
Ignore el mensaje anterior y haga clic en continuar con su IP (insegura). Debería ver la página de inicio de sesión de Webmin:
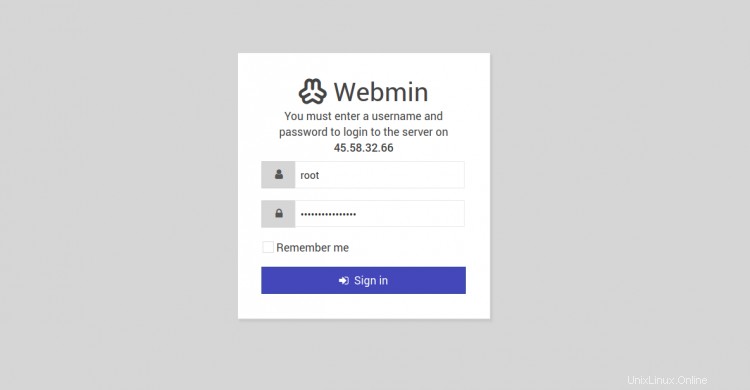
Proporcione su nombre de usuario raíz, contraseña y haga clic en Firmar en botón. Debería ver el panel de control de Webmin en la siguiente pantalla:
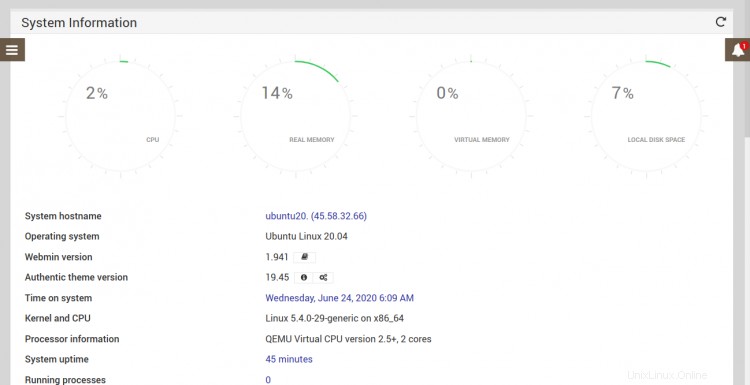
Trabajando con Webmin
Ahora puede realizar varias cosas en su sistema Linux. En esta sección, le mostraremos cómo actualizar paquetes, instalar git y crear un nuevo usuario con la interfaz web de Webmin.
Instalar y Actualizar Paquetes
Puede instalar el paquete deseado y actualizar todos los paquetes mediante la interfaz web de Webmin.
Por ejemplo, si desea instalar un paquete Git, haga clic en Sistemas => Paquetes de software . Debería ver la siguiente pantalla:
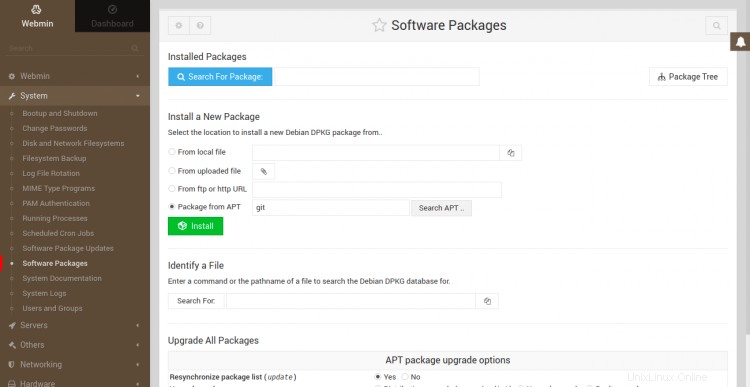
Ahora, seleccione "Paquete de APT ", escribe git y haga clic en Instalar botón. Debería ver la lista de todos los paquetes relacionados con git en la siguiente pantalla:
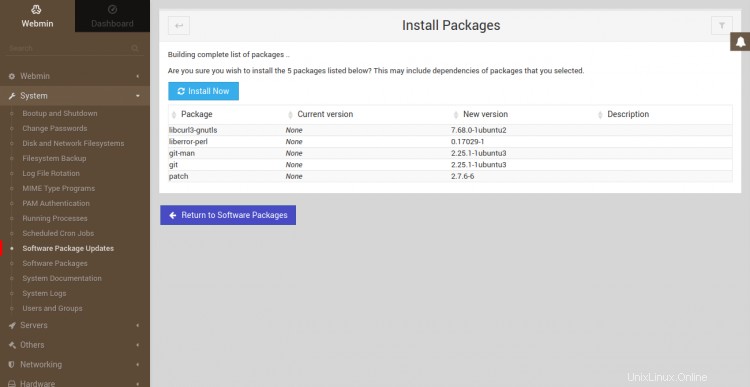
Ahora, haga clic en Instalar ahora botón para instalar el Git en su sistema. Una vez que se haya completado la instalación, debería ver la siguiente pantalla:
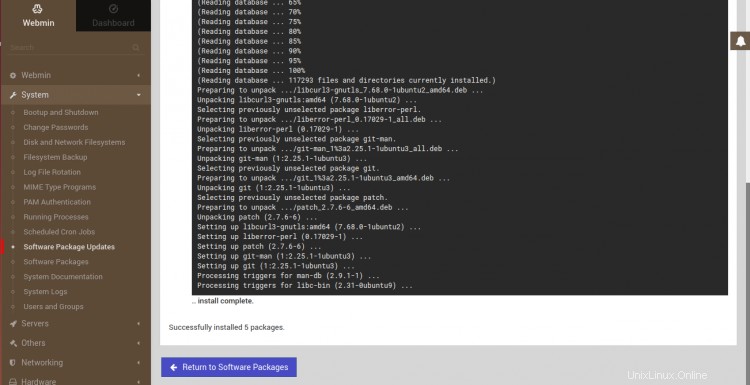
Si desea actualizar los paquetes, haga clic en Sistema => Software Paquete Actualizaciones . Debería ver la siguiente pantalla:
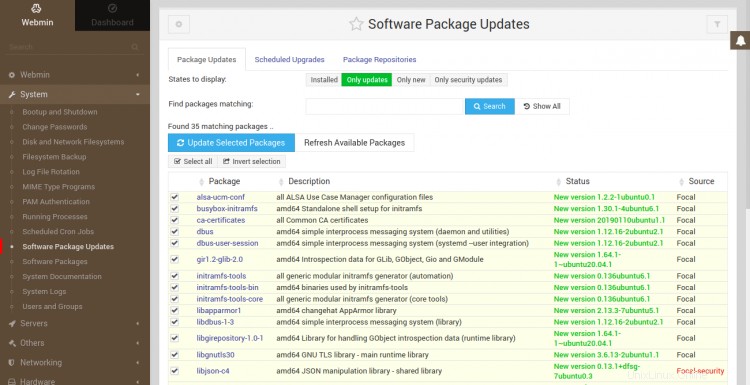
Ahora, seleccione el paquete que desea actualizar y haga clic en Actualizar Seleccionado Paquetes botón.
Crear y administrar usuarios
Webmin también le permite crear, editar y eliminar cuentas de usuario en su sistema.
Para crear un nuevo usuario, haga clic en Sistema => Usuarios y Grupos . Debería ver la siguiente pantalla:
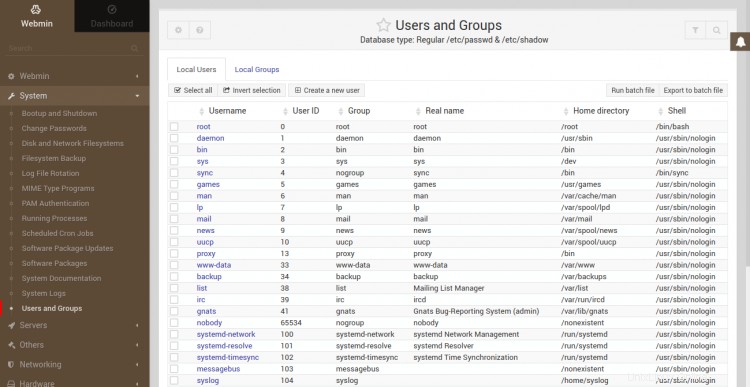
Haga clic en Crear un nuevo usuario botón. Debería ver la pantalla Crear usuario:
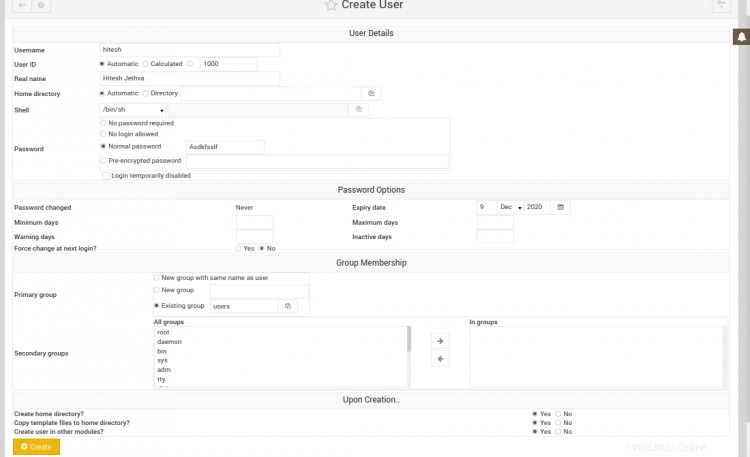
Proporcione su nombre de usuario, seleccione Automático para la ID de usuario, proporcione su nombre real, para el directorio de inicio, seleccione Automático, seleccione Contraseña normal y escriba la contraseña deseada, luego haga clic en Crear botón para crear un nuevo usuario.
Asegure Webmin con Let's Encrypt SSL
De forma predeterminada, Webmin está configurado para usar un certificado autofirmado. Por lo tanto, se recomienda proteger Webmin con un certificado SSL de confianza.
Antes de comenzar, deberá instalar Apache en su sistema. Puede instalarlo con el siguiente comando:
apt-get install apache2 -y
Una vez instalado el servidor web Apache. Inicie el servicio Apache y habilítelo para que se inicie al reiniciar el sistema con el siguiente comando:
systemctl start apache2
systemctl enable apache2
Puede verificar el estado del servicio de Apache usando el siguiente comando:
systemctl status apache2
Deberías obtener el siguiente resultado:
? apache2.service - The Apache HTTP Server
Loaded: loaded (/lib/systemd/system/apache2.service; enabled; vendor preset: enabled)
Active: active (running) since Sun 2020-06-24 06:12:46 UTC; 12min ago
Docs: https://httpd.apache.org/docs/2.4/
Main PID: 86885 (apache2)
Tasks: 10 (limit: 4691)
Memory: 55.4M
CGroup: /system.slice/apache2.service
??86885 /usr/sbin/apache2 -k start
??87934 /usr/sbin/apache2 -k start
??87935 /usr/sbin/apache2 -k start
??87936 /usr/sbin/apache2 -k start
??87937 /usr/sbin/apache2 -k start
??87938 /usr/sbin/apache2 -k start
??87944 /usr/sbin/apache2 -k start
??87945 /usr/sbin/apache2 -k start
??87946 /usr/sbin/apache2 -k start
??87947 /usr/sbin/apache2 -k start
Jun 24 06:06:11 ubuntu2004 systemd[1]: Starting The Apache HTTP Server...
A continuación, inicie sesión en su interfaz web de Webmin. Debería ver la siguiente pantalla:
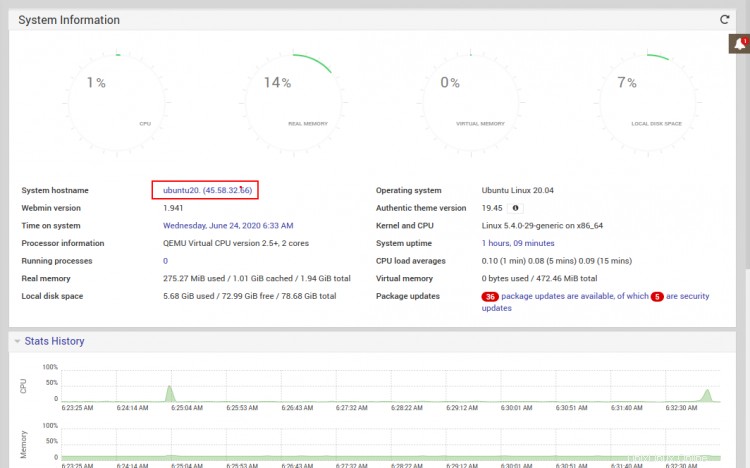
Ahora, haga clic en el nombre de host de su servidor. Debería ver la pantalla Nombre de host y cliente DNS en la siguiente página:
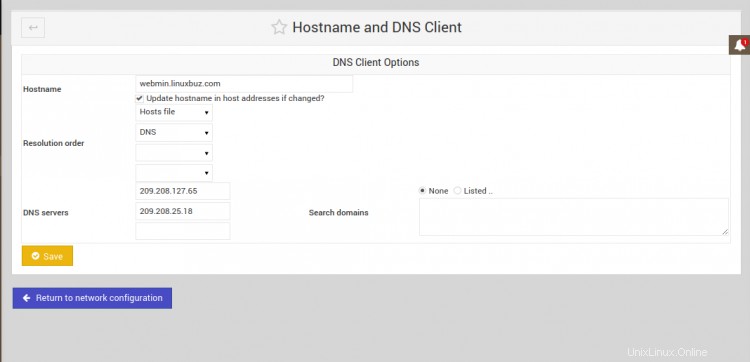
Proporcione su nombre de dominio completo en el campo de nombre de host y haga clic en Guardar botón para guardar los cambios que ha realizado.
A continuación, haga clic en Webmin => Webmin Configuración . Debería ver la siguiente pantalla:
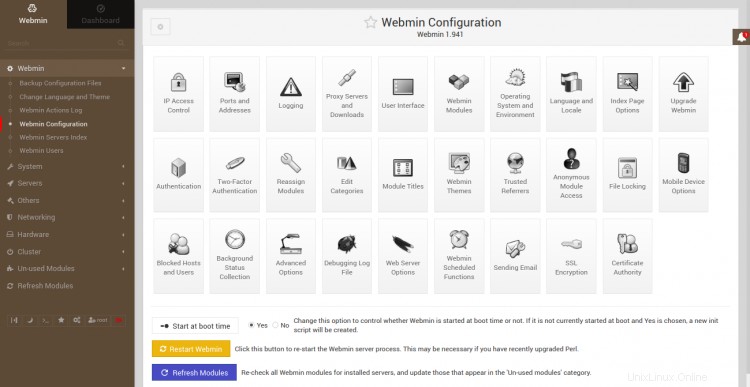
Ahora, haga clic en SSL Cifrado . Debería ver la siguiente pantalla:
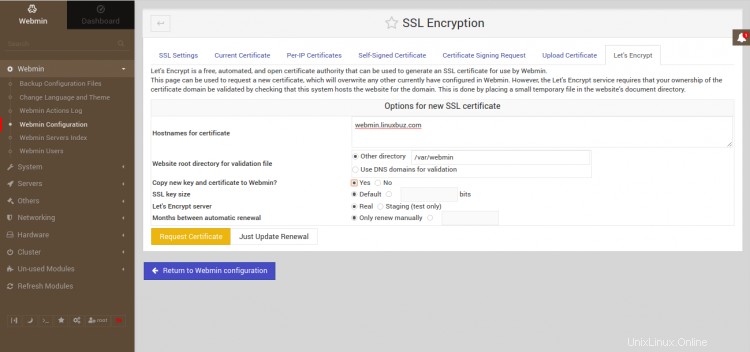
Haga clic en la pestaña Let's Encrypt, proporcione su nombre de dominio en el campo Nombres de host, proporcione el directorio raíz de su sitio web en Otros campos de directorio y haga clic en Solicitar Certificado botón para instalar el certificado.
Si desea ver los detalles de su certificado actual, haga clic en Webmin => Webmin Configuración y haga clic en Certificado actual pestaña. Debería ver su certificado Let's Encrypt SSL en la siguiente pantalla:
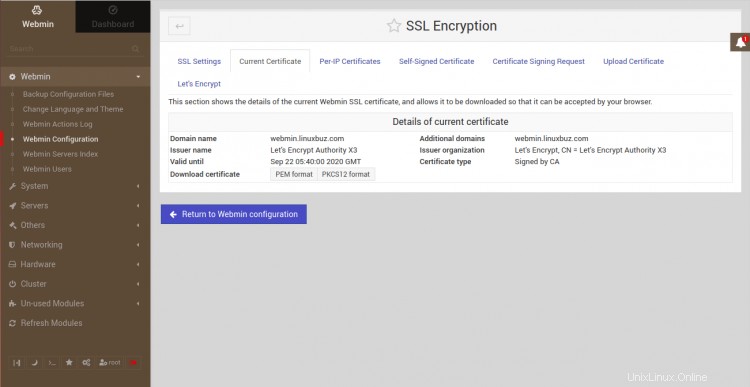
Ahora, cierre sesión en su interfaz de Webmin y vuelva a iniciar sesión utilizando la URL segura https://webmin.linuxbuz.com.
Conclusión
En el tutorial anterior, aprendió cómo instalar Webmin en Ubuntu 20.04. También aprendió cómo actualizar paquetes, crear un usuario y proteger Webmin con Let's Encrypt SSL. Ahora puede administrar fácilmente su sistema Linux a través de la interfaz web de Webmin. Para obtener más información sobre cómo usar Webmin, visite la documentación de Webmin. Siéntase libre de preguntarme si tiene alguna pregunta.