Si bien hay muchas formas con las que podemos buscar y localizar archivos y directorios en Linux, la más fácil y rápida es probablemente a través de la terminal. Sin embargo, no muchos usuarios de Linux lo saben, lo que genera una frustración innecesaria. Esta es una guía rápida que, con suerte, lo ayudará a ubicar lo que está buscando en su sistema.
Utilice el comando Localizar
El "ubicar El comando es el primer recurso que un usuario de Linux debe utilizar porque es mucho más rápido que cualquier otro. La razón de esta velocidad inigualable es que el comando de localización no está buscando en sus discos duros locales los archivos o directorios que necesita encontrar, sino que lee el archivo de base de datos mlocate.db que contiene todas las rutas de archivos en su sistema. .
Si aún no ha instalado la localización, use estos comandos:
Debian y Ubuntu
sudo apt-get install locate
CentOS
yum install locate
Preparar el comando de localización para el primer uso
Para actualizar la base de datos mlocate.db antes del primer uso, ejecute:
sudo updatedb
Para usar la ubicación, abra una terminal y escriba la ubicación seguida del nombre del archivo que está buscando. En este ejemplo, estoy buscando archivos que contengan la palabra 'soleado' en su nombre.
locate sunny
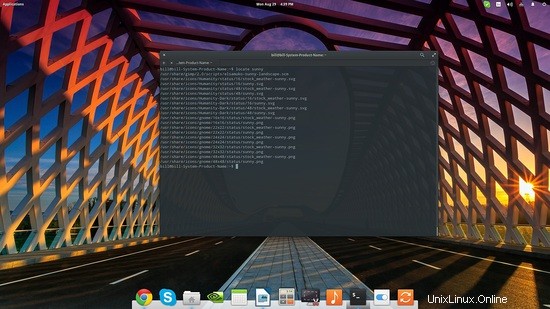
Locate también puede decirle cuántas veces una palabra clave de búsqueda coincide con la base de datos. Esto se logra al incluir un parámetro "-c" en el comando, que significa "contar".
locate -c sunny
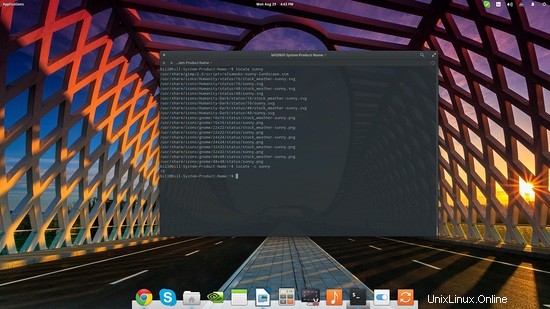
Lo que los usuarios deben tener en cuenta aquí es que "localizar" necesita el nombre específico y exacto del archivo que está buscando, a diferencia de otras herramientas más flexibles. Eso significa que localizar es excelente para encontrar algo cuyo nombre está seguro, pero no tan bueno para cuando no recuerda exactamente el nombre del archivo.
locate howtoforge
contra
locate Howtoforge
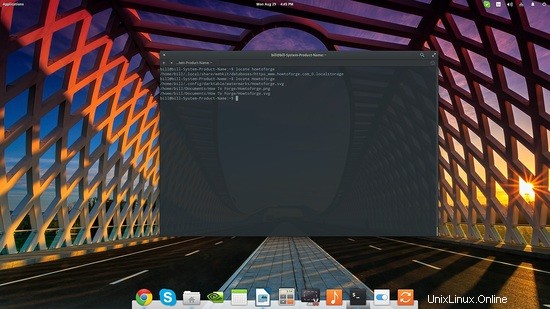
Además, y dado que “localizar lee un archivo de base de datos, los resultados pueden estar desactualizados y no ser completamente ciertos. Para mitigar este problema, puede actualizar su base de datos de rutas de archivos escribiendo "sudo actualizadob ” en una sesión de terminal.
Echa un vistazo aquí para ver más ejemplos de cómo usar el comando localizar.
Si después de eso aún no obtiene lo que estaba buscando, o simplemente está abrumado por la cantidad de resultados, continúe con el siguiente paso, que es el comando "buscar".
Utilice el comando Buscar
El "buscar El comando ” es una utilidad de búsqueda mucho más poderosa pero también más lenta. Esto se debe a que, contrariamente al comando "localizar", "buscar" en realidad busca en sus discos los archivos y directorios que busca el usuario. Find es perfecto para cuando intenta ubicar un archivo o un directorio pero no puede recordar su nombre, porque "buscar" puede buscar archivos que pertenecen a un determinado usuario o grupo de usuarios, archivos que fueron modificados o accedidos recientemente, archivos de un rango de tamaño específico, archivos ocultos, ejecutables, archivos de solo lectura y archivos con ciertos permisos. La mejor parte es que un usuario es libre de combinar varios de los criterios anteriores en un comando de "buscar", esencialmente reduciendo los resultados.
Hablando de reducir, lo primero que desea hacer cuando ejecuta "buscar" es decirle que busque en un directorio específico. Esto acelerará notablemente el proceso de búsqueda, pero siempre en función del tamaño del directorio. Si sabe dónde podría estar el archivo, abra la terminal, navegue hasta el directorio y ejecute “buscar. [nombre de archivo] ”. Ese punto le dice a find que busque en el directorio actual. Si desea buscar en su directorio de inicio, reemplace el punto con "~/", y si desea buscar en todo el sistema de archivos, use "/" en su lugar.
Como ejemplo, quiero buscar un archivo que contenga un póster en mi directorio de descargas. Sé que el nombre del archivo contiene la palabra "poster", pero no recuerdo exactamente el nombre. Por esta razón, navegaría a mi carpeta de descargas a través de la terminal con "Descargas de cd" y luego ingresaría el comando:
sudo find . -name "*poster*"
Aquí está el resultado:
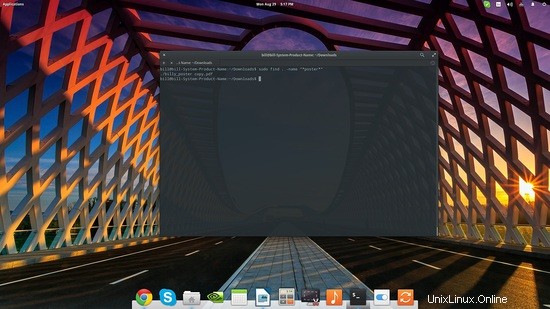
Esto me dice que hay un archivo pdf llamado "billy_poster copy" en la carpeta Descargas. Si no supiera dónde está, "buscar" aún me indicaría que está en la carpeta Descargas si busqué en un directorio principal.
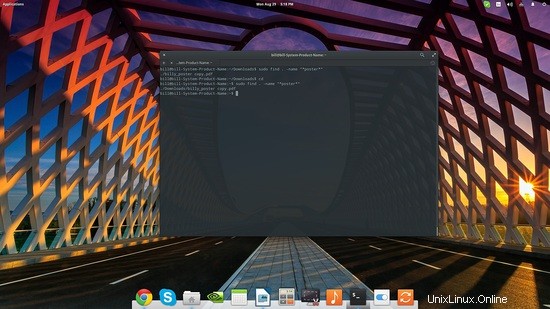
Ahora, si reemplazo el parámetro "-name" con "-iname", podría obtener resultados sin tener en cuenta las mayúsculas y minúsculas. Eso es algo que no está en "localizar", por lo que es otro elemento útil para cuando no está seguro del nombre del archivo.
sudo find . -iname "*poster*"
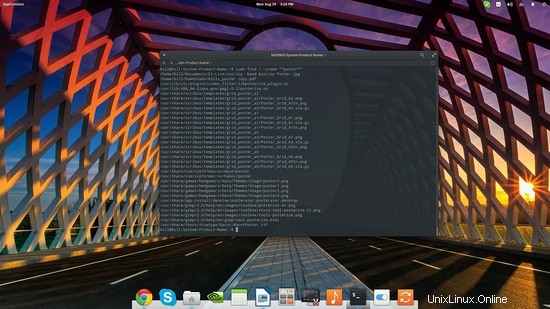
Ahora, supongamos que todavía estoy buscando ese mismo archivo de póster, y lo único que recuerdo es que tiene menos de 5 MB de tamaño. El comando que usaría en ese caso es:
find ~/ -size -5M
Si supiera que es más alto que, digamos, 2 MB, el comando sería "buscar ~/ -tamaño +2M". La mejor parte es que find admite operadores booleanos para que la búsqueda sea aún más sólida. Para este ejemplo, usaré un comando que combina mi conocimiento de que el archivo tiene menos de 5 megabytes de tamaño y también más de 2. El comando para esto sería:
find / -size -5M -and -size +2M
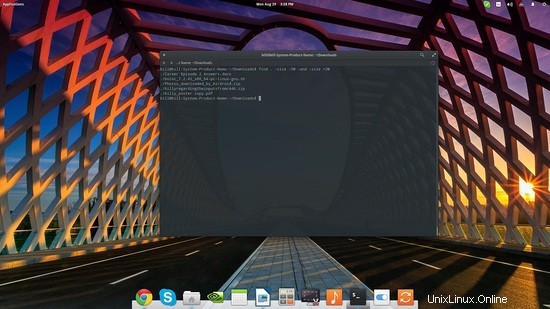
Por último, supongamos que no recordamos nada sobre el archivo, pero recordamos que accedimos a él hace tres minutos. Para encontrarlo, use el comando de búsqueda como:
find / -amin -3
Esto sería "find / -amin -30" durante media hora y "-amin -120" durante dos horas, etc. Si accedió al archivo hace dos días, use esto en su lugar:
find / -time -2
Esto mostrará todos los archivos a los que se accedió durante los últimos dos días en la ubicación de la búsqueda.
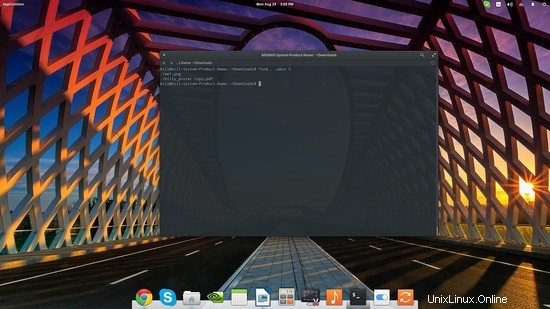
Creo que lo anterior cubre la mayoría de los escenarios de casos de uso habituales. Para obtener más información sobre el poderoso comando "buscar", abra una terminal y escriba "man find". Buena suerte para encontrar lo que buscas.
Puede encontrar más ejemplos del comando de búsqueda de Linux aquí.