Esta guía le enseñará cómo encontrar la velocidad de transferencia de datos del disco duro en Linux. En otras palabras, vamos a identificar qué tan rápido su disco duro entrega datos en sistemas operativos Linux y similares a Unix.
También vamos a hablar sobre otras cosas útiles, como cuántos sectores puede leer un disco duro a la vez, la función de lectura anticipada, el modo acústico, el almacenamiento en caché de reescritura y el disco duro de referencia, etc.
A los efectos de esta guía, utilizaremos hdparm utilidad de línea de comandos para verificar la velocidad de lectura y escritura del disco duro y probar el rendimiento del disco duro.
En caso de que te lo hayas perdido, ya usamos el hdparm utilidad para encontrar detalles de la unidad de disco duro en linux Ahora usaremos el mismo hdparm utilidad para medir la velocidad de transmisión del disco duro.
Una palabra de precaución
Aunque hdparm ofrece ventajas significativas para aumentar el rendimiento del disco, también es EXTREMADAMENTE PELIGROSO . Es muy probable que conduzca a una pérdida masiva de datos cuando algunos parámetros se usan incorrectamente. La documentación de hdparm sugiere que NO DEBE UTILIZAR ALGUNOS COMANDOS BAJO NINGUNA CIRCUNSTANCIA . Así que he excluido comandos tan peligrosos en esta guía. Más importante aún, siempre se recomienda hacer una copia de seguridad de su disco duro antes de probar su disco duro con hdparm en su sistema Linux.
Encuentre la velocidad de transferencia de datos del disco duro en Linux
Para comprobar la velocidad de transferencia de datos del HDD en Linux, ejecute "hdparm" comando con -t marca como a continuación:
$ sudo hdparm -t /dev/sda
Salida de muestra:
/dev/sda: Timing buffered disk reads: 246 MB in 3.00 seconds = 81.97 MB/sec
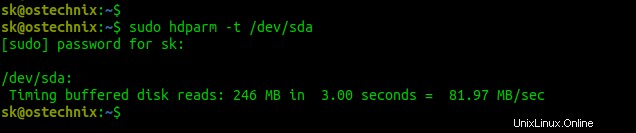
Como puede ver, la velocidad de transferencia de datos es de 81,97 MB por segundo. Asegúrese de que no se estén ejecutando otros programas en segundo plano.
Ejecute hdparm ordene al menos dos o tres veces y calcule la velocidad promedio de transferencia de datos de su unidad a partir de los resultados.
Como puede ver en el resultado anterior, el kernel de Linux coloca los datos recuperados del disco duro en un búfer al transferir datos. Si desea medir una tasa de transferencia de datos más precisa, utilice:
$ sudo hdparm -t --direct /dev/sda
Salida de muestra:
/dev/sda: Timing O_DIRECT disk reads: 242 MB in 3.02 seconds = 80.21 MB/sec
Ahora, el hdparm El programa no utilizará el búfer y leerá los datos directamente desde el disco duro. Como notó en el resultado anterior, la tasa de transferencia ha disminuido sin el búfer.
Hdparm siempre leerá los datos desde el principio de los dispositivos de almacenamiento. Si quieres hdparm para leer datos de otra área del dispositivo de almacenamiento, puede usar el "offset" parámetro como a continuación.
$ sudo hdparm -t --direct --offset 10 /dev/sda
Aquí, 10 representa el número de Gigabytes a omitir. Según el comando anterior, los primeros 10 GB se omitirá durante la lectura de datos del disco. En un 20GB disco, el comando anterior entregaría datos desde el centro del disco.
Salida de muestra:
dev/sda: Timing O_DIRECT disk reads (offset 10 GB): 244 MB in 3.01 seconds = 81.15 MB/sec
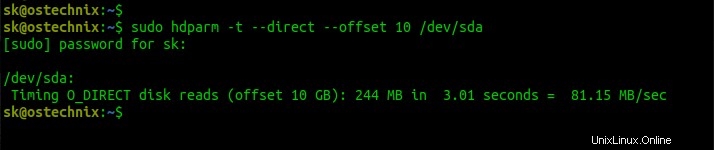
Compare la tasa de transferencia de disco duro con y sin valores de compensación. Cuando usamos el "offset" parámetro en el segundo comando, la tasa de transferencia ha disminuido. Por lo tanto, parece que los discos duros entregan datos un poco más lentos desde las áreas exteriores de los discos.
Encuentre cuántos sectores lee un disco duro
Por lo general, un disco duro leerá varios sectores al mismo tiempo para acelerar la transmisión de datos. Puede encontrar este valor ejecutando:
$ sudo hdparm -I /dev/sda
Debajo de "Capabilities" sección, verá una salida como la siguiente.
[...]
Capabilities:
LBA, IORDY(can be disabled)
Queue depth: 32
Standby timer values: spec'd by Standard, no device specific minimum
R/W multiple sector transfer: Max = 16 Current = 16
Advanced power management level: 254
Recommended acoustic management value: 208, current value: 208
DMA: mdma0 mdma1 mdma2 udma0 udma1 udma2 udma3 udma4 udma5 *udma6
[...]
Según el resultado anterior, mi disco duro lee 16 sectors a la vez.
Algunos discos duros modernos pueden recuperar sectores por adelantado. Esta característica se llama "read ahead" . Puede encontrar este valor usando "-a" marca como a continuación:
$ sudo hdparm -a /dev/sda
Salida de muestra:
/dev/sda: readahead = 256 (on)
Como puede ver en el resultado anterior, el disco duro puede leer 256 sectores por adelantado.
Ponga HDD en modo silencioso para aumentar el tiempo de acceso
Podemos ralentizar el movimiento de la cabeza en algunos discos duros modernos. Reducir la velocidad del movimiento de la cabeza disminuirá el nivel de ruido y aumentará los tiempos de acceso.
Para verificar si su disco duro es compatible con este "acoustic mode" función, ejecute:
$ sudo hdparm -M /dev/sda
Si su unidad admite el modo acústico, debería obtener una salida como la siguiente.
/dev/sda: acoustic = 208 (128=quiet ... 254=fast)

El valor actual del modo acústico es 208 en mi sistema Los valores del modo acústico se pueden establecer entre 128 a 254 .
Para poner el disco duro en modo silencioso, ejecute:
$ sudo hdparm -M 128 /dev/sda
Para poner el movimiento de la cabeza en alta velocidad, ejecuta:
$ sudo hdparm -M 254 /dev/sda
Tenga en cuenta que su sistema operativo debe ser compatible con esta función.
Si no es compatible con esta función, verá esto:
dev/sda: acoustic = not supported
Caché de reescritura
Cuando el modo de almacenamiento en caché de reescritura está habilitado, el disco duro colocará los datos que se escribirán en un búfer. De esta manera, el disco duro puede escribir más rápido.
Para verificar si el modo de almacenamiento en caché de reescritura está habilitado, use el indicador "-W".
$ sudo hdparm -W /dev/sda
Salida de muestra:
/dev/sda: write-caching = 1 (on)
Si el valor de salida es 1, la función de almacenamiento en caché de reescritura está habilitada. Si es 0, el almacenamiento en caché de reescritura está deshabilitado. Puede habilitarlo usando el comando:
$ sudo hdparm -W1 /dev/sda
Si hdparm no puede habilitar esta función, asegúrese de que la función de almacenamiento en caché de reescritura esté habilitada en su BIOS.
Para deshabilitarlo, simplemente use:
$ sudo hdparm -W0 /dev/sda
Aunque el almacenamiento en caché de escritura aumenta la velocidad de escritura, no se recomienda en algunas situaciones.
Por ejemplo, cuando la energía se va repentinamente, los datos en el búfer se perderán permanentemente. Por lo tanto, no debe habilitar la función de almacenamiento en caché de reescritura cuando ejecuta programas de base de datos como PostgreSQL.
Disco duro Benchmark desde la línea de comandos
Para comparar el HDD y probar la velocidad de lectura de la unidad, use mayúsculas "T" y minúsculas "t" banderas juntas como a continuación.
$ sudo hdparm -Tt /dev/sda
Salida de muestra:
/dev/sda: Timing cached reads: 7232 MB in 1.99 seconds = 3629.42 MB/sec Timing buffered disk reads: 250 MB in 3.01 seconds = 82.99 MB/sec
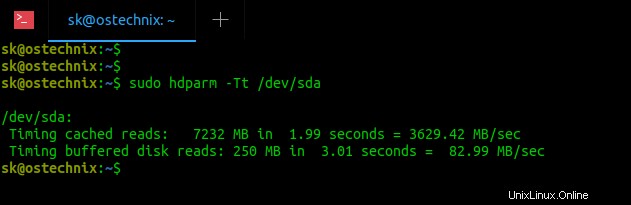
Repita este comando al menos 2 o 3 veces para obtener un resultado significativo.
Para obtener más detalles, consulte las páginas man.
$ man hdparm
Comparar el disco duro con la utilidad gráfica GNOME Disks
Si no le gusta la línea de comandos, los Discos GNOME El programa GUI también le permite comparar discos duros.
Abra Discos desde el menú o el tablero. Seleccione el disco que desea comparar y haga clic en tres puntos y elija "Disco de referencia" opción.
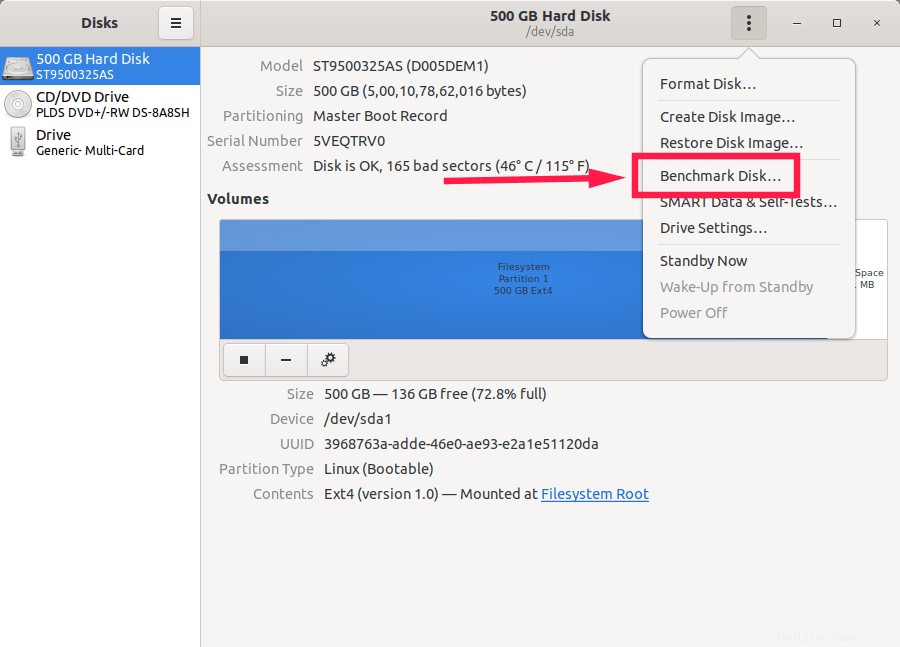
Haga clic en "Iniciar evaluación comparativa" opción para comenzar a comparar:
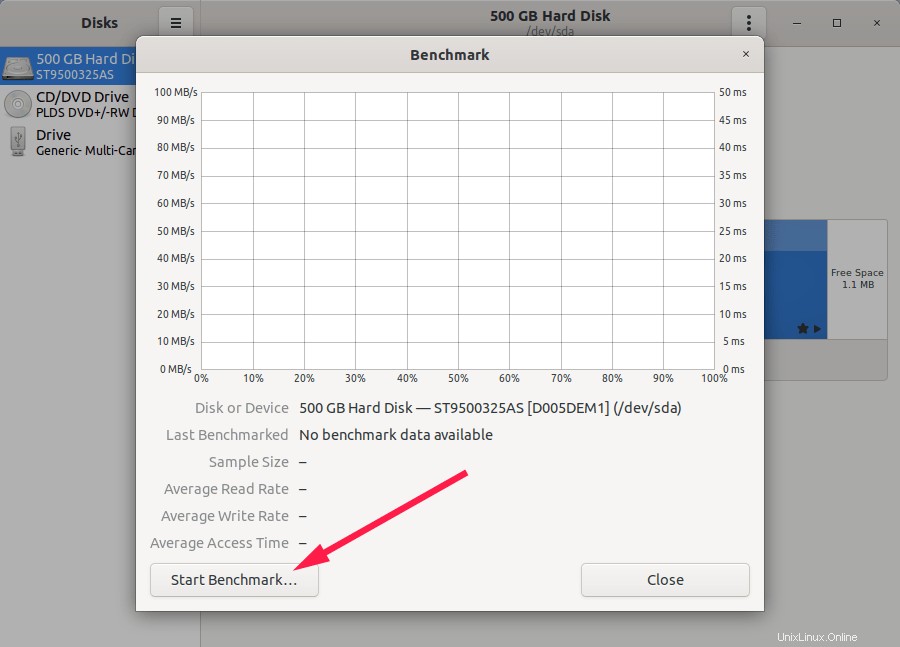
Conclusión
En esta guía, discutimos cómo encontrar la velocidad de transferencia de datos del disco duro en Linux (es decir, qué tan rápido entrega los datos el disco duro). También vimos cómo comparar el disco duro desde el modo de línea de comandos y el modo gráfico usando la utilidad GUI de Gnome Disks.
Imagen destacada de Pixabay.