Configurar la red es una tarea bastante difícil en VirtualBox en comparación con otras operaciones. La configuración de la red se puede hacer con unos pocos clics, pero comprenda cuáles son los diferentes modos de red disponibles y debe elegir un modelo que satisfaga sus necesidades.
[ También te puede interesar:Primeros pasos con VirtualBox en Linux ]
En VirtualBox , cada máquina virtual puede tener hasta 8 adaptadores de red virtual. Desde el administrador de GUI de VirtualBox, puede configurar cuatro adaptadores de red y usar VboxManage puede configurar ocho adaptadores de red en total. VirtualBox tiene un DHCP incorporado servidor que asigna una dirección IP a la máquina virtual invitada según el modo que elija.
Opciones de red de Virtualbox
Hay cinco modos de red diferentes.
- Traducción de direcciones de red (NAT)
- Red NAT
- Redes en puente
- Redes internas
- Redes solo de host
La siguiente tabla lo ayuda a comprender cómo funcionan las diferentes opciones de red y cuál es la adecuada para usted.
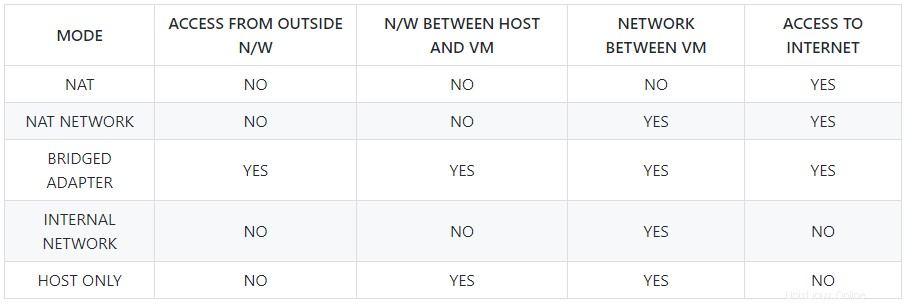
Traducción de direcciones de red (NAT)
Este es el modo predeterminado cuando crea una VM invitada. En el modo NAT, la VM está bien protegida y la VM usa la IP de la máquina host como proxy para conectarse al mundo externo (Internet). Virtualbox ejecuta “MOTOR NAT ” que recibe los paquetes de red de la máquina virtual invitada y los envía al adaptador de host para conectarse a Internet.
Se le asignará una IP (10.0.2.15 ) por el DHCP de VirtualBox servidor al que no se podrá acceder fuera de la máquina virtual.

Ahora, si intenta hacer ping o SSH a la máquina invitada que se ejecuta en NAT modo desde su máquina local no será accesible.
$ ping 10.0.2.15 $ ssh 10.0.2.15
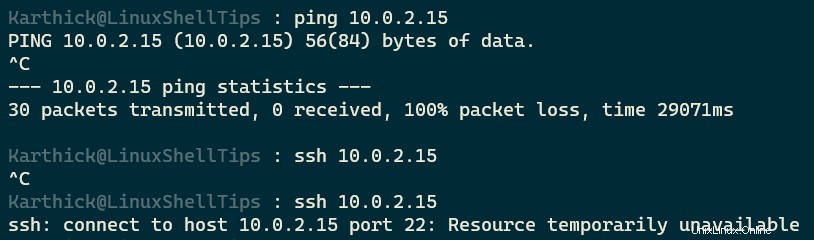
Puede usar la técnica de reenvío de puertos para conectarse a la máquina virtual invitada que se ejecuta en modo NAT. Vaya a Configuración → Red → Reenvío de puertos → Agregar icono .
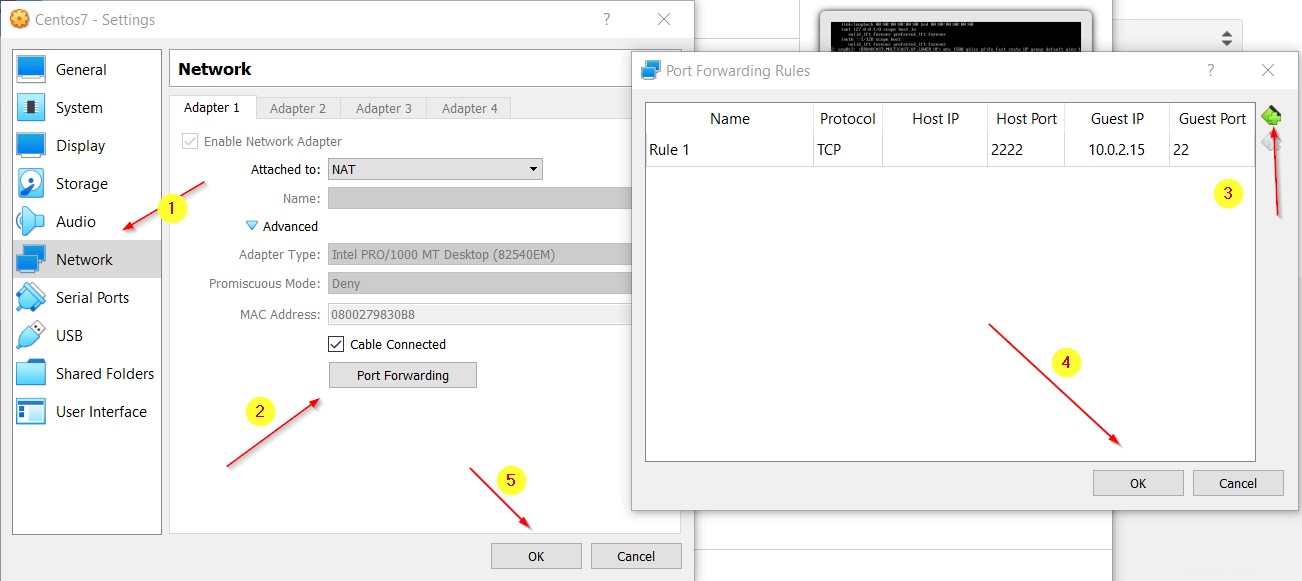
Significado de cada parámetro de Red.
- NOMBRE – Cualquier nombre para la regla.
- PROTOCOLO – TCP/UDP
- IP DEL HOST – La máquina desde la que intenta conectarse a la VM invitada. Dejarlo en blanco significa que lo tomará como cualquier máquina.
- PUERTO ANFITRIÓN – Puerto a través del cual se conectará a la VM invitada desde la máquina host.
- CONSEJO INVITADO – La dirección IP de su máquina invitada.
- PUERTO DE INVITADOS – Qué puerto se utilizará para conectarse a la máquina Guest. En mi caso, estoy usando SSH, por lo que mi puerto será el 22.
Ahora, si trato de conectarme a mi máquina virtual invitada desde mi máquina host, funcionó bien.
$ ssh [email protected] -p 2222
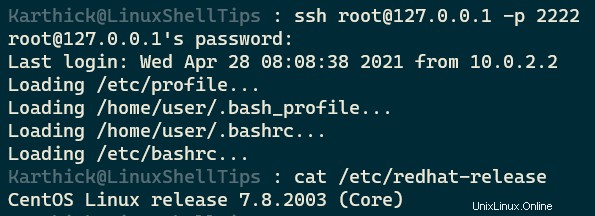
Red NAT
Red NAT es similar a NAT pero la diferencia es cuando creas tu VM en NAT no se puede comunicar con otra VM que se ejecute a través de NAT. Para hacer que su VM se ejecute en NAT hable internamente, debe crear explícitamente una red NAT.
Ir a Archivo → Preferencias → Red → Haga clic en Añadir icono como se muestra a continuación.
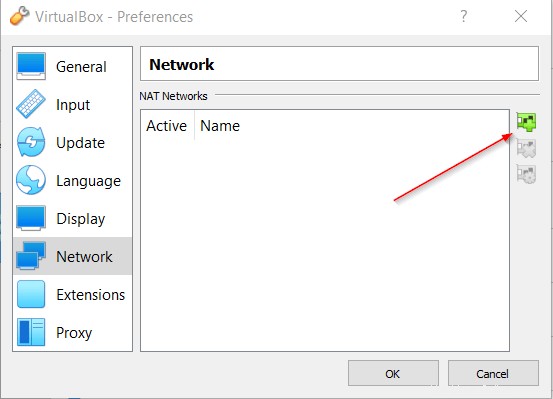
Haga clic derecho en la red y presione editar configuración. Ahora puede configurar CIDR de red y reenvío de puertos. Cuando crea una VM usando esta red NAT, cada máquina obtendrá una dirección IP asignada en el rango 10.0.2.X .
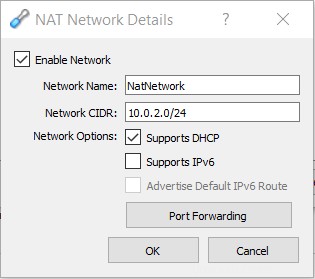
He creado dos redes como se muestra en la imagen de abajo.
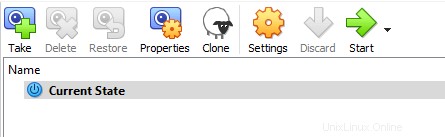
Ahora puedes elegir el NAT red que ha creado. Cuando inicie la VM, se asignará automáticamente una dirección IP a cada VM y sus VM podrán comunicarse entre sí en modo NAT.

Red puenteada de VirtualBox
En red en puente modo, su VM será tratada como si fuera parte de su red doméstica. Su enrutador físico actuará como puerta de enlace. Cualquier dispositivo dentro de la misma red puede comunicarse entre sí y la VM también puede comunicarse a través de Internet. Su máquina invitada obtendrá la dirección IP directamente de su enrutador DHCP.
Para cambiar la red ve a configuración → Red → Adaptador en puente .
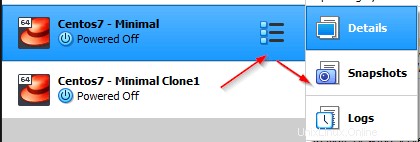
Ahora, mi máquina virtual invitada está asignada con 192.168.1.7 que ahora forma parte de mi red doméstica (192.168.1.0 ).
$ ip a s

Intente conectarse con su máquina virtual invitada desde la máquina host y funcionará bien.
$ ssh username@IP "command"
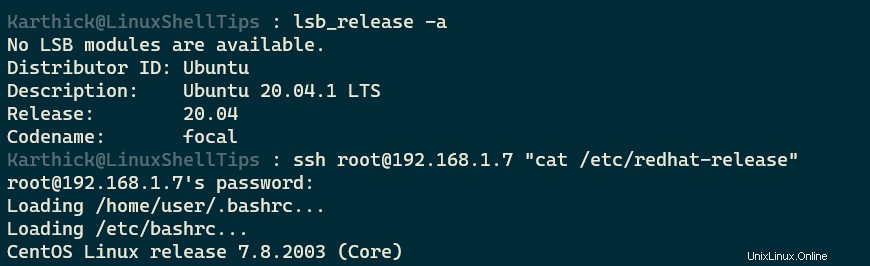
Red Interna
En este modo, sus máquinas invitadas pueden comunicarse con varias máquinas invitadas que se ejecutan en la misma red interna. En este modo, su máquina invitada no podrá conectarse a Internet o usted no podrá conectarse a la máquina invitada desde su máquina host.
En el modo de red interna, a su VM no se le asignará ninguna dirección IP inicialmente. Debe ejecutar el siguiente comando para habilitar el DHCP para la red interna, de modo que cuando inicie la VM, se asignará automáticamente una dirección IP a cada VM que se ejecute en la red interna.
$ vboxmanage dhcpserver add --netname intnet --ip 10.15.2.1 --netmask 255.255.0.0 --lowerip 10.15.2.1 --upperip 10.15.2.255 --enable
El comando anterior comenzará a asignar direcciones IP desde 10.15.2.1 a 10.15.2.255 a medida que agrega VM a su red interna.
Ve a configuración de VM → Red → seleccione Red interna .
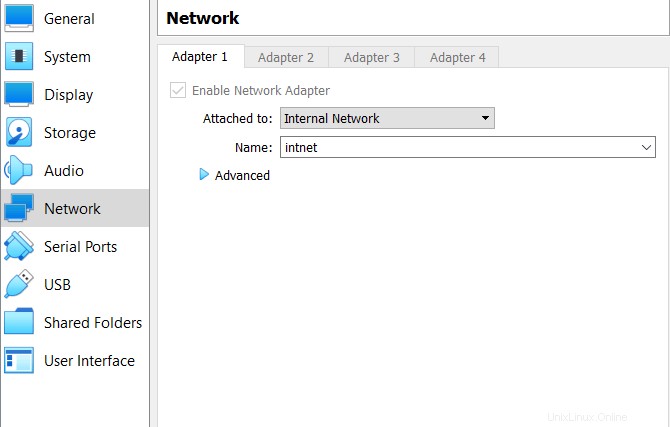

Ahora, si miras la imagen de arriba, mi centos7 la máquina invitada tiene asignada una dirección IP 10.15.2.2 que lo configuré al ejecutar el comando DHCP. Ahora, si activa una máquina más en la red interna, su VM se asignará con 10.15.2.X IP.
Red de solo host
En una red de solo host, en lugar de usar un adaptador de máquina host como puente modo, creará adaptadores virtuales para las conexiones entre el host y las máquinas invitadas. Este adaptador virtual también actuará como un servidor DHCP para asignar una dirección IP a cada máquina virtual que cree en una red de solo host.
Vaya a Administrador de VirtualBox → Archivo → Administrador de red de host o presione CTRL + H . En el administrador de red de host, puede crear una nueva red solo de host presionando el botón Crear. Asegúrese de seleccionar la opción Habilitar servidor DHCP.
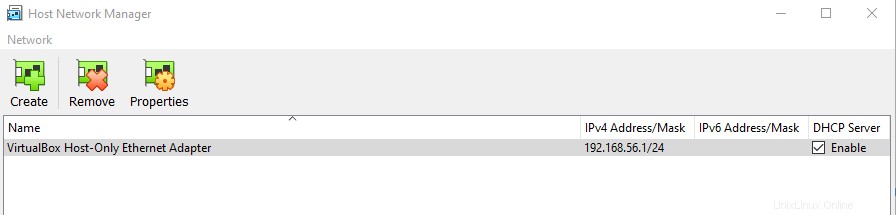
Abra la configuración de red de la máquina virtual y configure el adaptador de red como adaptador solo de host y elija la red que creó.
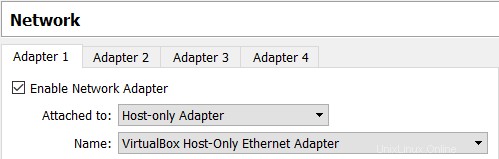
Ahora inicie la VM y verifique la dirección IP asignada. Mi adaptador solo de host se crea con un rango de IP (192.168.56.* ) y aquí mi máquina está asignada con 192.168.56.101 .
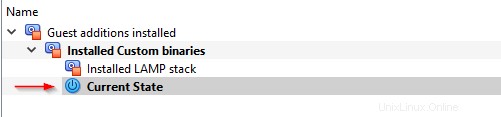
En este modo, no podrá conectarse ay desde Internet. Puede comunicarse con otros hosts que se ejecutan en este modo y desde su máquina host puede conectarse con la máquina Guest.
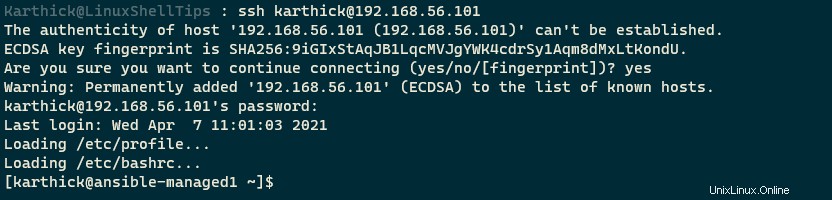
Ahora puede tener una comprensión justa de las diferentes opciones de red en VirtualBox . Dependiendo del caso de uso, puede elegir el modo de red. En el próximo artículo, veremos cómo crear instantáneas de VM en VirtualBox.