Cualquiera que tenga un dispositivo Android sabe que puede transferir archivos conectándolo a su computadora con un cable USB. No todo el mundo sabe que puede usar el software FOSS para conectarse a sus dispositivos Android de forma inalámbrica.
Sé que no es el método más fácil que existe, pero esta es una forma divertida y geek de hacerlo. Entonces, si está de humor para hacerlo usted mismo, permítame mostrarle cómo transferir archivos entre Linux y Android usando FTP .
Transferir archivos entre Android y Linux mediante FTP
Este es el proceso paso a paso para configurar FTP para transferir archivos entre el escritorio Linux y el teléfono inteligente Android.
Paso 1:Obtenga el software necesario
Para conectarse a su dispositivo Android, necesita dos cosas:un servidor FTP y un cliente FTP. Hay bastantes de ambos para elegir. Recomendaría Filezilla como cliente FTP porque es de código abierto y está disponible en múltiples plataformas.
Mi tienda de aplicaciones FOSS favorita para Android es F-Droid. F-Droid tiene dos excelentes aplicaciones de servidor FTP:ftpd primitivo y servidor FTP (gratuito). Ambos requieren Android 4.0 o posterior. Me centraré en ftpd primitivo en este artículo, pero se pueden usar pasos similares para el servidor FTP (gratuito).
Paso 2:familiarizarse con el servidor FTP
Una vez que haya instalado tanto el cliente FTP como el servidor, es hora de configurar la conexión entre los dos. Comencemos con el servidor FTP en el dispositivo Android. Primero, abra ftpd primitivo desde el cajón de su aplicación.
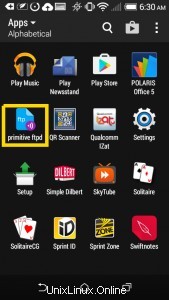
Una vez que se abra la aplicación, se enfrentará a un montón de números. No te asustes. Verá que el servidor ha asignado una dirección IP (en este caso de prueba 192.168.1.131). Si mira más abajo, verá que tanto FTP como SFTP no se están ejecutando actualmente (SFTP es un protocolo ligeramente diferente que usa SSH para conectarse). A continuación puede ver el nombre de usuario, que actualmente está configurado como usuario.
En la parte superior de la pantalla, hay dos botones. Uno iniciará el servidor FTP y el otro lo llevará a la configuración. Iniciar el servidor se explica por sí mismo.
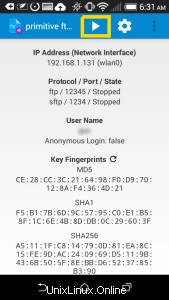
En el menú de configuración, puede cambiar el nombre de usuario y la contraseña del servidor y qué puerto utiliza el servidor. También puede evitar el modo de espera mientras el servidor está activo, configurar el servidor para que se inicie al arrancar o cambiar el tema.
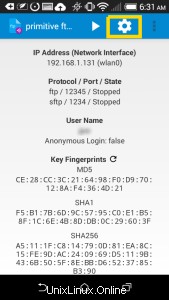
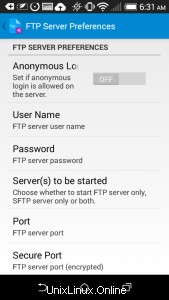
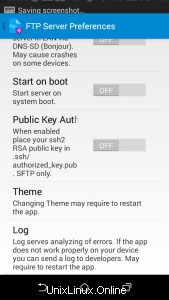
Paso 3:Uso de FileZilla
Ahora abra FileZilla en su sistema de elección. Tienes dos opciones sobre cómo usar Filezilla. Puede escribir manualmente la dirección IP, el nombre de usuario, la contraseña y el puerto cada vez que desee mover un archivo o puede almacenar esa información en Filezilla. (Nota:cada vez que inicie el servidor FTP, la dirección IP será diferente, por lo que deberá actualizar el número guardado en Filezilla). Le mostraré ambas formas.
Si desea hacerlo manualmente, simplemente complete el espacio requerido en la parte superior de la ventana de FileZilla y presione "conexión rápida".
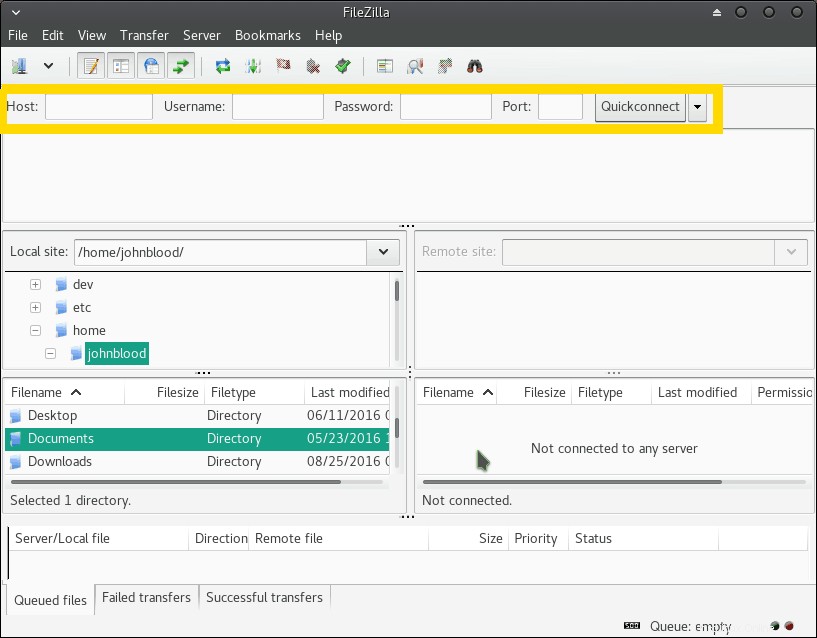
Para guardar la información, haga clic en el icono debajo del menú de archivo. Esto abrirá el cuadro de diálogo Administrador del sitio. Complete la información que desea guardar. Por lo general, configuro el "tipo de inicio de sesión" en "solicitar contraseña" para que sea un poco más seguro. Si va a utilizar FTP, puede dejar el valor predeterminado, pero si desea utilizar SFTP, debe seleccionarlo en el cuadro desplegable Protocolo.
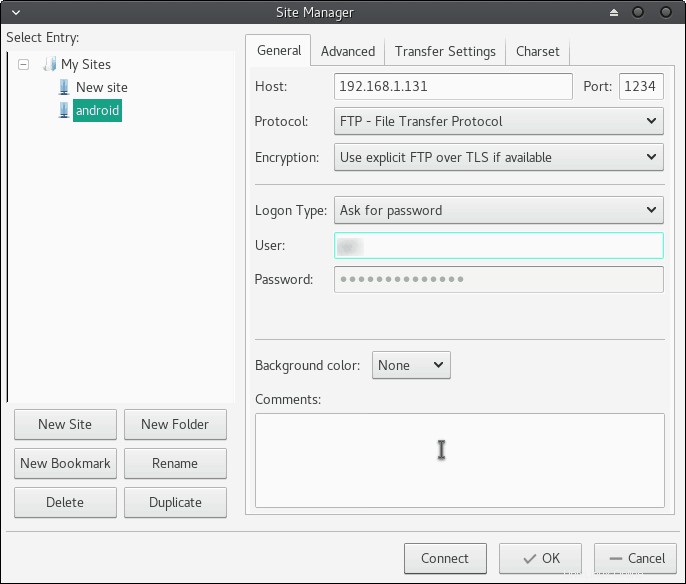
Haga clic en conectar, ingrese su contraseña y ya está. Verá una advertencia de que se está conectando a un nuevo host. Puede verificar la huella digital en la pantalla contra lo que dice ftpd primitivo. Si es correcto (y debería serlo), seleccione la casilla para agregarlo al caché, para que no vea este mensaje en el futuro.
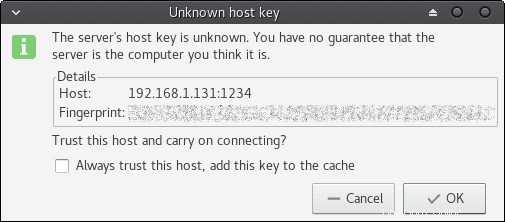
Paso 4:Mover archivos
Ahora verá un cuadro de dirección que dice "sitio local" y otro que dice "sitio remoto". Esos representan su computadora y su dispositivo Android respectivamente. Desde aquí puede navegar a través de su PC y mover archivos a su dispositivo Android. Recomendaría cargar archivos en su carpeta de Descargas para que pueda realizar un seguimiento de ellos más fácilmente. Puede hacer clic derecho en un archivo y seleccionar cargar o descargar desde el menú emergente para moverlo o simplemente hacer doble clic en él.
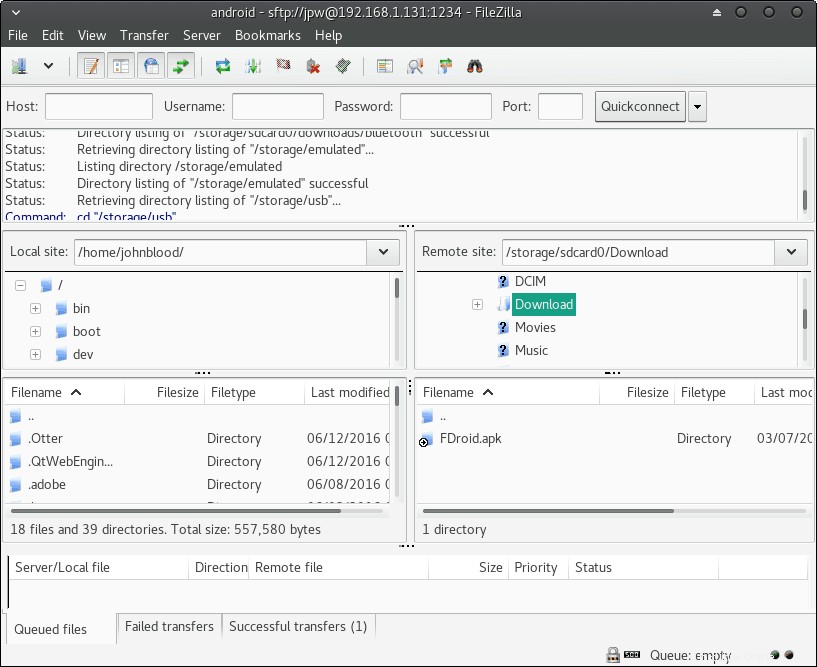
Paso 5:Cerrar la tienda
Cuando haya terminado de mover archivos, todo lo que tiene que hacer es detener el servidor FTP en su dispositivo Android y cerrar Filezilla. Tan fácil como eso.
Conclusión
Estoy seguro de que varias personas señalarán que FTP no es realmente muy seguro. Creo que este caso de uso es diferente porque la conexión será muy corta y, en la mayoría de los casos, las personas lo harán en la privacidad de sus propios hogares.
Este es mi método favorito para mover archivos entre Linux y Android.
¿Te resultó útil? ¿Tiene alguna sugerencia para programas similares? Háganos saber a continuación en los comentarios.
Si encontró este artículo interesante, tómese un minuto para compartirlo en sus sitios de redes sociales favoritos.