Breve :este tutorial de AppImage le muestra cómo usar AppImage para instalar software y cómo eliminar las aplicaciones que instaló.
Hay formas de instalar software en Ubuntu o cualquier otra distribución de Linux. Descargar archivos .deb o .rpm y hacer doble clic en ellos para instalar el software es una de las formas más convenientes de hacerlo.
Recientemente, es posible que haya notado que algunas aplicaciones se descargan con una extensión .appimage. Y quizás se pregunte qué son estos archivos .appimage.
En este tutorial, le mostraré qué es una AppImage y cómo usar AppImage para instalar aplicaciones en Linux. Además de eso, también te diré algunas cosas que debes tener en cuenta al usar AppImage.
A. ¿Qué es AppImage?
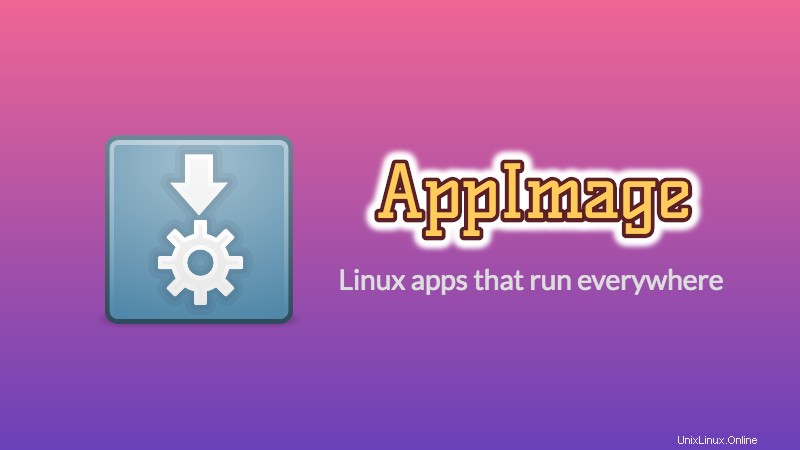
Durante años, tenemos paquetes DEB para distribuciones de Linux basadas en Debian/Ubuntu y RPM para distribuciones de Linux basadas en Fedora/SUSE.
Si bien estos paquetes brindan una manera conveniente de instalar software para sus respectivos usuarios de distribución, no es la más conveniente para el desarrollador de la aplicación. Los desarrolladores tienen que crear múltiples paquetes para múltiples distribuciones. Aquí es donde AppImage entra en escena.
AppImage es un formato de paquete de software universal. Al empaquetar el software en AppImage, el desarrollador proporciona solo un archivo "para gobernarlos a todos". El usuario final, es decir, usted, puede usarlo en la mayoría (si no en todas) las distribuciones modernas de Linux
AppImage no instala el software de la forma tradicional
Un software típico de Linux creará archivos en varios lugares, lo que requerirá permiso de root para realizar estos cambios en el sistema.
AppImage no lo hace. De hecho, AppImage realmente no instala el software. Es una imagen comprimida con todas las dependencias y bibliotecas necesarias para ejecutar el software deseado.
Ejecutas el archivo AppImage, ejecutas el software. No hay extracción, no hay instalación. Elimina el archivo AppImage, el software se elimina (lo veremos más adelante). Puede compararlo con archivos .exe en Windows que le permiten ejecutar el software sin pasar por el procedimiento de instalación.
Permítanme enumerar algunas de las características o beneficios de AppImage.
Características de AppImage
- Independiente de la distribución:se puede ejecutar en varias distribuciones de Linux diferentes
- No es necesario instalar ni compilar software:simplemente haga clic y juegue
- No se necesita permiso de root:los archivos del sistema no se tocan
- Portabilidad:se puede ejecutar en cualquier lugar, incluidos los discos en vivo
- Las aplicaciones están en modo de solo lectura
- El software se elimina simplemente eliminando el archivo AppImage
- Las aplicaciones empaquetadas en AppImage no están protegidas por defecto.
B. Cómo usar AppImage en Linux
Usar AppImage es bastante simple. Se realiza en estos 3 sencillos pasos:
- Descargar archivo de imagen de la aplicación
- Hacerlo ejecutable
- Ejecutarlo
No se preocupe, le mostraré cómo ejecutar AppImage en detalle. Estoy usando Ubuntu 16.04 en este tutorial de AppImage, pero también puede usar los mismos pasos en otras distribuciones de Linux. Después de todo, el objetivo de AppImage es ser independiente de las distribuciones.
Paso 1:descarga el paquete .appimage
Hay un montón de software que están disponibles en formato AppImage. GIMP, Krita, Scribus y OpenShot son solo algunos nombres. Puede encontrar una extensa lista de aplicaciones disponibles en formato AppImage aquí.
Usaré el editor de video OpenShot en este tutorial. Puedes descargarlo desde su sitio web.
Paso 2:Hazlo ejecutable
De forma predeterminada, el archivo AppImage descargado no tendrá permiso de ejecución. Tendrá que cambiar el permiso en el archivo para que sea ejecutable. No necesita privilegios de root para hacer eso.
Si prefiere la forma gráfica, simplemente haga clic derecho en el archivo .appimage descargado y seleccione Propiedades.
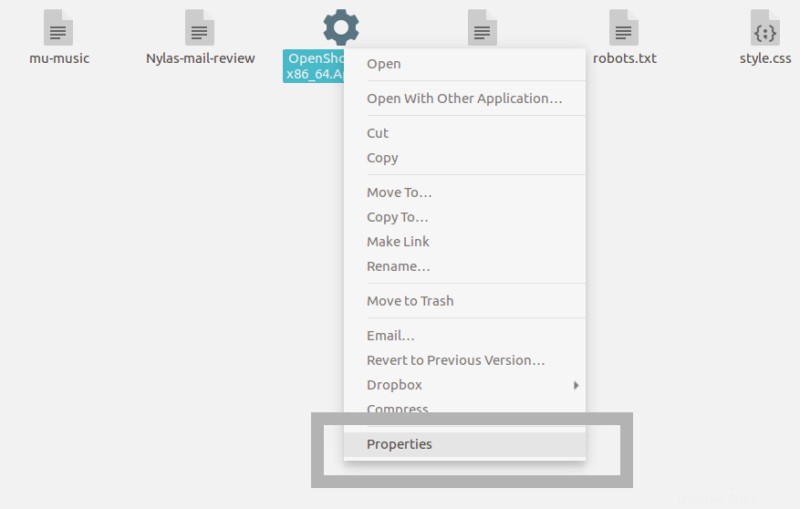
En la siguiente pantalla, vaya a la pestaña Permisos y marque la casilla que dice "Permitir ejecutar archivo como programa".
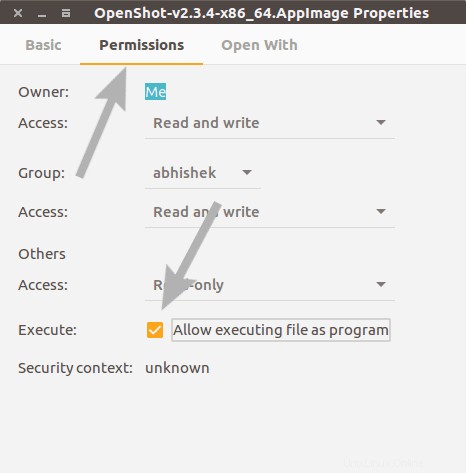
Eso es todo. Ha hecho que el archivo sea ejecutable.
Alternativamente, si prefiere la línea de comando, simplemente puede usar chmod u+x
Paso 3:Ejecute el archivo AppImage
Una vez que haya hecho que el archivo AppImage sea ejecutable, simplemente haga doble clic en él para ejecutarlo. Verá el software ejecutándose como lo habría instalado en su sistema. Genial, ¿no?
C. Cómo desinstalar el software AppImage
Dado que el software nunca se instala, no es necesario "desinstalarlo". Simplemente elimine el archivo AppImage asociado y su software se eliminará del sistema.
D. Cosas para recordar al usar AppImage en Linux
Hay algunas cosas adicionales sobre AppImage que debe saber.
1. Las imágenes de aplicaciones mal empaquetadas no se ejecutarán incluso con permiso de ejecución
El concepto de AppImage es tener toda la dependencia dentro del propio paquete. Pero, ¿y si el desarrollador pensara que había empaquetado toda la dependencia pero eso no sucedió realmente?
En tales casos, verá que incluso dar permiso de ejecución a AppImage no hace nada. Haces clic en AppImage y no pasa nada.
Puede verificar si existe tal error abriendo una terminal y ejecutando AppImage como si ejecutara un script de shell. He aquí un ejemplo:
[email protected]:~/Downloads$ ./compress-pdf-v0.1-x86_64\ \(1\).AppImage
/tmp/.mount_compreWhr2rq/check: line 3: xterm: command not found
Traceback (most recent call last):
File "compress-pdf_Qt.py", line 5, in <module>
from PyQt5 import QtCore, QtGui, QtWidgets
ModuleNotFoundError: No module named 'PyQt5'Como puede ver, la AppImage que intentaba ejecutar tenía algún problema de empaquetado. Si encuentra algo como esto, debe comunicarse con el desarrollador e informarle sobre el problema.
2. Integración de escritorio
Cuando ejecuta el archivo AppImage, algún software puede pedirle que "instale un archivo de escritorio". Si selecciona sí, su AppImage se integrará con su sistema Linux como una aplicación instalada normal.

Lo que significa que su software se podrá buscar a través de Unity o GNOME. Puede encontrarlo en el menú y bloquearlo en Plank o Launcher.
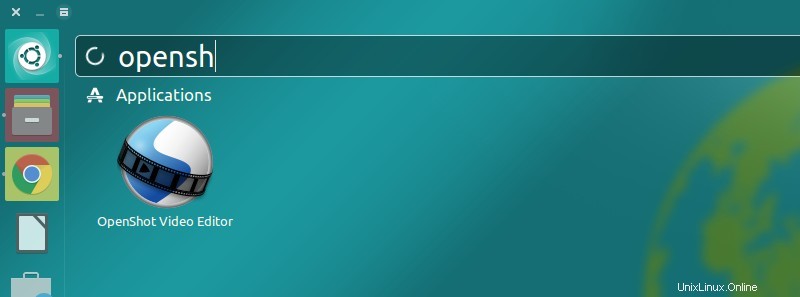
3. La integración de escritorio puede requerir la eliminación manual de la publicación de limpieza
Si elige la integración de escritorio, tendrá algunos archivos creados en su sistema. Sin embargo, el tamaño del archivo solo será de unos pocos Kb. Cuando elimina el archivo AppImage, estos archivos de escritorio permanecen en su sistema. Puede dejarlo como está o eliminarlo manualmente.
4. Elija dónde colocar los archivos de AppImage
Los archivos de AppImage descargados deberían llegar a la carpeta de descargas. Pero este podría no ser el mejor lugar para guardarlo, ya que se abarrota con el tiempo. Es mejor mantenerlos en un directorio separado para facilitar la administración.
También tenga en cuenta que si eligió la integración de escritorio y luego movió el archivo AppImage a otra ubicación, primero deberá eliminar los archivos de escritorio. De lo contrario, la integración de escritorio podría no funcionar.
5. Actualizar no siempre es una opción
Tal vez algún software buscará actualizaciones automáticamente y le notificará sobre la disponibilidad de una versión más nueva. Pero eso no sucederá la mayor parte del tiempo.
Hay una opción de línea de comandos para verificar y actualizar el software, pero eso también depende de si el desarrollador proporcionó esta opción o no.
En resumen, las actualizaciones automáticas no siempre son posibles. Depende de si el desarrollador ha agregado esa función o no. La mayoría de las veces, tendrá que encontrar el suyo propio si hay una versión más reciente del software disponible.
Conclusión
Hay otras "aplicaciones Linux universales" como Snap de Ubuntu y Flatpak de Fedora. Dado que este artículo trataba sobre el uso de AppImage, no entré en el debate entre Snap, Flatpak y AppImage.
Para mí, AppImage es una buena manera de usar software en todas las distribuciones de Linux. Espero que el proceso de actualización mejore aquí para que sea mucho más útil para los usuarios finales.
¿Qué opinas de AppImage? ¿Prefieres usar AppImage en Linux sobre otros formatos? Comparta sus puntos de vista en los comentarios a continuación.