Resumen:esta es una guía detallada que muestra cómo instalar las extensiones de GNOME Shell manualmente o fácilmente a través de un navegador.
Mientras discutía cómo instalar temas en Ubuntu 17.10, mencioné brevemente la extensión GNOME Shell. Se utilizó para habilitar temas de usuario. Hoy veremos en detalle las extensiones de GNOME Shell en Ubuntu 18.04 y versiones posteriores.
Puedo usar el término Extensiones de GNOME en lugar de Extensiones de Shell de GNOME, pero ambos tienen el mismo significado aquí.
¿Qué son las extensiones de GNOME Shell? ¿Cómo instalar las extensiones de GNOME Shell? ¿Y cómo administrar y eliminar las extensiones de GNOME Shell? Explicaré todas estas preguntas, una por una.
Antes de eso, si prefiere el video, he demostrado todo esto en el canal de YouTube de It's FOSS. Le recomiendo que se suscriba para ver más videos de Linux.
¿Qué es una extensión de GNOME Shell?
Una extensión de GNOME Shell es básicamente una pequeña pieza de código que mejora la capacidad del escritorio GNOME.
Piense en ello como un complemento en su navegador. Por ejemplo, puede instalar un complemento en su navegador para deshabilitar los anuncios. Este complemento está desarrollado por un desarrollador externo. Aunque su navegador web no lo proporciona de forma predeterminada, la instalación de este complemento mejora la capacidad de su navegador web.
Del mismo modo, las extensiones de GNOME Shell son como esos complementos y complementos de terceros que puede instalar encima de GNOME. Estas extensiones se crean para realizar tareas específicas, como mostrar el estado del tiempo, la velocidad de Internet, etc. En su mayoría, puede acceder a ellas en el panel superior.
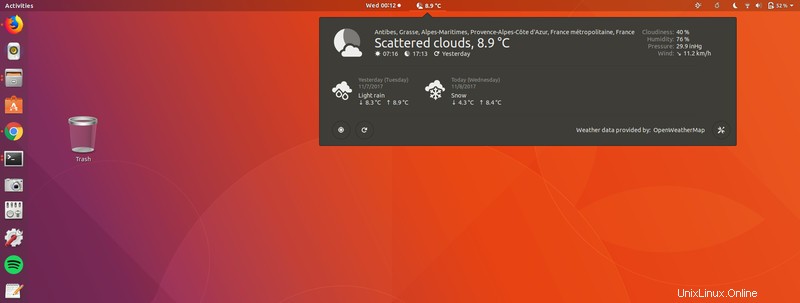
También hay extensiones de GNOME que no están visibles en el panel superior. Pero aún modifican el comportamiento de GNOME. Por ejemplo, el botón central del mouse se puede usar para cerrar una aplicación con una de esas extensiones.
Instalación de extensiones de GNOME Shell
Ahora que sabe qué son las extensiones de GNOME Shell, veamos cómo instalarlas. Hay tres formas de utilizar las extensiones de GNOME:
- Utilice un conjunto mínimo de extensiones de Ubuntu (o su distribución de Linux)
- Encuentre e instale extensiones en su navegador web
- Descargar e instalar extensiones manualmente
Antes de aprender a usar las extensiones de GNOME Shell, debe instalar GNOME Tweak Tool en Ubuntu o en la distribución que esté usando. Puede encontrarlo en el Centro de software. Alternativamente, puede usar este comando:
sudo apt install gnome-tweaksA veces, también necesitará saber la versión de GNOME Shell que está utilizando. Esto ayuda a determinar si una extensión es compatible con su sistema o no. Puede usar el siguiente comando para encontrarlo:
gnome-shell --versionMétodo 1:Usar el paquete gnome-shell-extensions [la forma más fácil y segura]
Ubuntu (y varias otras distribuciones de Linux como Fedora) proporcionan un paquete con un conjunto mínimo de extensiones de GNOME. No tiene que preocuparse por la compatibilidad aquí, ya que su distribución de Linux la prueba.
Si quiere una obviedad, solo obtenga este paquete y tendrá instaladas de 8 a 10 extensiones de GNOME.
sudo apt install gnome-shell-extensionsTendrá que reiniciar su sistema (o tal vez simplemente reiniciar GNOME Shell, no lo recuerdo en este momento). Después de eso, inicie GNOME Tweaks y encontrará algunas extensiones instaladas. Simplemente puede alternar el botón para comenzar a usar una extensión instalada.
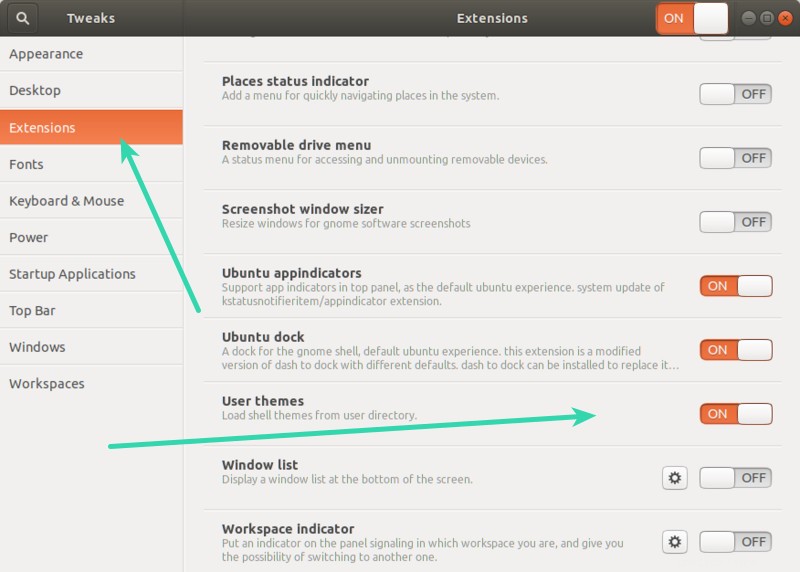
Método 2:instalar extensiones de GNOME Shell desde un navegador web
El proyecto GNOME tiene un sitio web completo dedicado a las extensiones. No es eso. Puede encontrar, instalar y administrar sus extensiones en este mismo sitio web. Ni siquiera es necesaria la herramienta Ajustes de GNOME.
Pero para instalar extensiones en un navegador web, necesita dos cosas:un complemento de navegador y un conector de host nativo en su sistema.
Paso 1:Instale el complemento del navegador
Cuando visite el sitio web de GNOME Shell Extensions, verá un mensaje como este:
“Para controlar las extensiones de GNOME Shell usando este sitio, debe instalar la integración de GNOME Shell que consta de dos partes:la extensión del navegador y la aplicación de mensajería del host nativo”.
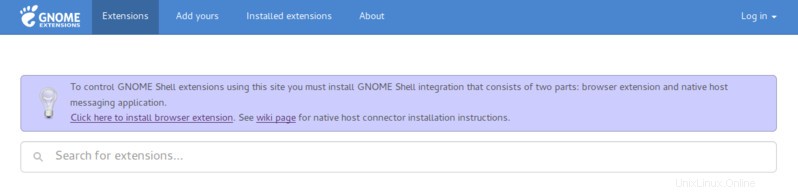
Simplemente puede hacer clic en el enlace de complemento sugerido por su navegador web. También puede instalarlos desde el siguiente enlace:
- Para Google Chrome, Chromium y Vivaldi:Chrome web store.
- Para Firefox:Complementos de Mozilla.
- Para Opera:Complementos de Opera
Paso 2:Instale el conector nativo
Simplemente instalar el complemento del navegador no lo ayudará. Seguirá viendo un error como:
“Aunque la extensión de integración de GNOME Shell se está ejecutando, no se detecta el conector de host nativo. Consulte la documentación para obtener instrucciones sobre cómo instalar el conector”
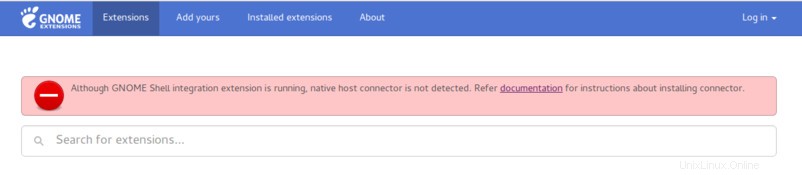
Esto se debe a que aún no ha instalado el conector de host. Para hacer eso, use este comando:
sudo apt install chrome-gnome-shellNo se preocupe por el prefijo 'chrome' en el nombre del paquete. No tiene nada que ver con Chrome. No tiene que instalar un paquete separado para Firefox u Opera aquí.
Paso 3:Instalación de las extensiones de GNOME Shell en el navegador web
Una vez que haya completado estos dos requisitos, estará listo para rodar. Ahora, cuando vaya a GNOME Shell Extension, no verá ningún mensaje de error.
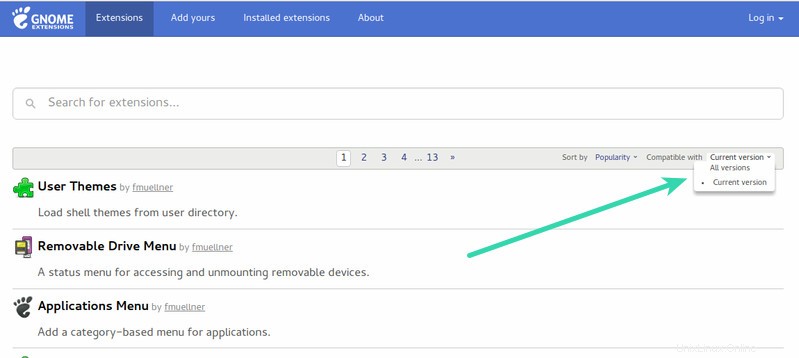
Una buena cosa sería ordenar las extensiones por su versión de GNOME Shell. Aunque no es obligatorio. Lo que sucede aquí es que un desarrollador crea una extensión para la versión actual de GNOME. En un año, habrá dos lanzamientos más de GNOME. Pero el desarrollador no tuvo tiempo de probar o actualizar su extensión.
Como resultado, no sabría si esa extensión es compatible con su sistema o no. Es posible que la extensión funcione bien incluso en la versión más nueva de GNOME Shell a pesar de que la extensión tiene años. También es posible que la extensión no funcione en el nuevo GNOME Shell.
También puede buscar una extensión. Digamos que desea instalar una extensión meteorológica. Simplemente búsquelo y vaya a uno de los resultados de búsqueda.
Cuando visite la página de la extensión, verá un botón de alternancia.
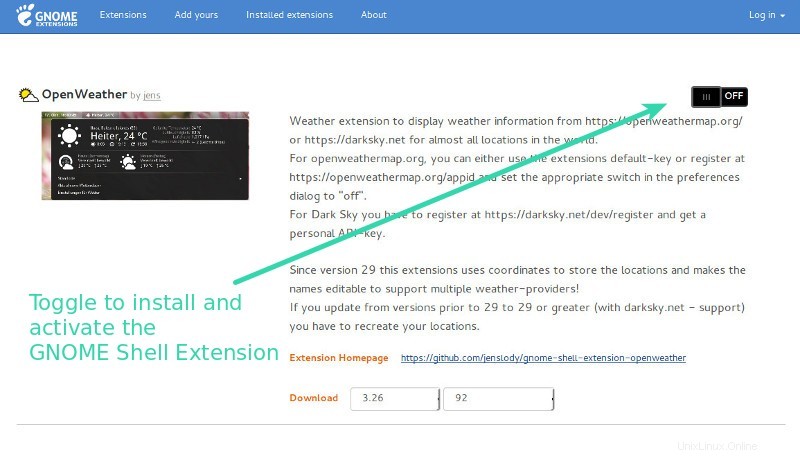
Haga clic en él y se le preguntará si desea instalar esta extensión:
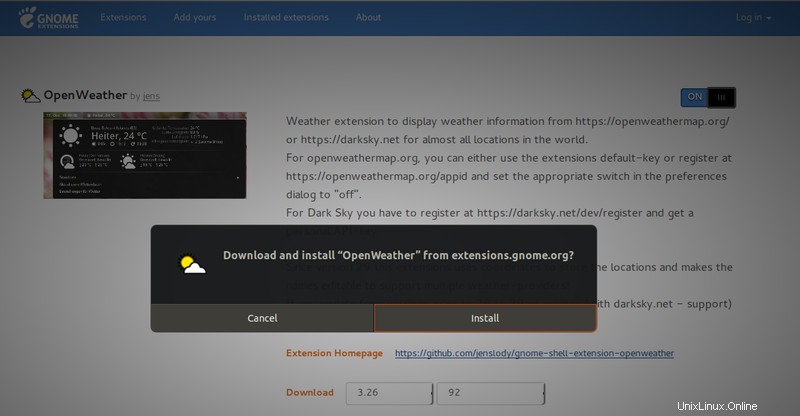
Obviamente, vaya a Instalar aquí. Una vez que esté instalado, verá que el botón de alternar ahora está activado y hay una opción de configuración disponible junto a él. Puede configurar la extensión usando la opción de configuración. También puede deshabilitar la extensión desde aquí.
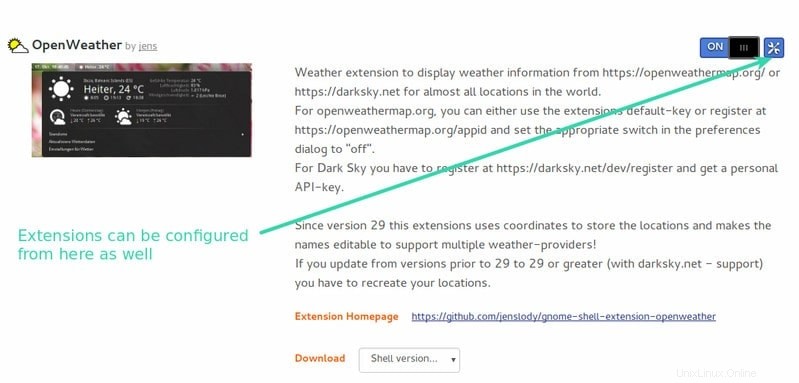
También puede configurar los ajustes de una extensión que instaló a través del navegador web en la herramienta Ajustes de GNOME:
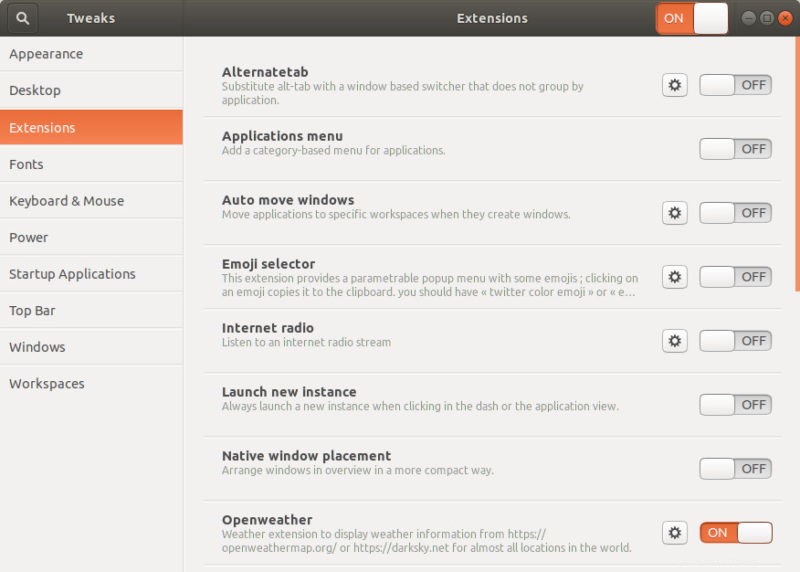
Puede ver todas las extensiones instaladas en el sitio web en la sección de extensiones instaladas. También puede eliminar las extensiones que instaló a través del navegador web aquí
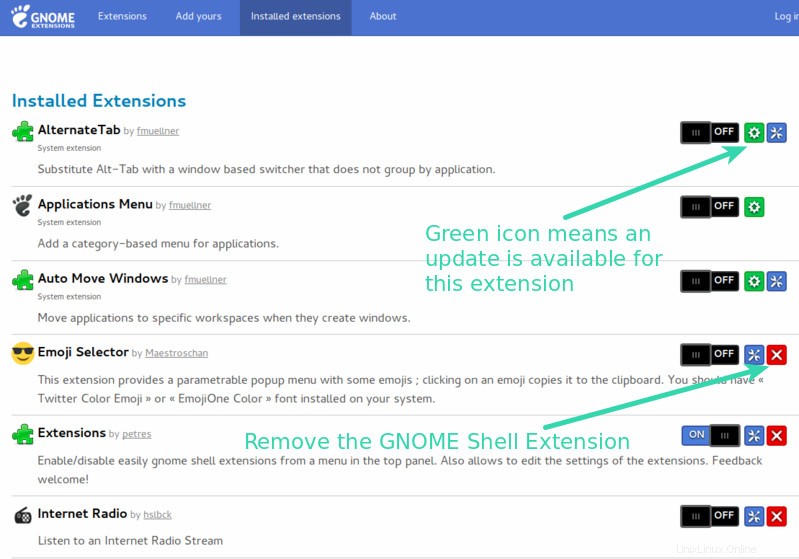
Una de las principales ventajas de usar el sitio web de extensiones de GNOME es que puede ver si hay una actualización disponible para una extensión. No lo obtendrá en GNOME Tweaks o en la actualización del sistema.
Método 3:Instale las extensiones de GNOME Shell manualmente (para usuarios intermedios y avanzados)
No es que tenga que estar siempre en línea para instalar las extensiones de GNOME Shell. Puede descargar los archivos e instalarlos más tarde, sin necesidad de Internet.
Vaya al sitio web de extensiones de GNOME y descargue la extensión con la última versión.
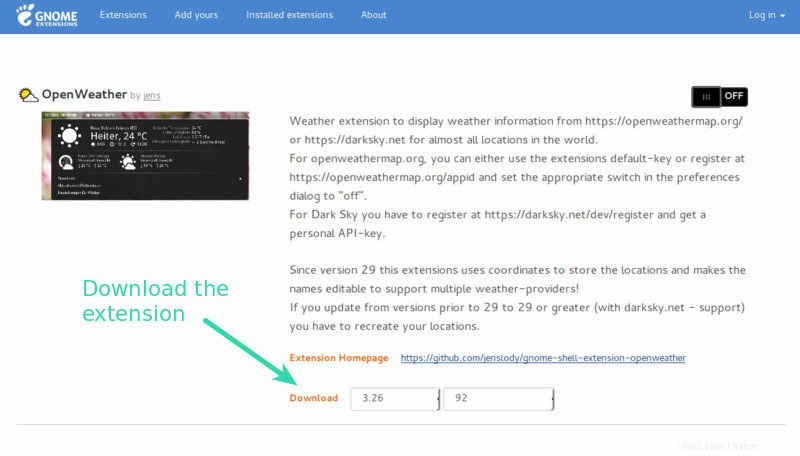
Extraiga el archivo descargado. Copie la carpeta a ~/.local/share/gnome-shell/extensions directorio. Vaya a su directorio de inicio y presione Crl+H para mostrar las carpetas ocultas. Ubique la carpeta .local aquí y desde allí, puede encontrar su ruta hasta el directorio de extensiones.
Una vez que haya copiado los archivos en el directorio correcto, acceda a él y abra el archivo metadata.json. Busque el valor de uuid.
Asegúrese de que el nombre de la carpeta de la extensión sea el mismo que el valor de uuid en el archivo metadata.json. De lo contrario, cambie el nombre del directorio al valor de este uuid.
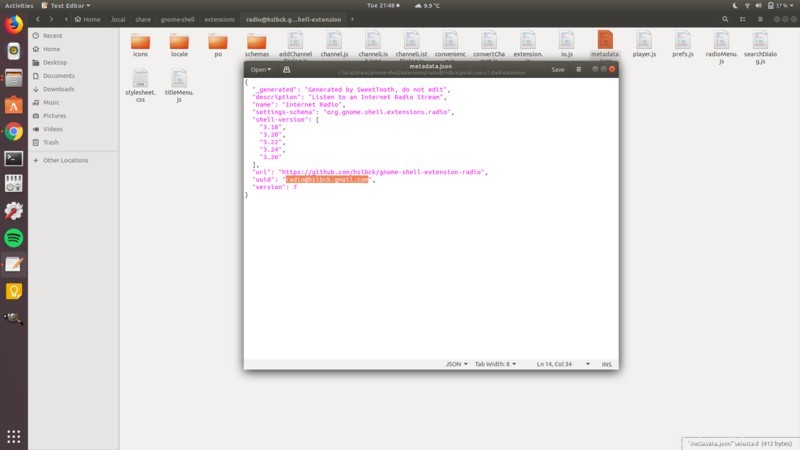
¡Casi ahí! Ahora reinicie GNOME Shell. Presione Alt+F2 e ingrese r para reiniciar GNOME Shell.
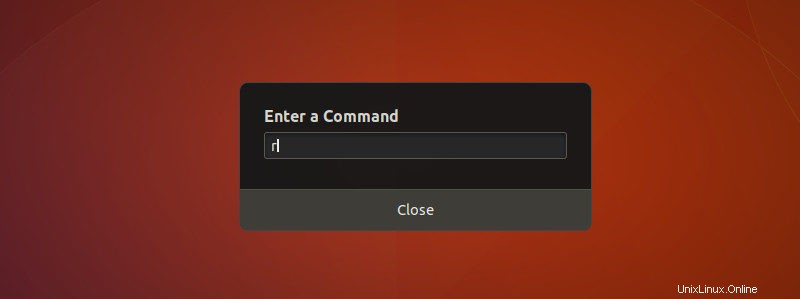
Reinicie también la herramienta Ajustes de GNOME. Debería ver la extensión GNOME instalada manualmente en la herramienta Tweak ahora. Puede configurar o habilitar la extensión recién instalada aquí.
Y eso es todo lo que necesita saber sobre la instalación de las extensiones de GNOME Shell.
Eliminar extensiones de GNOME Shell
Es totalmente comprensible que desee eliminar una extensión de GNOME Shell instalada.
Si lo instaló a través de un navegador web, puede ir a la sección de extensiones instaladas en el sitio web de GNOME y eliminarlo de allí (como se muestra en una imagen anterior).
Si lo instaló manualmente, puede eliminarlo eliminando los archivos de extensión del directorio ~/.local/share/gnome-shell/extensions.
Consejo adicional:Reciba notificaciones sobre las actualizaciones de las extensiones de GNOME Shell
A estas alturas, se habrá dado cuenta de que no hay forma de saber si hay una actualización disponible para una extensión de GNOME Shell excepto visitando el sitio web de la extensión de GNOME.
Afortunadamente para usted, hay una extensión de GNOME Shell que le notifica si hay una actualización disponible para una extensión instalada. Puede obtenerlo desde el siguiente enlace:
¿Cómo administra las extensiones de GNOME Shell?
Me resulta bastante extraño que no puedas actualizar las extensiones a través de las actualizaciones del sistema. Es como si las extensiones de GNOME Shell ni siquiera fueran parte del sistema.
Si está buscando alguna recomendación, lea este artículo sobre las mejores extensiones de GNOME. Al mismo tiempo, comparta su experiencia con las extensiones de GNOME Shell. ¿Los usas a menudo? En caso afirmativo, ¿cuáles son tus favoritos?