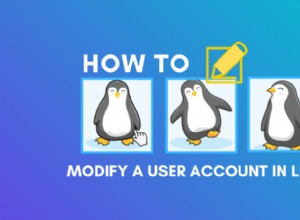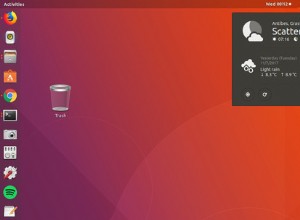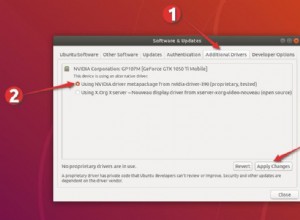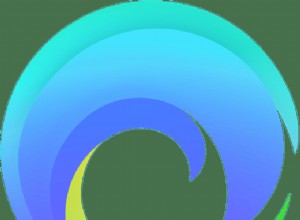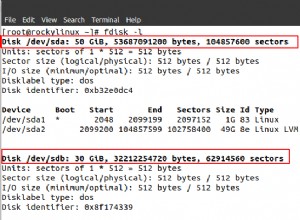Cómo instalar el rastreador de paquetes de Cisco en el escritorio de Linux
Resumen
Aquí, en esta publicación, cubriremos el proceso sobre cómo instalar Cisco Packet Tracer en Linux Desktop. Primero, pasaremos por el proceso de configuración para las distribuciones basadas en Debian, lo que significa que este procedimiento se aplicará a Debian, Linux Mint, Ubuntu, etc. Con estos pasos, puede instalar Cisco Packet Tracer en Debian, Linux Mint, Ubuntu y otras Debian. /Sistemas basados en Ubuntu.
Otra simulación de red que también puede probar es GNS3 (también gratuita. Puede verificar la instalación y cómo se ve en esta publicación.
Requisitos:
- Archivo de instalación de Cisco Packet Tracer
- Paquete de la biblioteca Libpng12
Abajo hay un video tutorial también:
Instalar el rastreador de paquetes de Cisco en el escritorio de Linux
Descargando el archivo de instalación
Necesitamos descargar el archivo de instalación. Cisco Packet Trace es de uso gratuito y adquirir la instalación es bastante fácil. Adquirí la copia del software del sitio oficial de Cisco, solo requiere que usted cree una cuenta en el sitio, que también está disponible y es gratis. Además, puede encontrar el software disponible en otras fuentes alternativas.
Extracción del archivo y ejecución de la instalación
Después de descargar la instalación, ahora necesitamos usar la terminal. Ejecute el terminal y navegue hasta la carpeta donde se descarga el archivo, en este caso se encuentra en la carpeta Descargas:
cd Downloads
Ahora extraeremos la instalación del archivo, para eso necesitamos usar el siguiente comando:
tar xvzf PacketTracer7.2.1forLinux64bit.tar.gz -C PacketTracer/
Creé una nueva carpeta separada PacketTracer y en el comando configuré el parámetro para extraer todos los archivos en esa carpeta. Mientras aún estamos en la carpeta Descargas, debemos ir a la nueva carpeta que creamos, PacketTracer:
cd PacketTracer
En esta carpeta ejecute el archivo de instalación.
./install
Cuando comience la instalación, presione espacio para pasar el acuerdo de licencia, acepte el acuerdo al final. Después de eso, la instalación le pedirá que use la ubicación de instalación predeterminada u otra que pueda especificar, pero usaremos la ubicación predeterminada. Luego, la instalación le pedirá su contraseña de root. Proporcione su contraseña raíz.
Instalando el paquete de biblioteca faltante
La instalación finalizará rápidamente, pero aún no podremos ejecutarla y el acceso directo que ha creado la instalación no funciona, por lo que también debemos solucionarlo.
Podemos ejecutar el software usando la terminal. El software se encuentra en la carpeta /opt/pt/bin. Comando para navegar al archivo ejecutable de Cisco Packet Tracer:
cd /opt/pt/bin
Pero, si intentamos ejecutar el software, obtendremos un error diciendo que falta una biblioteca. Necesitamos adquirir ese paquete de biblioteca e instalarlo.
Enlace al paquete de la biblioteca para descargarlo:Descargar la biblioteca
Necesitamos elegir el paquete para la arquitectura de PC correcta que tenemos en nuestra PC. En nuestro caso, es amd64 que es una versión de 64 bits. Cuando descargue el paquete, simplemente ejecútelo (haga doble clic en él) y el sistema ejecutará el proceso de instalación.
Aparecerá una nueva ventana de aviso, mostrará el paquete. En la esquina inferior derecha, tendrá la opción de instalar el paquete. Haga clic en él y le pedirá la contraseña de root.
Ejecución de Cisco Packet Tracer y creación de un nuevo acceso directo
Después de instalar la biblioteca, ahora podremos ejecutar Cisco Packet Tracer. Podemos ejecutar ti desde la terminal. Dado que instalamos la versión 7.2.1 de Cisco Packet Tracer, el software primero le pedirá que inicie sesión con su cuenta de netacad para poder continuar. Pero, si ya no necesita usar la cuenta, puede usar el Packet Tracer con el inicio de sesión de invitado. Haga clic en el botón Inicio de sesión de invitado en la esquina inferior derecha. Obtendrás un temporizador de 10 segundos. Espérelo y luego podrá usar el software.
Lo que queda es arreglar el atajo. En realidad, en su lugar, crearemos un nuevo acceso directo. Vaya a la carpeta /opt/pt/bin y copie en el escritorio un archivo CIscoPacketTracer.desktop. Necesitamos editar ese archivo con un editor de texto. Puedes usar nano, gedit o algún otro. En este ejemplo, usamos gedit. Entonces, inicie la terminal nuevamente y navegue hasta el escritorio:
cd Desktop
Luego ejecute el comando para editar el archivo con un editor de texto gedit:
gedit CiscoPacketTracer.desktop
Ahora, edite la línea Exec=y agregue la ubicación del ejecutable de Cisco Packet Tracer, que es /opt/pt/. Guarde el archivo, salga del editor de texto.
El siguiente paso es convertir ese nuevo acceso directo en el ejecutable. Usa el comando:
sudo chmod +x CiscoPacketTracer.desktop
Y prueba el nuevo atajo.
Ahora, lo único que queda por hacer es mover el nuevo acceso directo que creamos a la carpeta de aplicaciones para que nuestro nuevo acceso directo aparezca en el menú de inicio; esto es opcional. Usa el comando:
sudo mv CiscoPacketTracer.desktop /usr/share/applications
Pruebe el acceso directo nuevamente desde el menú de inicio. Puede eliminar el acceso directo antiguo y disfrutar de su laboratorio de red virtual.
Resumen
Con estos pasos, realizamos el procedimiento de cómo instalar Cisco Package Tracer en el escritorio de Linux. Los pasos que ejecutamos en esta publicación se pueden utilizar para instalar Cisco Package Tracer en Debian, Mint y Ubuntu.
Muchas gracias por tu tiempo. Espero que hayas encontrado útil la publicación.