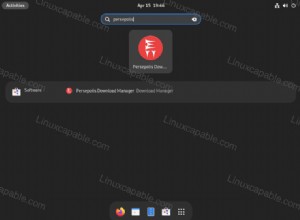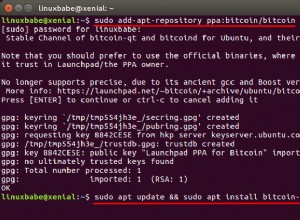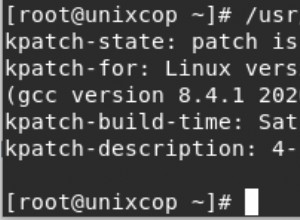En este tutorial, veremos cómo instalar Xpenology en KVM, un hipervisor basado en Linux.
Ejecutar Xpenology en una máquina virtual KVM es una excelente manera de tener un NAS completamente funcional sin dedicar una máquina completa al sistema operativo. Después de ver cómo instalar Xpenology en KVM, consulte algunos de nuestros tutoriales sobre diferentes formas de usar DSM.
El proceso es bastante sencillo, pero hay algunos requisitos previos que quiero señalar:
Requisitos
- Debe ejecutar una versión de Linux de 64 bits con la virtualización activada en la configuración del BIOS de su sistema.
- Debe utilizar un procesador de la generación Haswell o más reciente. Configuré esto en un AMD Ryzen 5 1600 y un Core i7 5600U (para probar), y ambos funcionan muy bien. Si no tiene una generación Haswell o un procesador más nuevo, nunca podrá encontrar su "Synology" cuando intente conectarse.
- Para hardware más antiguo, utilice uno de los cargadores más antiguos que requiere una versión anterior de Synology DSM. Este hilo explica los requisitos mínimos:https://xpenology.com/forum/topic/13333-tutorialreference-6x-loaders-and-platforms/ NOTA: Deberá usar una dirección MAC diferente según el cargador que use.
Algunas notas útiles antes de comenzar...
- Si está usando el procesador (y el cargador) correctos pero no puede encontrar su "Synology", su dirección MAC es diferente a la escrita en esta guía o está usando una configuración de NIC incorrecta.
- Si llega a la etapa de instalación del sistema operativo y la instalación falla, asegúrese de que la unidad de arranque esté configurada como SATA. Si no fuera así, es posible que deba generar un nuevo archivo de imagen QCOW2.
- Además de instalar KVM/QEMU, instalé el firmware UEFI que se puede instalar con el siguiente comando. No estoy seguro de que esto sea necesario, pero si tiene algún problema, no está de más instalarlo.
sudo apt install -y virt-manager qemu-efi
- El punto más importante: Xpenology es una versión casera del DSM de Synology. Se sugiere que use esto para fines de prueba o que haga una copia de seguridad de sus archivos importantes con regularidad (lo que debe hacerse de todos modos). Xpenology tiene una gran comunidad de desarrolladores, pero no hay un verdadero "soporte" ni garantía de que este sistema operativo sea estable. Personalmente, tengo un DS1019+ que se usa como mi NAS de producción y uso Xpenology solo con fines de prueba. Úselo bajo su propio riesgo.
- NO actualice Xpenology sin asegurarse de que la nueva versión funcione con el gestor de arranque existente. Las actualizaciones incrementales generalmente están bien, pero las actualizaciones de versiones principales pueden requerir un gestor de arranque nuevo o actualizado.
Cómo instalar Xpenology en KVM:instrucciones
1. Descargue Jun's Loader (v1.04b DS918+) desde aquí.
2. Una vez completada la descarga, extraiga los archivos y coloque el synoboot.img archivo en la ubicación de su elección. Para este tutorial, lo colocaré en mi carpeta "Documentos".
3. Cuando el archivo esté en la carpeta que elija, navegue hasta allí y ejecute el siguiente comando para convertir la imagen en una imagen QCOW2. Este es el archivo de imagen que importaremos a Virtual Machine Manager.
qemu-img convert -f raw -O qcow2 synoboot.img syno-ds918-qcow2.img

4. Una vez creada la imagen, cree una nueva máquina virtual en Virtual Machine Manager. En el paso uno, seleccione "Importar imagen de disco existente".

5. En el segundo paso, seleccione "Examinar" y seleccione el archivo de imagen QCOW2 que creamos en el paso tres. Para el tipo de sistema operativo, seleccione "Linux" y para la versión, seleccione "ALT Linux 2.4". No estoy seguro de que esta configuración sea obligatoria, pero sé que funciona con esta configuración.

6. Especifique la memoria (RAM) y las CPU que le gustaría asignar a esta máquina virtual.

7. En el paso final, asigne un nombre a su máquina virtual, seleccione "Personalizar configuración antes de instalar" y seleccione "Finalizar".

8. Al personalizar la máquina virtual antes de la instalación, hay algunos cambios muy importantes que debemos realizar. Primero, cambie la CPU a "kvm64" y aplique.

9. En IDE Disk 1 (el disco duro predeterminado), cambie el "Bus de disco" a "SATA" en las opciones avanzadas y aplique.

10. Seleccione "Agregar hardware" en la parte inferior y agregue una nueva unidad SATA de 16 GB. De manera realista, puede hacer que esto sea tan grande como desee, pero creo un volumen con este disco virtual y uso el espacio para las instalaciones de aplicaciones.

11. En la configuración de "NIC", cambie la "Fuente de red" a "Dispositivo host macvtap". En "Modelo de dispositivo", cambie la configuración a "e1000". Ingrese la dirección MAC como "00:11:32:12:34:56" y aplique. NOTA :DEBES use una conexión ethernet con cable para este paso. Las tarjetas inalámbricas no funcionarán. La configuración anterior también es MUY importante, ya que no podrá encontrar su "Synology" en pasos posteriores con una dirección MAC o una configuración de NIC incorrectas.

12. En "Opciones de arranque", cambie el dispositivo de arranque a "Disco SATA 1". También puede marcar "Iniciar máquina virtual en el arranque del host" si desea que esta máquina virtual se inicie cuando se inicie el sistema operativo.

13. Con todas estas configuraciones configuradas, ahora puede seleccionar "Comenzar instalación". El cargador ahora arrancará.

14. Ahora debemos descargar la versión de DSM que instalaremos. Haga clic aquí para descargar DSM 6.2.3 para DS918+ (la versión de nuestro gestor de arranque). Si prefiere instalar una versión anterior (6.2.1, 6.2.2), puede usar este enlace para descargar el archivo.
15. Una vez descargada la versión de DSM y transcurridos unos minutos, debería poder encontrar su Synology. Vaya al sitio web http://find.synology.com y espere a que se encuentre su dispositivo. DHCP le dará a su DiskStation una dirección IP y podrá ver la dirección MAC listada como la configuramos en el paso 11. Seleccione "Conectar".

16. Acepte el Acuerdo de licencia de usuario final y seleccione "Configurar".

17. Ahora instalaremos DSM. Seleccione "Instalación manual".

18. Busque el archivo que descargamos en el paso 14, que es el sistema operativo DSM. Después de seleccionar el archivo, "Instalar ahora".

19. Se le solicitará que se eliminen todos los datos de los discos duros 1 y 2. Los datos a los que se refiere esto son la imagen QCOW2 que creamos y el disco duro virtual de 16 GB. Marque la casilla "Entiendo" y presione "Aceptar".

20. Ahora se instalará DSM. El proceso de instalación puede demorar más de 10 minutos y reiniciará "Synology" cuando se complete.

21. Después de que hayan pasado unos minutos, abra una nueva pestaña y vaya a http://find.synology.com. Debería aparecer su DiskStation y podrá conectarse.

22. Proporcione a su DiskStation un nombre de servidor, un nombre de usuario y una contraseña.

23. El siguiente paso le pedirá que configure QuickConnect. NO CREES UNA CUENTA . Seleccione "Omitir este paso" en la parte inferior de la pantalla. Se le indicará que deberá configurar el reenvío de puertos para conectarse. Seleccione "sí".

24. ¡El paso final es seleccionar "Ir"!

25. Xpenology ahora está instalado. A partir de aquí, deberá configurar sus volúmenes, grupos de almacenamiento y todo lo demás relacionado con la configuración de DSM desde cero. La configuración ahora está técnicamente completa, pero he agregado algunos consejos útiles a continuación. El primero le mostrará cómo cambiar la unidad QCOW2 de SATA a USB (para que no aparezca en DSM). También le mostraré cómo pasar discos duros físicos al NAS para que puedan agregarse a grupos de almacenamiento como una matriz de incursión.

Configuración continua
1. Al instalar DSM, tuvimos que configurar la imagen QCOW2 que creamos como una unidad SATA. Si no realiza este paso, la instalación de DSM fallará. Sin embargo, después de instalar DSM, notará que esta unidad se pasa al sistema operativo y se mostrará en la sección "HDD/SSD" del administrador de almacenamiento.

2. Si desea eliminar esta unidad para que no aparezca, apague el sistema operativo Xpenology que acabamos de crear y vaya a la configuración de KVM. En la configuración de "Disco SATA 1", cambie el "Bus de disco" a "USB" y aplique. Esta configuración evitará que DSM incluya esto como una unidad.

3. Asegúrese de que las "Opciones de arranque" ahora tengan el "Disco USB 1" como la primera opción de arranque.

4. Ahora necesitaremos pasar unidades físicas a nuestro Xpenology para que podamos crear una matriz de incursión. Para hacer esto, necesitaremos encontrar el nombre de las unidades, lo que se puede hacer usando la GUI o ejecutando un comando en la terminal. Este es el comando que debe ejecutarse para obtener los nombres de las unidades.
lsblk
5. La segunda opción es usar una gran herramienta llamada GParted. Si no tiene GParted, puede instalarlo ejecutando este comando:
sudo apt install gparted
6. Abra GParted y cambie al disco duro físico en la parte superior derecha que le gustaría pasar a Xpenology. Lo importante que buscamos es el nombre. En mi caso, pasaré "/dev/sdb" a Xpenology.

7. Vuelva a la configuración de la máquina virtual y seleccione "Agregar hardware". En Almacenamiento, ingrese el nombre que se encuentra en el paso anterior. Cambie el "Tipo de bus" a "SATA" y haga clic en "Finalizar". La unidad ahora pasará a Xpenology. Haga esto para todas las unidades físicas que tenga y que le gustaría pasar a Xpenology. Ahora podrá crear arreglos RAID utilizando estas unidades.

Captura de pantalla con la unidad agregada y la unidad de arranque configurada como USB:

Conclusión
Esto concluye el tutorial sobre cómo instalar Xpenology en KVM. Este es un proceso bastante largo, pero algo sencillo si sigue las instrucciones anteriores. Los mayores problemas con los que te puedes encontrar están relacionados con el hardware, pero las instrucciones anteriores deberían guiarte a lo largo del proceso de la manera más sencilla posible.
Si acaba de terminar de configurar Xpenology, consulte nuestro tutorial sobre cómo configurar DDNS. Si tiene alguna pregunta sobre cómo instalar Xpenology en KVM, ¡déjela en los comentarios!