Jack Wallen le muestra lo fácil que es implementar un servidor de conferencias de voz y video fácil de usar en su LAN con Jitisi Meet.
Jitsi es un servidor de conferencias gratuito y de código abierto que puede manejar conferencias de chat, video y VOIP. Es una gran alternativa a los gustos de Skype y Zoom. Puede implementar Jitsi rápidamente y usarlo como una solución interna o incluso abrirlo al público.
Quiero mostrarle lo fácil que es implementar Jitsi en Ubuntu 22.04. Puede implementar esto con un nombre de dominio completo o usando un servidor con solo una dirección IP. En aras de la simplicidad, demostraré el uso de una dirección IP, que es una gran opción para una solución interna.
Lo que necesitarás
Lo único que necesitará para que esto funcione es un servidor que ejecute Ubuntu Server 22.04 con un mínimo de 4 GB de RAM y un usuario con privilegios de sudo. Eso es todo:Manos a la obra.
Cómo instalar las dependencias
Lo primero que debemos hacer es instalar unas cuantas dependencias sencillas. Inicie sesión en su instancia de Ubuntu y emita los siguientes dos comandos:
sudo apt-get update sudo apt-get install wget curl gnupg2 apt-transport-https -y
Una vez que finalicen esos comandos, puede pasar a instalar Jitsi.
Cómo instalar Jitsi Meet
Como no encontrará a Jitsi en los repositorios estándar, debemos agregar el repositorio a apt. Primero, descarga y agrega la clave GPG oficial de Jitsi con los siguientes comandos:
curl https://download.jitsi.org/jitsi-key.gpg.key -o jitsi-key.gpg.key sudo gpg --output /usr/share/keyrings/jitsi-key.gpg --dearmor jitsi-key.gpg.key
A continuación, agregue el repositorio con:
sudo nano /etc/apt/sources.list.d/jitsi-stable.list
En ese archivo, pegue lo siguiente:
deb [signed-by=/usr/share/keyrings/jitsi-key.gpg] https://download.jitsi.org stable/
Actualice apt e instale Jitis Meet con:
sudo apt-get update sudo apt-get install jitsi-meet -y
Durante la instalación, se le pedirá que escriba el nombre de host de la máquina (Figura A) .
Figura A
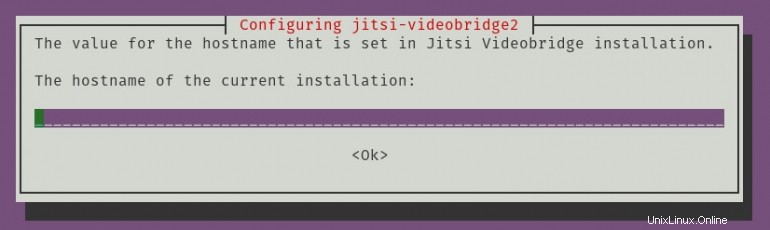
A continuación, se le pedirá que genere un certificado autofirmado o que cargue el suyo propio (Figura B ).
Figura B
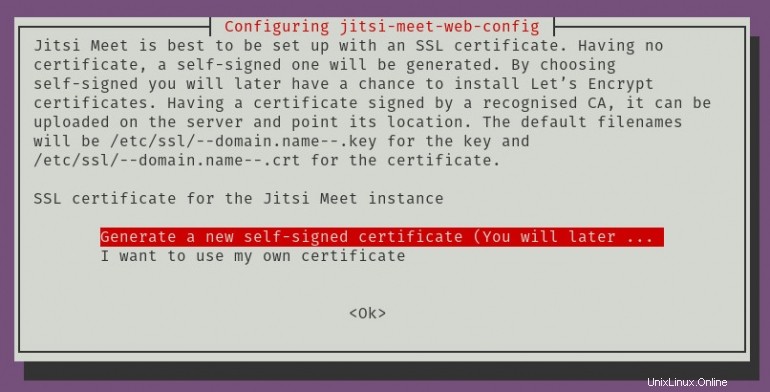
Finalmente, se le pedirá que reinicie los servicios necesarios (Figura C ).
Figura C
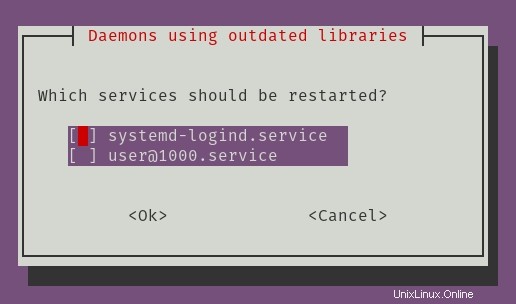
Y eso es todo por la parte interactiva de la instalación. La instalación debe completarse sin errores e iniciar el servicio.
Cómo acceder a Jitsi Meet
Abra un navegador web y diríjalo a https://SERVIDOR, donde SERVIDOR es la dirección IP o el dominio del servidor. Será recibido por la ventana principal de Jitsi Meet, donde puede iniciar una nueva reunión (Figura D ).
Figura D
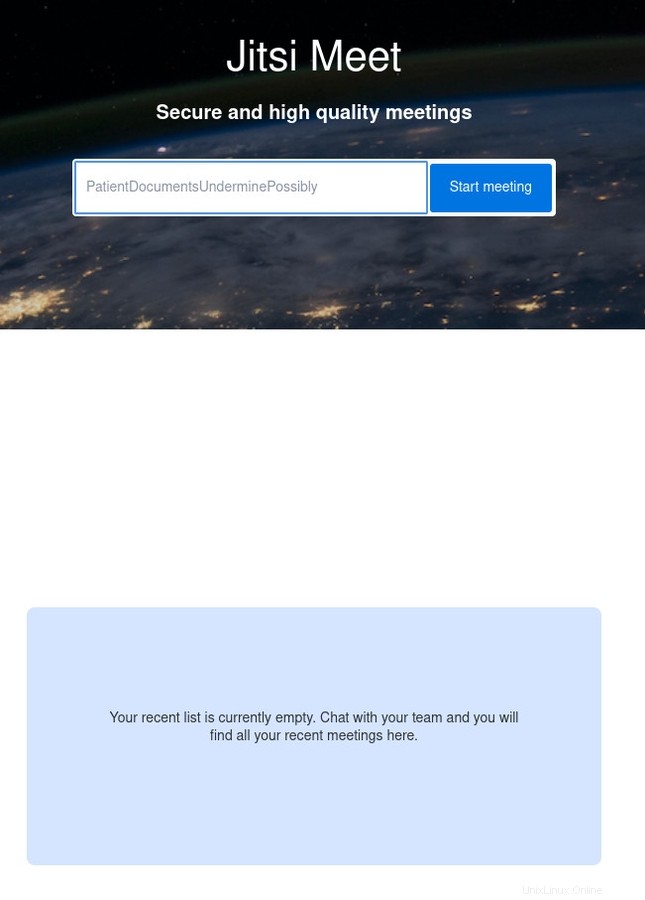
Tan pronto como cree la nueva reunión, Jitsi le pedirá permiso para usar la cámara y el micrófono que tenga.
Felicitaciones, ahora tiene un servidor de reuniones y conferencias funcionando en su LAN. Cualquiera debería poder usar y acceder a este servicio para comunicaciones simples e internas.