Jack Wallen le muestra cómo crear usuarios en el servidor ONLYOFFICE para elevar la plataforma a alturas colaborativas.
He estado utilizando ONLYOFFICE ahora como mi solución de documentos interna. La combinación del servidor ONLYOFFICE y Desktop Editors lo convierte en una plataforma bastante impresionante para el servicio de documentos basado en LAN.
Una vez que tenga el servidor y los editores en funcionamiento, es posible que desee crear cuentas de usuario para otras personas dentro de su LAN (ya sean compañeros de trabajo, amigos o familiares). Una vez hecho esto, puede comenzar a compartir documentos para convertir ONLYOFFICE en una herramienta de colaboración fácil de usar.
Código abierto:Cobertura de lectura obligatoria
Voy a mostrarte cómo hacer precisamente eso.
Lo que necesitarás
Lo único que necesitará es una instancia en ejecución de ONLYOFFICE SERVER y los editores de escritorio de ONLYOFFICE instalados. Con esas dos piezas del rompecabezas funcionando, es hora de crear un nuevo usuario.
Cómo crear un usuario en ONLYOFFICE
Inicie sesión en su instancia de ONLYOFFICE SERVER como usuario administrador. En la pantalla principal (Figura A ), haga clic en Personas.
Figura A
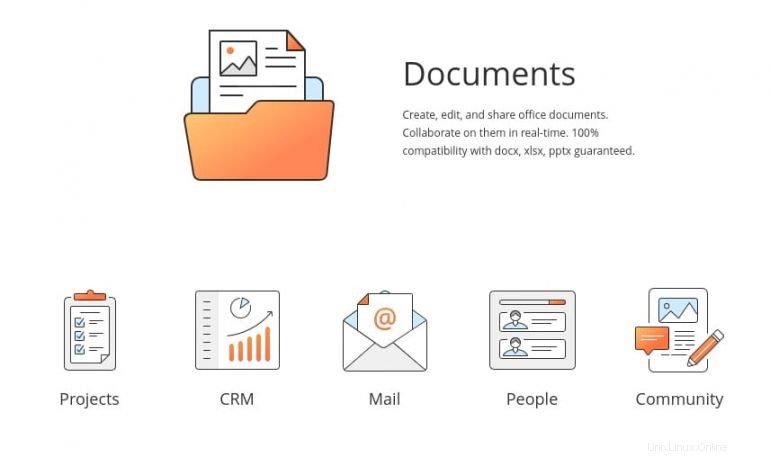
En la ventana resultante (Figura B ), haga clic en el menú desplegable Crear y seleccione Usuario.
Figura B

Rellene los datos necesarios para el nuevo usuario (Figura C ). Si opta por no establecer una contraseña inicial, se le pedirá al nuevo usuario que cree una en el primer inicio de sesión.
Figura C
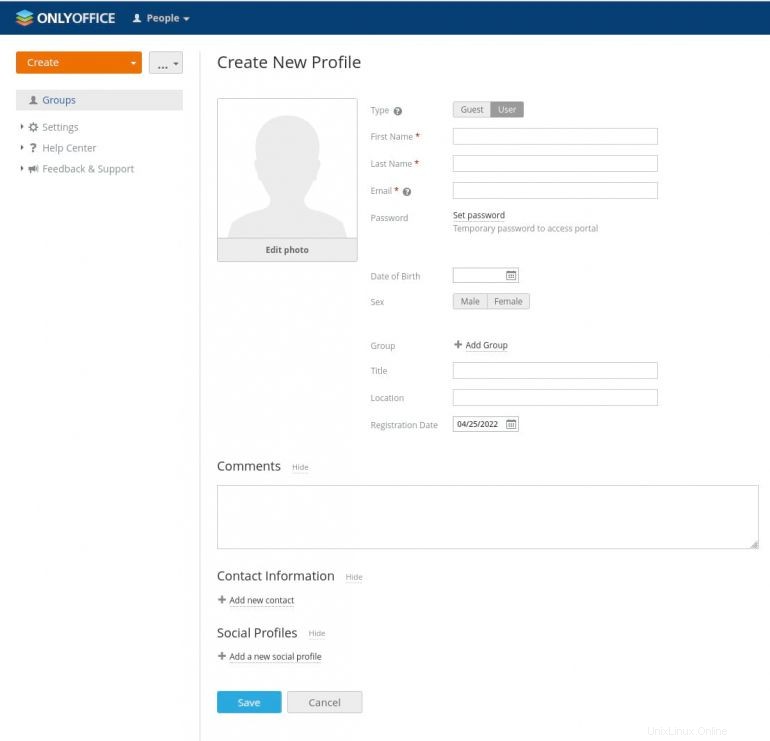
Una vez que haya completado la información necesaria, haga clic en Guardar y se guardará el nuevo perfil. Al usuario se le enviará un correo electrónico de invitación y, hasta que haga clic en el enlace provisto en el correo electrónico, la cuenta permanecerá en estado Pendiente. Se le pedirá al nuevo usuario que cambie la contraseña temporal (si se configuró una) o que cree una (si no se configuró).
Después de que el usuario haya iniciado sesión correctamente, ahora puede colaborar con él.
Cómo compartir un documento en ONLYOFFICE
Vaya al centro de DOCUMENTOS dentro de ONLYOFFICE y haga clic en Crear | Documento. Cuando se le solicite (Figura D ), asigne un título al nuevo documento y presione Entrar en su teclado.
Figura D
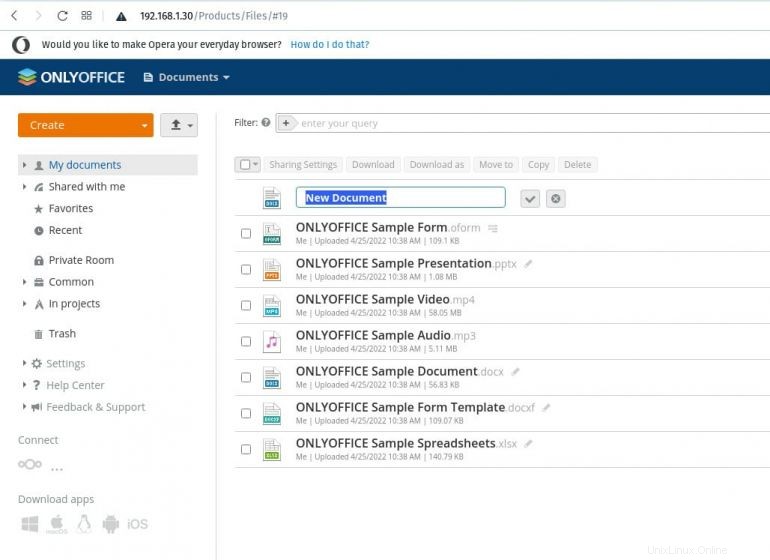
El nuevo documento se abrirá en el editor (Figura E ), donde puedes empezar a trabajar.
Figura E
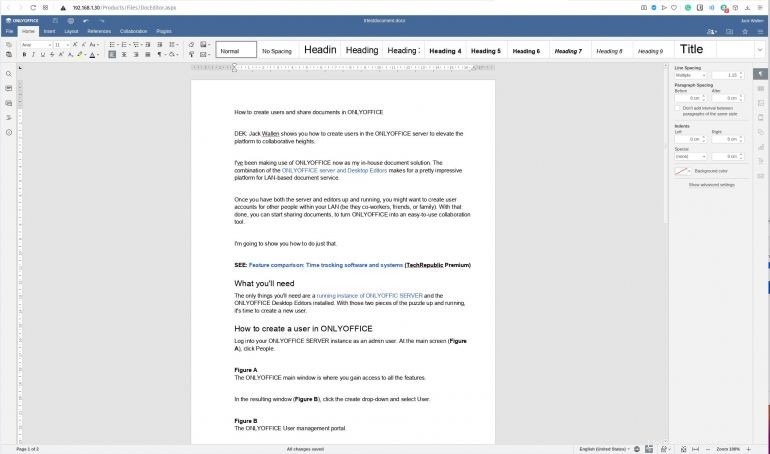
Escriba su documento y, cuando termine, cierre el documento para volver a la sección Documentos de ONLYOFFICE. Haga clic en el botón Compartir asociado con el nuevo documento para revelar la ventana emergente Compartir (Figura F ).
Figura F
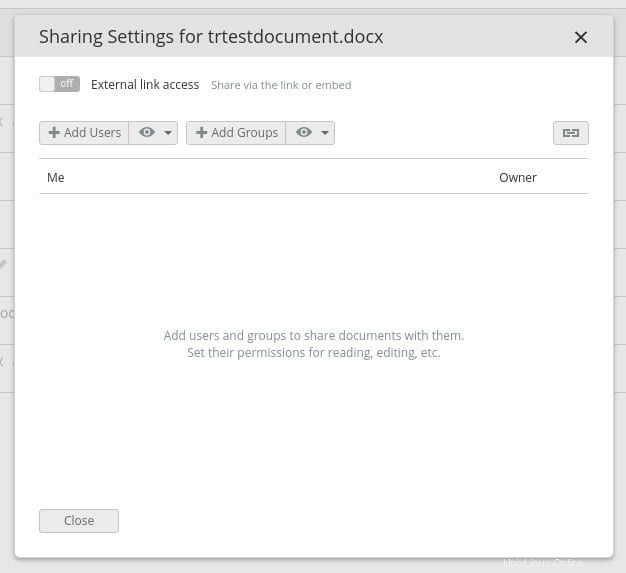
Haga clic en Agregar usuarios y luego, cuando se le solicite, seleccione los usuarios que desea agregar como colaboradores en el documento (Figura G ).
Figura G
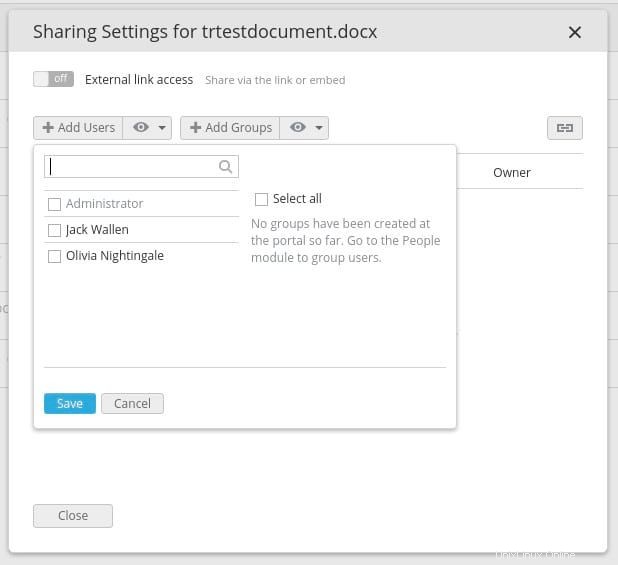
Haga clic en Guardar y luego, en la ventana resultante (Figura H ), dar al colaborador el permiso que requiere para el documento.
Figura H
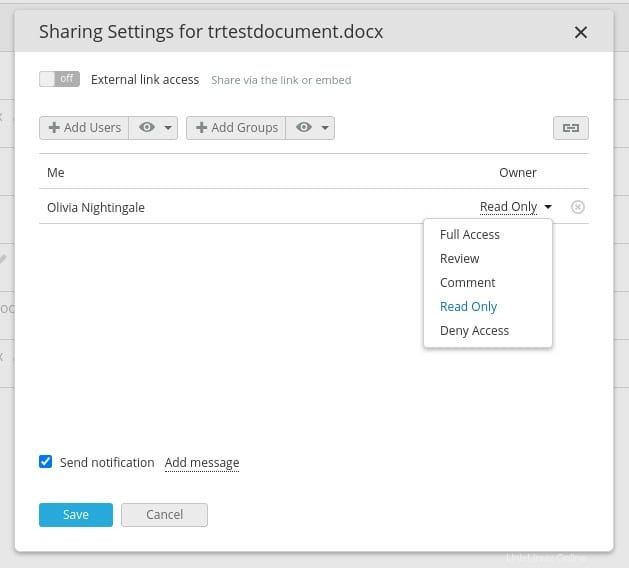
Haga clic en Guardar nuevamente y se enviará una notificación para el documento. Cuando ese usuario visite la sección Compartido conmigo de la aplicación Documentos, verá que el documento ya está disponible y listo para usar (Figura I ).
Figura I
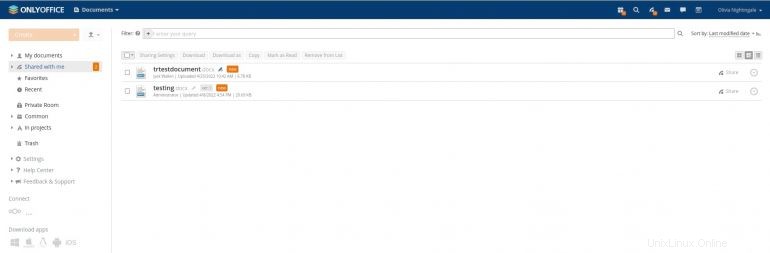
Y eso es todo lo que hay que hacer para convertir a ONLYOFFICE en una plataforma colaborativa completa. Si tiene documentos en los que preferiría no confiar con un servicio de terceros, esta es una excelente ruta para un servidor/administrador/editor de documentos interno.
Suscríbase a de TechRepublic Cómo hacer que la tecnología funcione en YouTube para obtener los últimos consejos tecnológicos para profesionales de negocios de Jack Wallen.
Enlace de origen