Jack Wallen lo guía a través de los sencillos pasos para compartir un directorio desde Ubuntu Desktop 22.04 a su LAN para que otros usuarios accedan.
Ha llegado Ubuntu 22.04 (Jammy Jellyfish) y ofrece muchas características nuevas y emocionantes que seguramente atraerán a los usuarios incondicionales de Linux, así como a los nuevos en el mundo del código abierto. Como de costumbre, los desarrolladores de Ubuntu han hecho todo lo posible para que todo no solo "simplemente funcione", sino que lo haga con facilidad.
Código abierto:Cobertura de lectura obligada
Caso en cuestión:el intercambio de directorios a su LAN. Esta es un área en la que Ubuntu siempre ha estado por encima de la competencia. De hecho, sería difícil encontrar una distribución de Linux que haga que compartir carpetas sea tan fácil como Ubuntu.
Y eso es exactamente lo que le mostraré cómo hacer... compartir un directorio en su LAN, para que otros usuarios puedan acceder a los contenidos que contiene.
Lo que necesitarás
Para que esto funcione, necesitará una instancia en ejecución de Ubuntu Desktop 22.04 que esté conectada a una red de área local (LAN). Eso es todo, manos a la obra.
Cómo compartir un directorio en la LAN usando Ubuntu
Inicie sesión en su instancia de Ubuntu Desktop 22.04 y luego abra la aplicación Administrador de archivos. Haga clic con el botón derecho en la carpeta Pública y seleccione Red local compartida (Figura A ).
Figura A

En la ventana emergente resultante (Figura B ), haga clic en la casilla de verificación Compartir esta carpeta.
Figura B
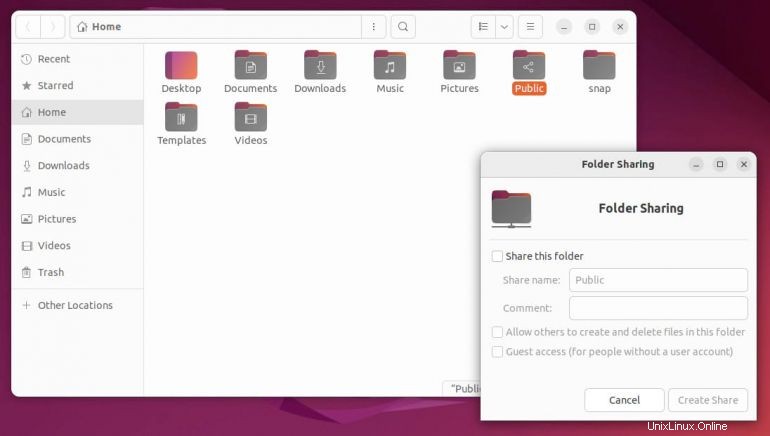
Debido a que Ubuntu Desktop 22.04 no viene con Samba preinstalado, se le pedirá que instale el servicio de uso compartido de redes de Windows. Haga clic en Instalar servicio (Figura C ).
Figura C

Cuando se le solicite, haga clic en Instalar de nuevo y, si se le solicita, escriba su contraseña de usuario. Una vez completada la instalación, Samba se ejecutará y podrá continuar configurando el recurso compartido. Asigne un nombre al recurso compartido, un comentario opcional y luego configure los permisos. Si desea que otros usuarios puedan crear y compartir archivos dentro del directorio, haga clic en la casilla de verificación asociada con esa opción. Si es el único usuario en esa máquina de escritorio, deberá otorgar acceso de invitado al recurso compartido.
Después de configurar todo, haga clic en Crear recurso compartido y listo. Tenga en cuenta:si otorga acceso a otros usuarios para crear y compartir archivos, o otorga acceso a invitados, se le pedirá que permita que el sistema establezca automáticamente el permiso (que debe permitir).
Resolución de problemas para compartir con Ubuntu
Si encuentra que los usuarios no pueden acceder al recurso compartido, el problema es que la herramienta GUI no puede agregar una contraseña de Samba para que la use el sistema. Este es uno de esos puntos conflictivos que ha preocupado a Ubuntu durante algún tiempo. Sin embargo, la solución para esto es bastante simple. Todo lo que necesita hacer es abrir una ventana de terminal y ejecutar el comando:
sudo smbpasswd -a USER
Donde USUARIO es el nombre de la cuenta de usuario en su sistema.
Lo que es un poco molesto de este contratiempo es que bien podría impedir el acceso de invitados. Por eso, si desea compartir la carpeta con alguien, deberá crear una cuenta de invitado. Puede volver a la ventana de terminal y agregar el usuario con el comando:
sudo adduser guest
Responda las preguntas necesarias (dando al usuario invitado una contraseña segura). Una vez que haya creado el usuario, deberá agregarlo con el comando smbpasswd de la siguiente manera:
sudo smbpasswd -a guest
Siga esto con el comando:
sudo smbpasswd -e guest
En este punto, puede otorgar las credenciales de invitado a cualquier persona que necesite acceso a esa carpeta Pública, y debería poder acceder a ella desde cualquier máquina en su LAN.
Si eso no funciona, deberá agregar el recurso compartido al archivo de configuración de Samba. Abra ese archivo con el comando:
sudo nano /etc/samba/smb.conf
En ese archivo, agregue lo siguiente al final:
[Public]
path = /home/USER/Public
browsable = yes
writable = yes
read only = no
Donde USUARIO es su nombre de usuario. Guarde y cierre el archivo.
Y si eso no otorga acceso a otros usuarios registrados, es posible que deba agregar la cuenta de invitado al grupo asociado con el recurso compartido. Digamos, por ejemplo, que el recurso compartido se encuentra en /home/jack/Public (lo que significa que es propiedad del usuario/grupo jack). Puede agregar la cuenta de invitado al grupo jack con el comando:
sudo usermod -aG jack guest
Después de eso, cualquier usuario que pertenezca al grupo jack debería poder acceder al directorio público que se ha compartido con la LAN.
Me encantaría ver, en versiones futuras de Ubuntu (o cualquier versión de escritorio de Linux), un enfoque mucho más simple para compartir directorios en una LAN sin tener que pasar por todos los pasos adicionales de solución de problemas.
Suscríbase a How To Make Tech Work de TechRepublic en YouTube para obtener los últimos consejos tecnológicos para profesionales de negocios de Jack Wallen.
Enlace de origen