EasyEngine es una colección de scripts de shell de Linux que facilita la instalación y administración de Nginx, MariaDB, PHP y WordPress mediante la línea de comandos. Se puede instalar en cualquier distribución basada en Debian y le permite implementar instalaciones de WordPress de uno o varios sitios, incluidas WP Super Cache, W3 Total Cache, Redis Cache y ngx_fastcgi_cache.
Si es un desarrollador de WordPress, es posible que deba instalarlo en varios sistemas para fines de prueba. Hay varias formas de instalar WordPress. Instalar WordPress manualmente es un proceso que consume un poco de tiempo. EasyEngine es la forma más fácil de instalar WordPress automáticamente en un minuto.
En este tutorial, le mostraremos cómo instalar WordPress con EasyEngine en Ubuntu 20.04.
Requisitos
- Un Ubuntu 20.04 VPS nuevo en la plataforma en la nube Atlantic.Net
- Un nombre de dominio válido apuntado con la IP de su servidor
- Una contraseña de root configurada en su servidor
Paso 1:crear el servidor en la nube de Atlantic.Net
Primero, inicie sesión en su servidor en la nube de Atlantic.Net. Cree un nuevo servidor, eligiendo Ubuntu 20.04 como sistema operativo con al menos 4 GB de RAM. Conéctese a su servidor en la nube a través de SSH e inicie sesión con las credenciales resaltadas en la parte superior de la página.
Una vez que haya iniciado sesión en su servidor Ubuntu 20.04, ejecute el siguiente comando para actualizar su sistema base con los últimos paquetes disponibles.
apt-get update -y
Paso 2:instalar EasyEngine
EasyEngine proporciona un script de instalación para instalar EasyEngine en su sistema automáticamente. Puede descargar y ejecutar el script de instalación de EasyEngine ejecutando el siguiente comando:
wget -qO ee https://rt.cx/ee4 && bash ee
Este script instalará Docker y todas las imágenes necesarias para alojar el sitio web de WordPress como se muestra a continuación:
Status: Downloaded newer image for easyengine/redis:v4.1.4 docker.io/easyengine/redis:v4.1.4 +-------------------+---------------------------------------------------------------------------+ | OS | Linux 5.4.0-29-generic #33-Ubuntu SMP Wed Apr 29 14:32:27 UTC 2020 x86_64 | | Shell | /bin/bash | | PHP binary | /usr/bin/php7.3 | | PHP version | 7.3.23-1+ubuntu20.04.1+deb.sury.org+1 | | php.ini used | /etc/php/7.3/cli/php.ini | | EE root dir | phar://ee.phar | | EE vendor dir | phar://ee.phar/vendor | | EE phar path | /root | | EE packages dir | | | EE global config | | | EE project config | | | EE version | 4.1.5 | +-------------------+---------------------------------------------------------------------------+ -----> Run "ee help site" for more information on how to create a site.
Luego, verifique la versión instalada de EasyEngine usando el siguiente comando:
ee --version
Deberías obtener el siguiente resultado:
EE 4.1.5
A continuación, puede enumerar todas las imágenes acoplables descargadas con el siguiente comando:
docker images
Deberías obtener el siguiente resultado:
REPOSITORY TAG IMAGE ID CREATED SIZE easyengine/php v4.1.6 d700893ee9a0 2 weeks ago 759MB easyengine/postfix v4.1.5 f5ac5c1276af 6 weeks ago 475MB easyengine/nginx v4.1.4 502705ab18a2 8 weeks ago 85.2MB easyengine/redis v4.1.4 8df6607d58ef 8 weeks ago 104MB easyengine/nginx-proxy v4.1.4 e62b5bc02d07 8 weeks ago 163MB easyengine/mariadb v4.1.3 580f7d75d8d5 3 months ago 407MB easyengine/cron v4.0.0 e86e4f2e4e9a 22 months ago 8.83MB easyengine/mailhog v4.0.0 789b9de98747 22 months ago 19.3MB1
Paso 3:instala WordPress con EasyEngine
En este punto, EasyEngine está instalado en su servidor. Ahora, puede usar el comando "ee site create" seguido de su nombre de dominio para instalar WordPress en su sistema.
ee site create wordpress.example.com --wp --cache
Este script iniciará el contenedor Nginx, MariaDB, PHP y Redis, creará una base de datos y configurará WordPress como se muestra a continuación:
Starting site creation. Configuring project. Creating WordPress site wordpress.example.com Copying configuration files. Starting site's services. Downloading and configuring WordPress. Moved /var/www/htdocs/wp-config.php to /var/www/wp-config.php successfully Success: Host entry successfully added. Checking and verifying site-up status. This may take some time. Installing WordPress site. Success: http://wordpress.example.com has been created successfully! Site entry created. Creating cron entry Success: Cron created successfully +--------------------+---------------------------------------------+ | Site | http://wordpress.example.com | +--------------------+---------------------------------------------+ | Site Root | /opt/easyengine/sites/wordpress.example.com | +--------------------+---------------------------------------------+ | Site Title | wordpress.example.com | +--------------------+---------------------------------------------+ | WordPress Username | epic-bose | +--------------------+---------------------------------------------+ | WordPress Password | LbWdvLk1cS7ng4iQkK | +--------------------+---------------------------------------------+ | Alias Domains | None | +--------------------+---------------------------------------------+ | DB Host | global-db | +--------------------+---------------------------------------------+ | DB Name | wordpress_example_com | +--------------------+---------------------------------------------+ | DB User | wordpress.example.com-YuhM29 | +--------------------+---------------------------------------------+ | DB Password | qO3oq8HM5E77 | +--------------------+---------------------------------------------+ | E-Mail | [email protected] | +--------------------+---------------------------------------------+ | SSL | Not Enabled | +--------------------+---------------------------------------------+ | Cache | Enabled | +--------------------+---------------------------------------------+ | Proxy Cache | Off | +--------------------+---------------------------------------------+
En el resultado anterior, puede ver toda la información sobre su sitio web de WordPress, incluida la URL del sitio de WordPress, el nombre de usuario del administrador, la contraseña, el nombre de la base de datos, el nombre de usuario, la contraseña y la dirección de correo electrónico.
Puede enumerar todos los contenedores en ejecución con el siguiente comando:
docker ps
Deberías obtener el siguiente resultado:
CONTAINER ID IMAGE COMMAND CREATED STATUS PORTS NAMES c418ec63de84 easyengine/cron:v4.0.0 "/usr/bin/ofelia dae…" 20 seconds ago Up 16 seconds ee-cron-scheduler 20b5374e5ad9 easyengine/nginx:v4.1.4 "/usr/bin/openresty …" About a minute ago Up About a minute 80/tcp wordpressexamplecom_nginx_1 5c73654233a4 easyengine/php:v4.1.6 "docker-entrypoint.s…" About a minute ago Up About a minute 9000/tcp wordpressexamplecom_php_1 c5cb0cb15a03 easyengine/postfix:v4.1.5 "postfix start-fg" About a minute ago Up About a minute 25/tcp wordpressexamplecom_postfix_1 f7856139ae4c easyengine/mariadb:v4.1.3 "docker-entrypoint.s…" About a minute ago Up About a minute 3306/tcp services_global-db_1 1f1f7c7f4f22 easyengine/redis:v4.1.4 "docker-entrypoint.s…" About a minute ago Up About a minute 6379/tcp services_global-redis_1 068ff0967f13 easyengine/nginx-proxy:v4.1.4 "/app/docker-entrypo…" 2 minutes ago Up About a minute 0.0.0.0:80->80/tcp, 0.0.0.0:443->443/tcp services_global-nginx-proxy_1
Si olvidó el nombre de usuario y la contraseña de inicio de sesión de WordPress, puede ejecutar el siguiente comando para ver toda la información de su sitio web:
ee site info wordpress.example.com
Paso 4:acceda al sitio web de WordPress
Ahora, abra su navegador web y acceda a su página de administración de WordPress usando la URL http://wordpress.example.com/wp-admin. Debería ver la página de inicio de sesión de WordPress:
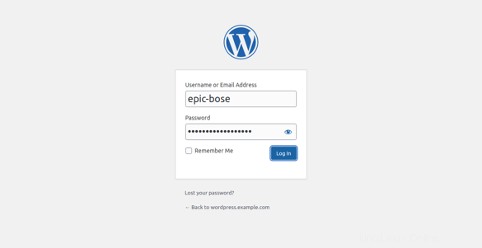
Proporcione su nombre de usuario y contraseña de administrador de WordPress y haga clic en Iniciar sesión botón. Debería ver su panel de control de WordPress en la siguiente pantalla:
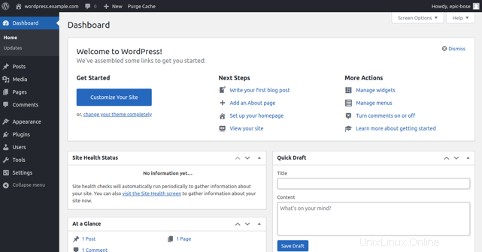
Paso 5:trabajar con EasyEngine
En esta sección, le mostraremos algunos comandos útiles de EasyEngine que lo ayudarán a administrar el sitio web de WordPress.
Para enumerar todos los sitios web creados con Easyengine, ejecute el siguiente comando:
ee site list
Deberías obtener el siguiente resultado:
+-----------------------+---------+ | site | status | +-----------------------+---------+ | wordpress.example.com | enabled | +-----------------------+---------+
Para reiniciar su sitio web, ejecute el siguiente comando:
ee site restart wordpress.example.com
Deberías obtener el siguiente resultado:
nginx: the configuration file /usr/local/openresty/nginx/conf/nginx.conf syntax is ok nginx: configuration file /usr/local/openresty/nginx/conf/nginx.conf test is successful Restarting nginx Restarting wordpressexamplecom_nginx_1 ... done Restarting php Restarting wordpressexamplecom_php_1 ... done
Para deshabilitar o habilitar el sitio web de WordPress, ejecute el siguiente comando:
ee site disable wordpress.example.com ee site enable wordpress.example.com
Si desea eliminar su sitio web, ejecute el siguiente comando:
ee site delete wordpress.example.com
Deberías obtener el siguiente resultado:
Are you sure you want to delete wordpress.example.com? [y/n] y [wordpress.example.com] Docker Containers removed. [wordpress.example.com] site root removed. Removed database entry. Success: Site wordpress.example.com deleted.
Conclusión
Como puede ver, EasyEngine es una herramienta muy útil para que los administradores de sistemas o desarrolladores automaticen el proceso de implementación del sitio web. También puede instalar phpMyAdmin, Let's Encrypt y muchas otras utilidades de administración usando EasyEngine. Para obtener más información, puede visitar la página de documentación oficial de EasyEngine. ¡Empiece hoy mismo con EasyEngine en VPS Hosting de Atlantic.Net!