Si alguna vez ha intentado enviar archivos grandes, definitivamente conocerá 7Zip. Desde hace casi 2 décadas, 7Zip nos permitió obtener una relación de compresión más alta. Además de obtener una alta relación de compresión, puede obtener soporte para extraer y comprimir archivos RAR en Ubuntu con 7Zip. Además de la GUI que ha utilizado en computadoras con Windows, 7Zip también está disponible para usar con CLI con p7zip dominio. Hay otros dos paquetes que puede instalar según sus necesidades. Puedes usar el p7zip-rar si tiene que lidiar con los archivos RAR.
En este tutorial, le demostraremos cómo puede instalar y usar 7Zip en Ubuntu 18.04. También proporcionaremos un pequeño tutorial sobre el uso de 7z en Ubuntu directamente desde CLI.
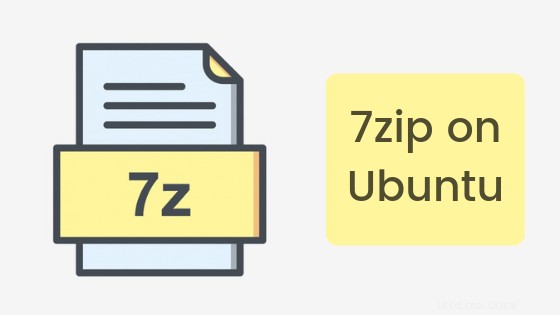
¿Cómo instalar p7zip en Ubuntu con CLI?
7Zip está disponible como un paquete llamado p7zip en el repositorio de Ubuntu. Se puede instalar con apt o cualquier otro administrador de paquetes en otros sistemas basados en Linux también.
En primer lugar, actualicemos nuestro sistema Ubuntu.
sudo apt update
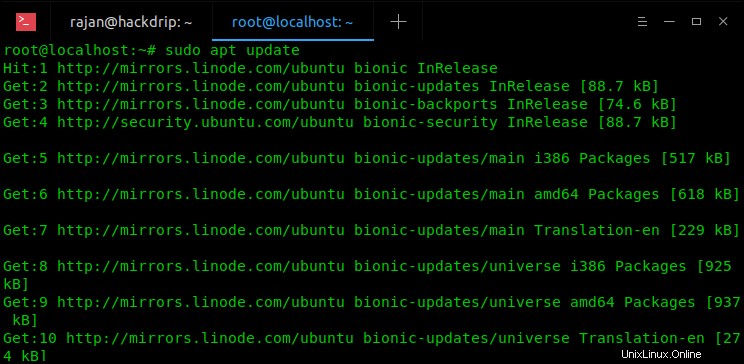
Para instalar 7zip en su servidor o escritorio Ubuntu, abra la terminal (Ctrl + T) e ingrese el siguiente comando.
sudo apt install p7zip-full p7zip-rar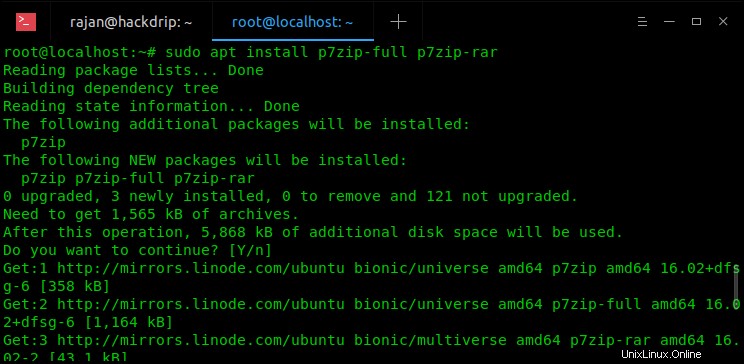
Instale 7zip en Ubuntu con línea de comandos
Después de ejecutar esto en su Terminal, p7zip se instalará como la utilidad CLI 7z. La sintaxis de 7z se proporciona a continuación.
7Sintaxis y uso de Zip
7z <command> [<switch>...] <base_archive_name> [<arguments>...] [<@listfiles...>]
Los comandos y conmutadores que puede usar con 7zip se proporcionan a continuación con su significado.
7Comandos comprimidos
- un :Agregar archivos para archivar
- b :Punto de referencia
- d :Eliminar archivos del archivo
- e :Extraiga archivos del archivo (sin usar nombres de directorio)
- l :Lista de contenidos del archivo
- t :Probar la integridad del archivo
- u :Actualizar archivos para archivar
- x :Extraer archivos con rutas completas
7Interruptores de cremallera
- -ai[r[-|0]]{@listfile|!comodín} :Incluir archivos
- -ax[r[-|0]]{@listfile|!comodín} :Excluir archivos
- -bd :Deshabilitar indicador de porcentaje
- -i[r[-|0]]{@listfile|!comodín} :Incluir nombres de archivo
- -m{Parámetros} :establecer método de compresión
- -o{Directorio} :establecer directorio de salida
- -p{Contraseña} :establecer contraseña
- -r[-|0] :Subdirectorios recursivos
-scs{UTF-8 | GANAR | DOS} :establece charset para archivos de lista- -sfx[{nombre}] :Crear archivo SFX
- -si[{nombre}] :leer datos de stdin
- -slt :muestra información técnica para el comando l (Lista)
- -tan :escribir datos en stdout
- -ssc[-] :establecer el modo de mayúsculas y minúsculas
- -t{Tipo} :Establecer tipo de archivo
- -u[-][p#][q#][r#][x#][y#][z#][!nuevo nombre de archivo] :Opciones de actualización
- -v{Tamaño}[b|k|m|g] :Crear volúmenes
- -w[{ruta}] :asignar directorio de trabajo. Ruta vacía significa un directorio temporal
- -x[r[-|0]]]{@listfile|!comodín} :Excluir nombres de archivo
- -y:asumir :Sí en todas las consultas
- -un :Deshabilitar el análisis de archive_name
Ahora echemos un vistazo a Cómo usar 7Zip en Ubuntu.
¿Cómo usar 7Zip en Ubuntu?
Ahora que conoce la sintaxis de 7Zip en Ubuntu, puede pasar a comprimir y extraer archivos.
1. Comprimir archivos usando Terminal
Estos son los pasos que debe seguir para comprimir archivos usando 7-zip en su máquina Ubuntu:
En primer lugar, debe seleccionar el archivo o la carpeta para crear un archivo comprimido. Para hacerlo, solo use el ls -la comando para mostrar la lista de todos los archivos y carpetas del directorio actual. Por ejemplo, estaríamos comprimiendo el archivo data.txt que tiene un tamaño de 50 kb en este momento.
$ ls -la
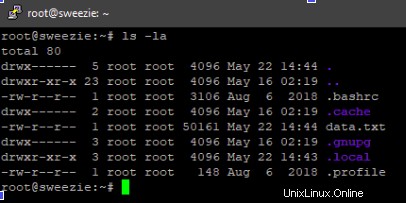
Ahora, para comprimir cualquier archivo o carpeta. Como, en este caso, data.txt, debe ingresar el siguiente comando:
$ 7z a data.7z data.txt
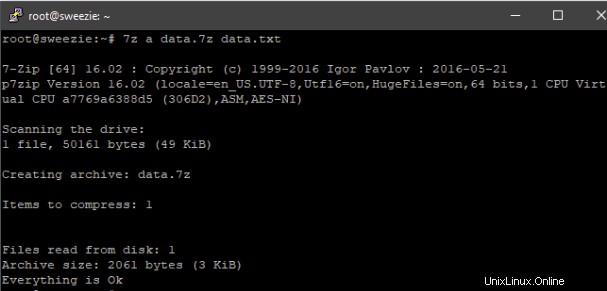
Comando de archivo para 7z
Aquí, la opción 'a' es para archivo o compresión. El data.7z es el nombre de archivo del archivo comprimido. El data.txt es el archivo a comprimir.
Después de la compresión, el tamaño del archivo comprimido ha llegado a unos 3 kb. Eso es más del 90% de ahorro en el espacio del sistema. ¡Excelente! ¿No es así?
También puede obtener información detallada sobre la compresión utilizando la opción 'l'.
$ 7z l data.7z
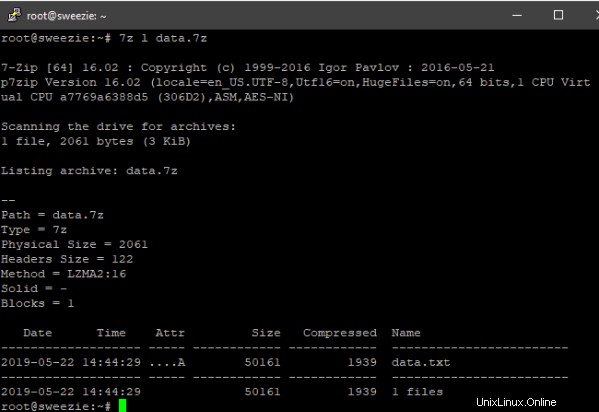
2. Comprimir archivos usando el Explorador de archivos
Si tiene Ubuntu Desktop, puede usar 7Zip desde el Explorador de archivos para comprimirlos y extraerlos.
En primer lugar, debe ir al Explorador de archivos o al Administrador de archivos en su sistema Linux.
Ahora, seleccione el archivo o la carpeta que desea comprimir y haga clic con el botón derecho en el mismo.
Aquí, seleccione la opción Comprimir del menú contextual.
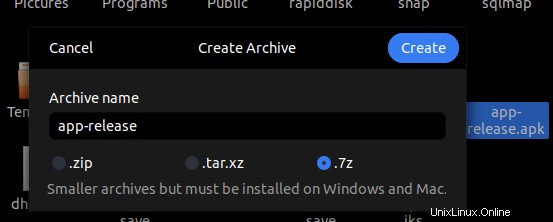
Seleccione la extensión para el archivo comprimido e ingrese el nombre del archivo.
¡Eso es todo! Ha comprimido con éxito un archivo en su sistema de escritorio Ubuntu utilizando el Explorador de archivos. Fácil, ¿no?
3. Extrae el archivo 7Z usando Terminal
Estos son los pasos que debe seguir para extraer archivos 7z usando 7-zip en su máquina Ubuntu:
En primer lugar, debe seleccionar el archivo o la carpeta para extraer el contenido del archivo. Para hacerlo, simplemente use el comando ls -la para mostrar la lista de todos los archivos y carpetas del directorio actual. Por ejemplo, estaríamos extrayendo el contenido del archivo data.7z.
$ ls -laAhora, para extraer cualquier archivo comprimido. Como, en este caso, data.7z, debe ingresar el siguiente comando:
$ 7z e data.7z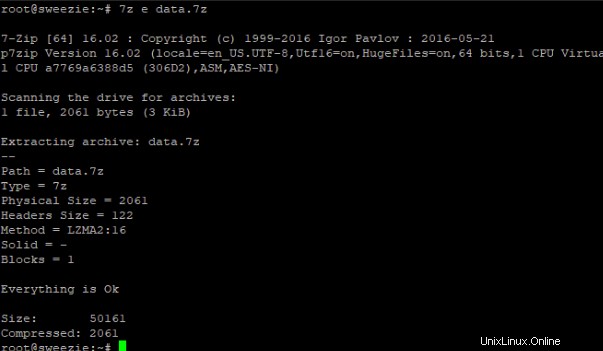
7Extraer archivo comprimido desde la terminal
Simplemente reemplace data.7z con su nombre de archivo en el comando anterior y debería estar listo para comenzar.
4. Extraiga el archivo 7Z utilizando el Explorador de archivos
En primer lugar, debe ir al Explorador de archivos o al Administrador de archivos en su sistema Linux.
Ahora, seleccione el archivo comprimido que desea extraer o descomprimir y haga clic derecho sobre el mismo.
Aquí, seleccione la opción Extraer del menú contextual.
Seleccione la ubicación para la extracción de los archivos y haga clic en el botón Extraer.
¡Eso es todo! Ha extraído con éxito el contenido de un archivo comprimido en su sistema Ubuntu.
Conclusión
7Zip es un software muy popular para comprimir archivos y ahorrar espacio en nuestro sistema. Aprendimos cómo instalar 7Zip en el sistema Ubuntu usando la línea de comandos. También aprendimos cómo comprimir y extraer archivos desde la línea de comandos y el Explorador de archivos.