La mayoría de las tareas de administración del sistema se suelen realizar en el terminal. Implican la creación de usuarios, la ejecución de actualizaciones y el cambio de archivos de configuración y mucho más. Puede ser bastante aburrido trabajar perpetuamente en la terminal. Webmin es una herramienta de administración web de código abierto que permite a los usuarios monitorear y administrar servidores fácilmente.
Algunas de las tareas que puedes realizar con Webmin incluir:
- Adición y eliminación de usuarios en el sistema
- Cambiar las contraseñas de los usuarios.
- Instalación, actualización y eliminación de paquetes de software.
- Configurar un cortafuegos.
- Configuración de cuotas de disco para gestionar el espacio utilizado por otros usuarios.
- Creación de hosts virtuales (si hay un servidor web instalado).
Y mucho más.
En este artículo, echamos un vistazo a cómo puede instalar Webmin en Ubuntu 20.04 y Ubuntu 18.04 para que pueda administrar su sistema sin problemas.
Paso 1:actualice el sistema e instale los paquetes de requisitos
Para comenzar con la instalación de Webmin , es recomendable actualizar sus listas de paquetes de la siguiente manera:
$ sudo apt update
Además, instale los paquetes de requisitos previos como se muestra.
$ sudo apt install wget apt-transport-https software-properties-common
Paso 2:Importar clave de repositorio de Webmin
Habiendo actualizado el sistema e instalado los paquetes, vamos a agregar el Webmin GPG clave como se muestra.
$ wget -q http://www.webmin.com/jcameron-key.asc -O- | sudo apt-key add -
A continuación, agregue el Webmin repositorio al archivo de lista de fuentes como se muestra.
$ sudo add-apt-repository "deb [arch=amd64] http://download.webmin.com/download/repository sarge contrib"
El comando anterior también actualiza las listas de paquetes del sistema.
Paso 3:Instalar Webmin en Ubuntu
En este punto, instalaremos Webmin usando el administrador de paquetes APT. Continúe y ejecute el siguiente comando:
$ sudo apt install webmin
Cuando se le solicite, presione 'Y' para continuar con la instalación de Webmin.
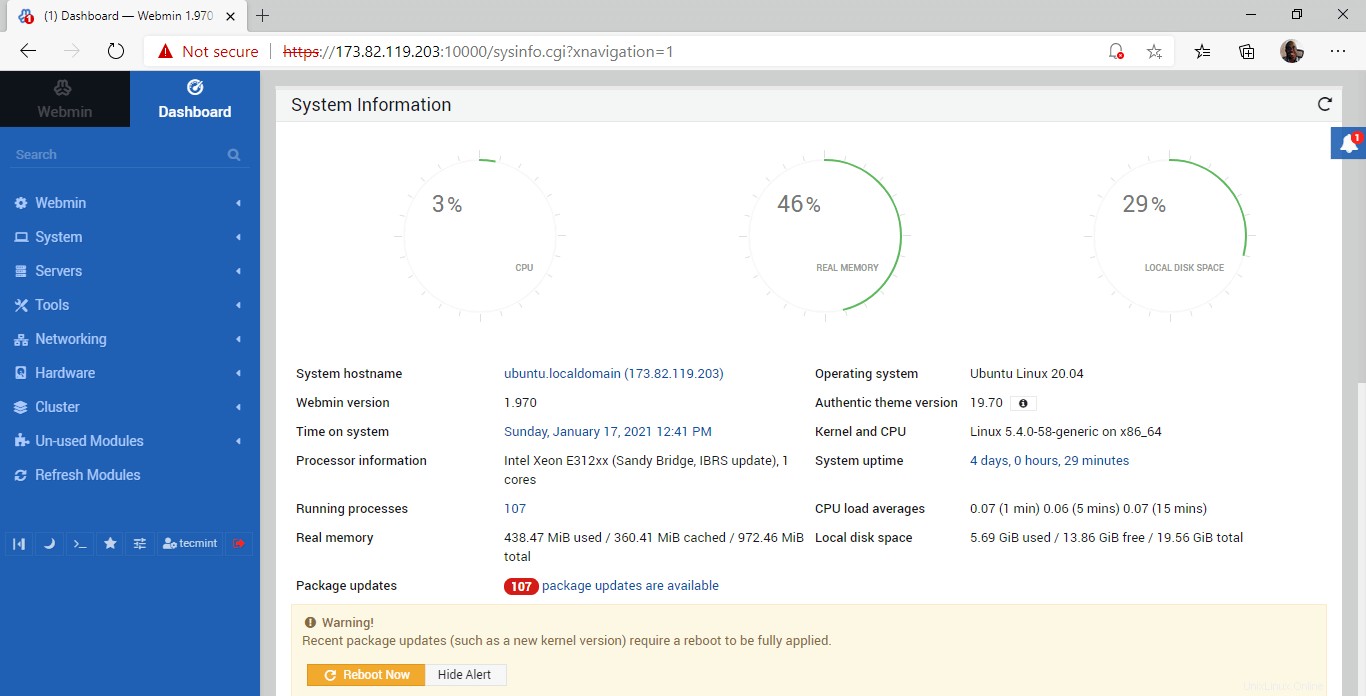
El siguiente resultado confirma que Webmin la instalación ha sido exitosa.

Tras la instalación, Webmin el servicio se inicia automáticamente. Esto se puede confirmar ejecutando el comando.
$ sudo systemctl status webmin
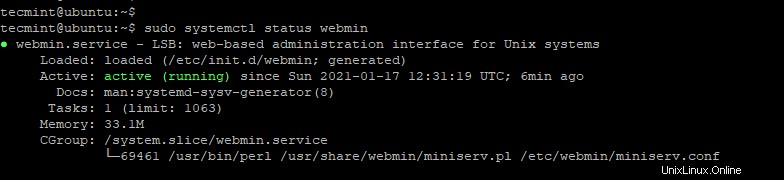
El resultado anterior confirma que Webmin está en funcionamiento.
Paso 4:Abra el puerto de Webmin en el firewall de Ubuntu
De forma predeterminada, Webmin escucha en TCP puerto 10000 . Si el firewall UFW está habilitado, entonces debe abrir este puerto. Para hacerlo, ejecute el comando:
$ sudo ufw allow 10000/tcp
A continuación, asegúrese de volver a cargar el cortafuegos.
$ sudo ufw reload

Paso 5:Accede a Webmin en Ubuntu
Finalmente, para acceder a Webmin , inicie su navegador y navegue por la dirección:
https://server-ip:10000/
Encontrará un mensaje de advertencia de que la conexión no es privada, pero no se preocupe. Esto se debe a que Webmin viene con un certificado SSL autofirmado que no está validado por CA. Para navegar por esta advertencia, simplemente haga clic en 'Avanzado botón '.
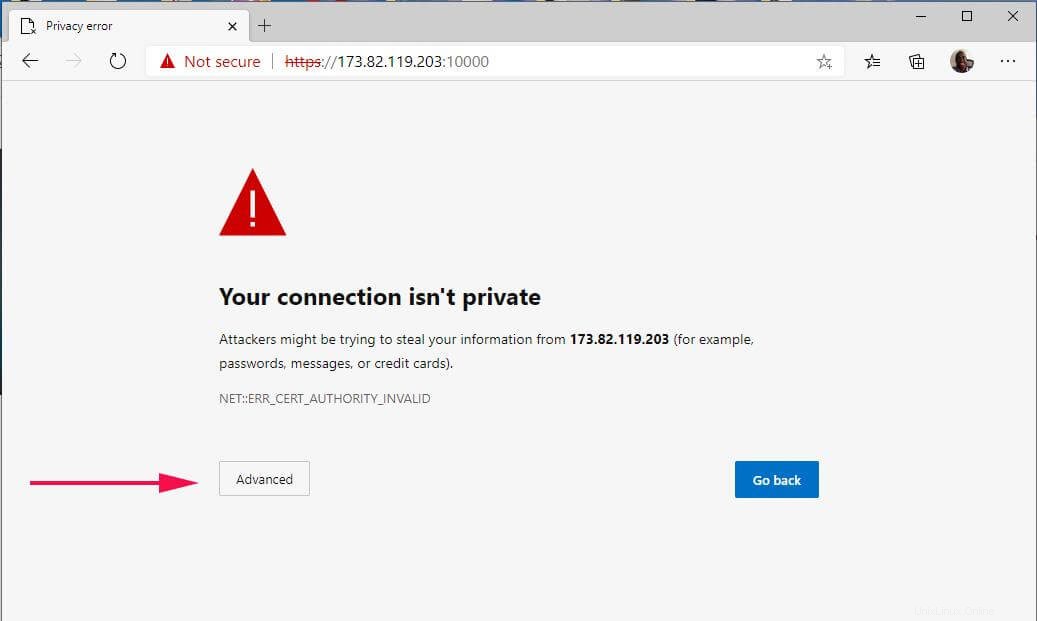
A continuación, haga clic en el enlace 'Continuar a IP del servidor ' como se muestra.
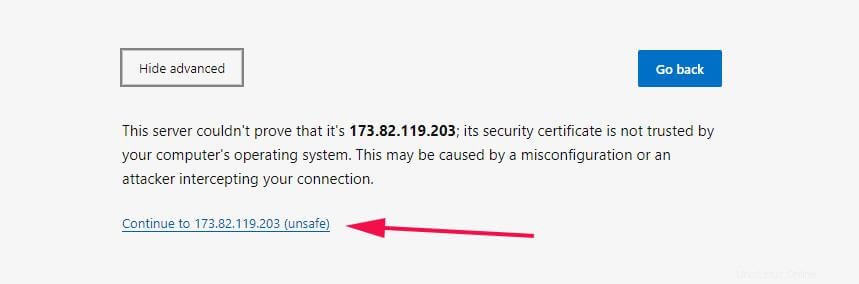
Esto le presenta una página de inicio de sesión que se muestra a continuación. Proporcione sus datos y haga clic en 'Iniciar sesión botón '.
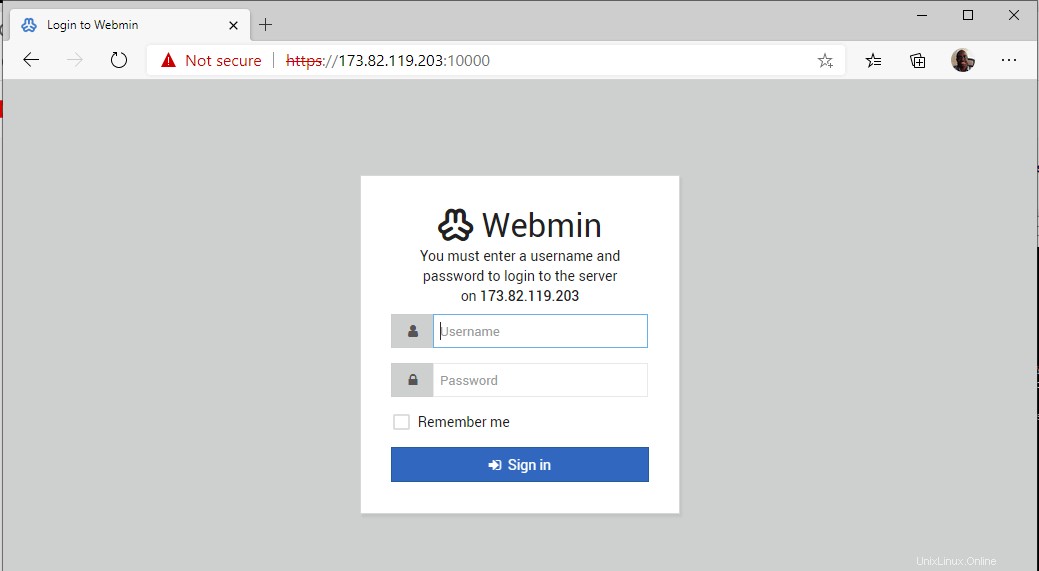
Se le presentará un panel que se muestra a continuación que brinda una descripción general de las métricas clave del sistema, como la utilización de CPU y RAM, así como otros detalles del sistema, como el nombre de host, el sistema operativo, el tiempo de actividad del sistema, etc.
En el panel izquierdo hay una lista de opciones que le dan acceso a varias funcionalidades del servidor. Desde aquí puede realizar una lista de tareas de administración del sistema como se explicó anteriormente en la introducción.
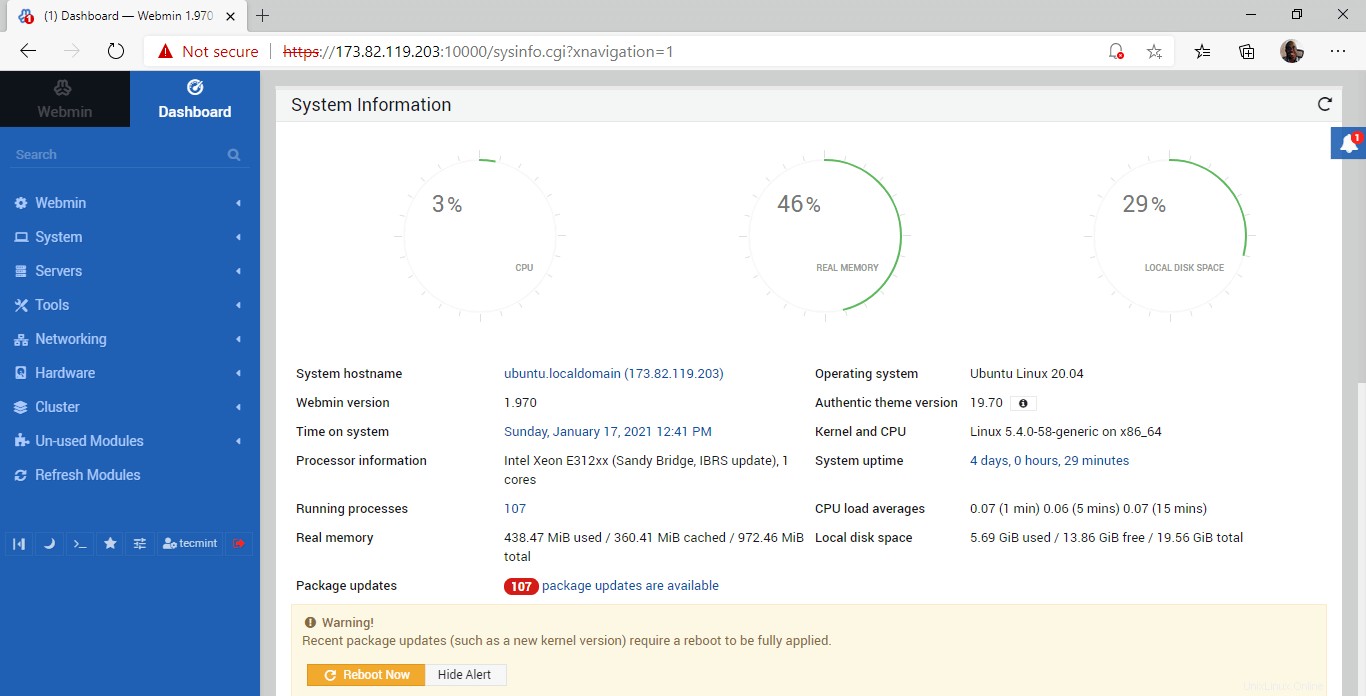
Hemos instalado correctamente Webmin en Ubuntu 20.04 .