Webmin es una herramienta de configuración de sistemas accesible desde la web para OpenSolaris, GNU/Linux y otros sistemas Unix. Con él, puede configurar aspectos internos de muchos sistemas operativos, como usuarios, cuotas de espacio, servicios, archivos de configuración, apagado de la computadora. Herramientas como estas ayudan con la administración de un servidor Linux y lo hacen accesible para muchos. Hoy aprenderá cómo instalar Webmin en Ubuntu 20.04 sin ningún problema.
Presentación de Webmin
La mejor definición posible de lo que es Webmin la da el propio sitio web.
Webmin es una interfaz basada en web para la administración de sistemas para Unix. Usando cualquier navegador web moderno, puede configurar cuentas de usuario, Apache, DNS, compartir archivos y mucho más. Webmin elimina la necesidad de editar manualmente los archivos de configuración de Unix como
/etc/passwdy le permite administrar un sistema desde la consola o de forma remota
Entonces, con Webmin, administrar un servidor Linux de forma remota se vuelve bastante simple aunque ten en cuenta que está orientado a operaciones sencillas.
Como no podía ser de otra manera, Webmin es de código abierto y tiene un desarrollo muy activo que lo hace ideal para multitud de proyectos. Se han lanzado nuevas versiones corrigiendo errores y mejorando algunos elementos de la interfaz gráfica.
Instalar Webmin en Ubuntu 20.04
Gracias al buen soporte para Linux, tenemos algunas alternativas para realizar la instalación. Sin embargo, se considera que utilizar los repositorios oficiales del programa es la mejor manera de hacerlo ya que garantiza que se integrará al sistema y podremos mantenerlo actualizado mediante APT.
Entonces, abra una terminal o conéctese vía SSH a su servidor y actualícelo.
sudo apt update sudo apt upgrade
Ahora, Ubuntu tiene todos los parches de seguridad y podemos instalar el apt-transport-https paquete que es necesario para agregar el repositorio de Webmin.
sudo apt install apt-transport-https
Ahora podemos agregar el repositorio de Webmin. Por lo tanto, cree una nueva entrada en el archivo del repositorio de Ubuntu.
sudo nano /etc/apt/sources.list
Al final del archivo, agregue la siguiente línea.
deb https://download.webmin.com/download/repository sarge contrib
Guarde los cambios y cierre el editor.
Ahora es el momento de agregar la clave GPG al repositorio para que el sistema pueda procesarla sin problemas.
Primero, descárgalo
wget https://download.webmin.com/jcameron-key.asc
Y ahora añádelo a tu sistema
sudo apt-key add jcameron-key.asc
Salida:
OK
Ahora actualice la caché de APT.
sudo apt update
E instala Webmin ejecutando el siguiente comando:
sudo apt install webmin Reading package lists... Done Building dependency tree Reading state information... Done The following additional packages will be installed: libauthen-pam-perl libgdbm-compat4 libio-pty-perl libnet-ssleay-perl libperl5.30 perl perl-modules-5.30 perl-openssl-defaults unzip Suggested packages: perl-doc libterm-readline-gnu-perl | libterm-readline-perl-perl make libb-debug-perl liblocale-codes-perl zip The following NEW packages will be installed: libauthen-pam-perl libgdbm-compat4 libio-pty-perl libnet-ssleay-perl libperl5.30 perl perl-modules-5.30 perl-openssl-defaults unzip webmin 0 upgraded, 10 newly installed, 0 to remove and 45 not upgraded. Need to get 36.3 MB of archives. After this operation, 353 MB of additional disk space will be used. Do you want to continue? [Y/n]
Configurar Nginx como proxy inverso para Webmin
Dado que se podrá acceder a webmin desde la red, debe instalar y configurar Nginx como proxy inverso. Así el acceso será mejor y más seguro.
Entonces, instala Nginx en Ubuntu 20.04
sudo apt install nginx
Una vez que se instala Nginx, debe crear un nuevo archivo de configuración dedicado a Webmin.
sudo nano /etc/nginx/conf.d/domain.com
Y en el archivo agregue lo siguiente
server {
server_name webmin.example.com;
listen 443;
ssl on;
ssl_certificate /etc/webmin/miniserv.pem;
ssl_certificate_key /etc/webmin/miniserv.pem;
access_log off;
error_log off;
location /RequestDenied {
return 418;
}
location / {
proxy_pass https://127.0.0.1:10000;
proxy_redirect off;
#Proxy Settings
proxy_redirect off;
proxy_set_header Host $host:$server_port;
proxy_set_header X-Real-IP $remote_addr;
proxy_set_header X-Forwarded-For $proxy_add_x_forwarded_for;
proxy_max_temp_file_size 0;
proxy_connect_timeout 90;
proxy_send_timeout 90;
proxy_read_timeout 90;
proxy_buffer_size 128k;
proxy_buffers 32 32k;
proxy_busy_buffers_size 256k;
proxy_temp_file_write_size 256k;
}
}
Recuerde que el server_name el valor debe ser reemplazado por su dominio.
Después de guardar los cambios y cerrar el editor, simplemente reinicie el servicio Nginx para aplicar los cambios.
sudo systemctl restart nginx
Accediendo a Webmin
Ahora abra un navegador web y acceda a webmin usando su dominio para hacerlo.
Verá la pantalla de inicio de sesión donde deberá proporcionar la información de inicio de sesión para su sistema. Así que solo tienes que usar las mismas credenciales con las que inicias sesión en el sistema.
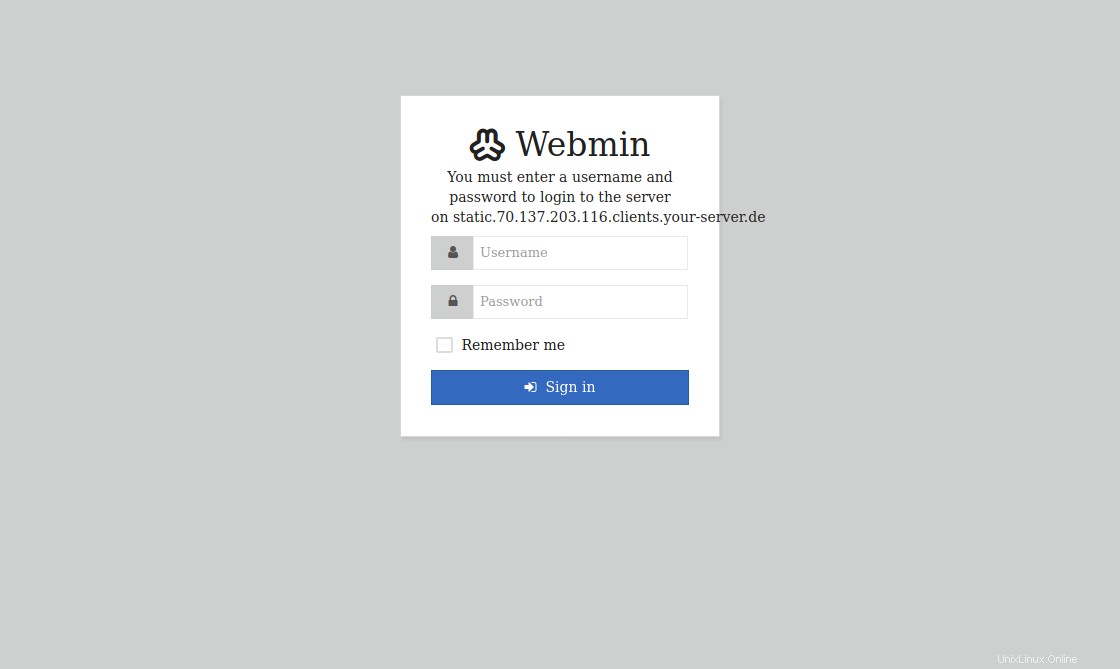
Ahora verá la pantalla principal de Webmin.
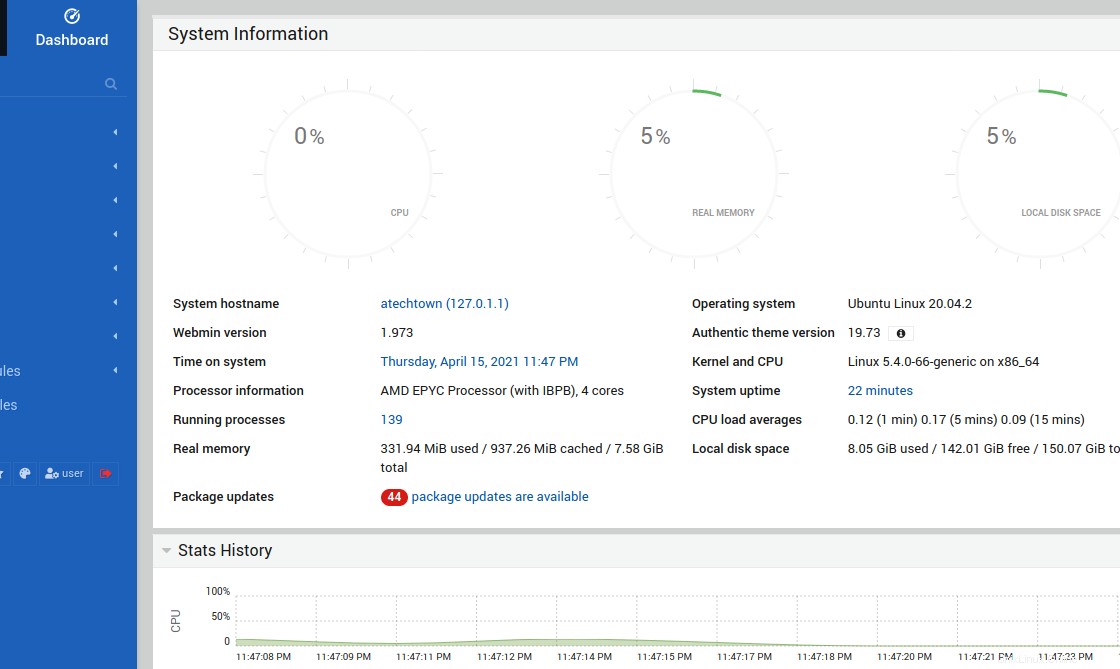
Eliminar Webmin en Ubuntu 20.04
En caso de que ya no quiera usar Webmin, simplemente desinstálelo y elimine la entrada de webmin en el archivo del repositorio del sistema.
sudo apt remove webmin
También puede desinstalar Nginx si ya no lo usará.
sudo apt remove nginx
Conclusión
Administrar un servidor aunque sea doméstico no es tarea fácil, por eso herramientas como Webmin son valiosas porque nos permiten echarnos una mano con él. Todo desde una competente interfaz gráfica que nos ayudará.