Introducción
En este instructivo, lo guiaremos a través de la importación de una máquina virtual en Windows Server 2012. Haga clic aquí para obtener más información sobre cómo exportar una máquina virtual.
Requisitos
– Un servidor con Windows Server 2012 ejecutando Hyper-V.
– La máquina virtual exportada debe copiarse en el servidor host local antes de iniciar la importación.
Importar una exportación de VM en Windows Server 2012
Desde el Administrador de Hyper-V, haga clic en el servidor de Hyper-V y seleccione Importar máquina virtual.
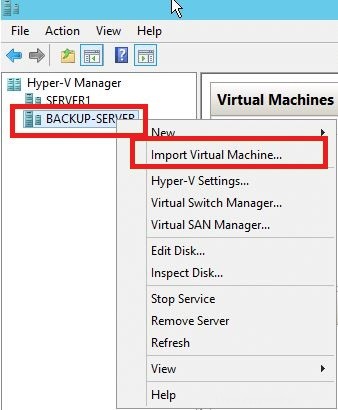
Este es el resultado de la opción Importar en el Administrador de Hyper-V
Seleccione la ruta de la carpeta de la máquina virtual (la carpeta contiene los archivos de la máquina exportada).
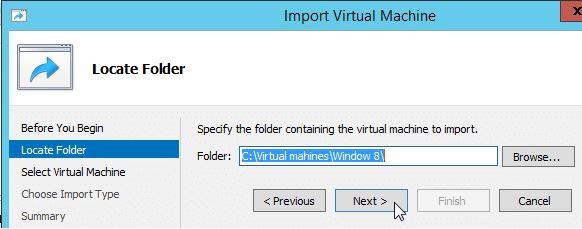
Este es el resultado que verá para especificar la ubicación de importación.
Una vez que haya seleccionado la ruta, la página siguiente mostrará el nombre de la máquina en la página Importar máquina virtual. Seleccione su máquina virtual y haga clic en siguiente.
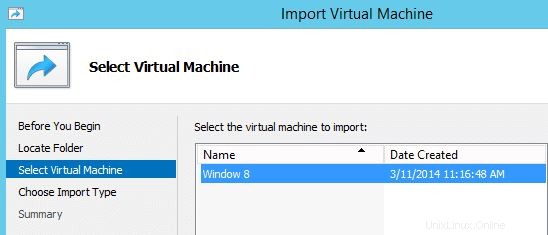
Esta es la captura de pantalla que verás para seleccionar tu máquina virtual
Seleccione el modo Importar.
Los archivos exportados se pueden reutilizar para clonar máquinas virtuales adicionales solo mediante la opción "Copiar la máquina virtual (crear una nueva ID única)".
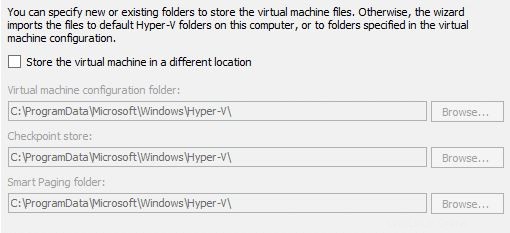
Esta es la captura de pantalla que verá para elegir su tipo de importación
– Registrar la máquina virtual en el lugar
– Restaurar la máquina virtual
– Copiar la máquina virtual (porque queremos reutilizar la exportación, estamos usando esta opción)
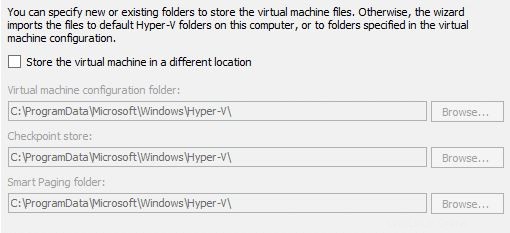
Esta es la captura de pantalla que verá para especificar la ubicación en la que desea importar su VM
Seleccione la ruta de almacenamiento de la máquina virtual para almacenar los archivos de la máquina virtual. Estamos usando los valores predeterminados aquí, pero si desea mantener sus máquinas virtuales en una carpeta específica, aquí es donde debe realizar el cambio.
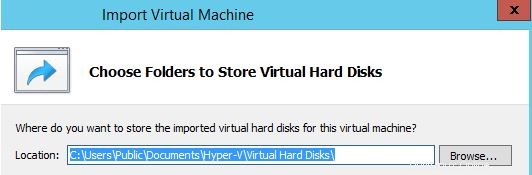
Esta es la captura de pantalla que verá después de elegir la ubicación de su VM
Seleccione la ruta de la carpeta para almacenar el disco duro de la máquina virtual.
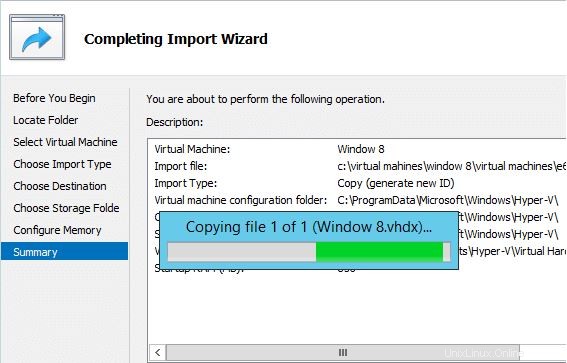
Esta es la captura de pantalla que verá después de revisar y confirmar sus opciones.
Revise su selección de configuración y haga clic en Finalizar para completar la importación.
¡Felicidades! Acaba de importar una máquina virtual en Windows Server 2012. ¡Gracias por seguir este tutorial! Vuelva a comprobar si hay nuevas actualizaciones y pruebe una solución de alojamiento VPS .
Obtenga más información sobre nuestros servicios de hospedaje de VPS y el precio del hospedaje de VPS.