Introducción
FileZilla es un cliente FTP muy popular que existe desde 2001. La carga y descarga de grandes lotes de archivos no podría ser más fácil que mediante el uso de un cliente FTP como FileZilla.
Requisitos
– un servidor FTP para el que tenga credenciales válidas. Si necesita ayuda para configurar un servidor FTP, consulte nuestro útil tutorial aquí.
Instalación de FileZilla
Para comenzar, primero debe descargar la versión cliente de FileZilla en su computadora. Este enlace lo llevará al instalador de cliente recomendado para Windows. Para la mayoría de los usuarios básicos, puede seguir con las opciones predeterminadas durante la instalación.
Para usuarios de Linux y Mac, la página anterior también ofrece un enlace para descargar opciones apropiadas para esas plataformas.
Conéctese al servidor FTP con FileZilla
Cuando abra el cliente FileZilla después de la instalación, se verá similar a la imagen a continuación.
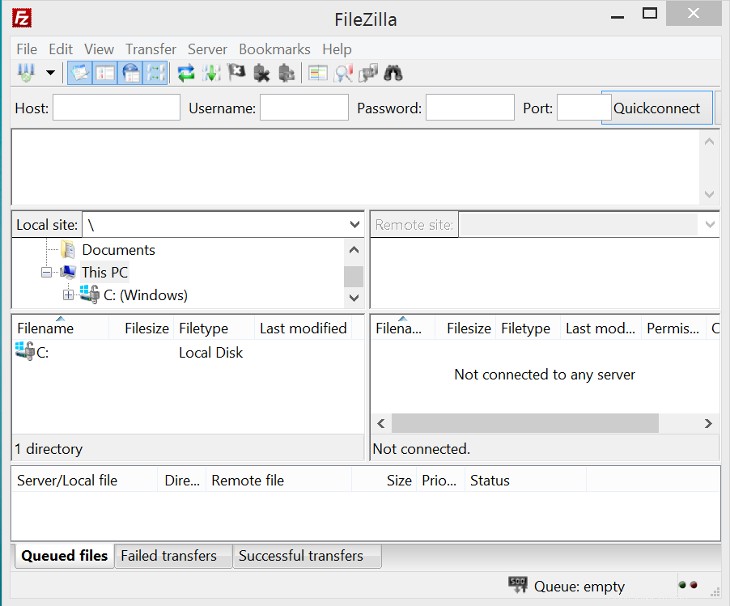
Software de cliente FileZilla
Para conectarse a un servidor FTP, ingrese el nombre de dominio o la dirección IP del servidor donde dice "Host". Luego, ingrese su nombre de usuario y contraseña en los campos "Nombre de usuario" y "Contraseña". El número de puerto será 21 si desea utilizar un FTP antiguo normal, o puede utilizar 22 si desea utilizar SFTP. SFTP es la versión segura de FTP. Una vez que haya ingresado toda esta información, haga clic en el botón "Conexión rápida" a la derecha del campo "Puerto".
Después de que FileZilla se conecte, su pantalla debería verse similar a la que se muestra en la imagen a continuación.
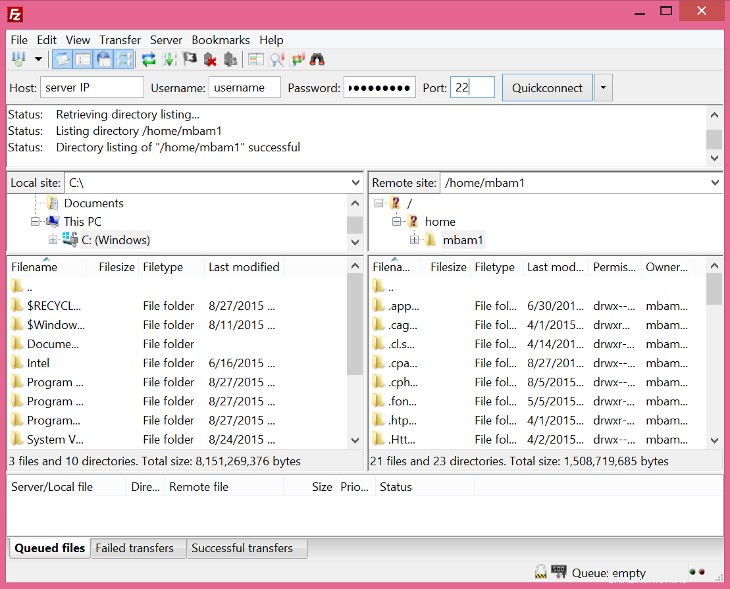
Cliente FileZilla conectado a host remoto
En el lado izquierdo de la pantalla, en "Sitio local", verá una lista de los archivos y directorios en su computadora. En el lado derecho de la pantalla, en "Sitio remoto", verá las listas de archivos y directorios en el servidor remoto al que está conectado.
.
Transferencia de archivos
Para cargar un archivo en el servidor remoto, busque el archivo en "Sitio local" en el lado izquierdo de la pantalla (su computadora). Una vez que lo hayas localizado, arrástralo hacia el lado derecho de la pantalla debajo de "Sitio remoto" y suéltalo en la carpeta o el directorio al que deseas cargar.
Para descargar un archivo desde el servidor remoto a su computadora, hará lo mismo que arriba, pero al revés. Busque el archivo en "Sitio remoto" y arrástrelo al lado "Sitio local" y suéltelo en la carpeta en la que desea descargarlo en su computadora.
Esa no es la única forma de cargar o descargar archivos con FileZilla. Otra opción es hacer doble clic en el archivo que desea cargar o descargar. FileZilla agregará el archivo a la cola de transferencia y el proceso de transferencia comenzará automáticamente.
Para transferir directorios o varios archivos, selecciónelos (individualmente o en grupo) y luego haga clic con el botón derecho en la selección. En el menú emergente, seleccione "Cargar" o "Descargar".
.
Guardar conexiones con FileZilla Site Manager
FileZilla Site Manager le permite guardar la configuración de conexión, para que no tenga que volver a ingresar su información cada vez que necesite conectarse. Esta característica es muy conveniente si necesita conectarse a los mismos servidores con regularidad.
Una vez que se haya conectado al servidor FTP, vaya al menú "Archivo" y seleccione "Copiar la conexión actual al Administrador del sitio". También puede agregar manualmente la información en Site Manager. Simplemente haga clic en el menú de archivo y seleccione "Administrador del sitio" o Crtl+S.
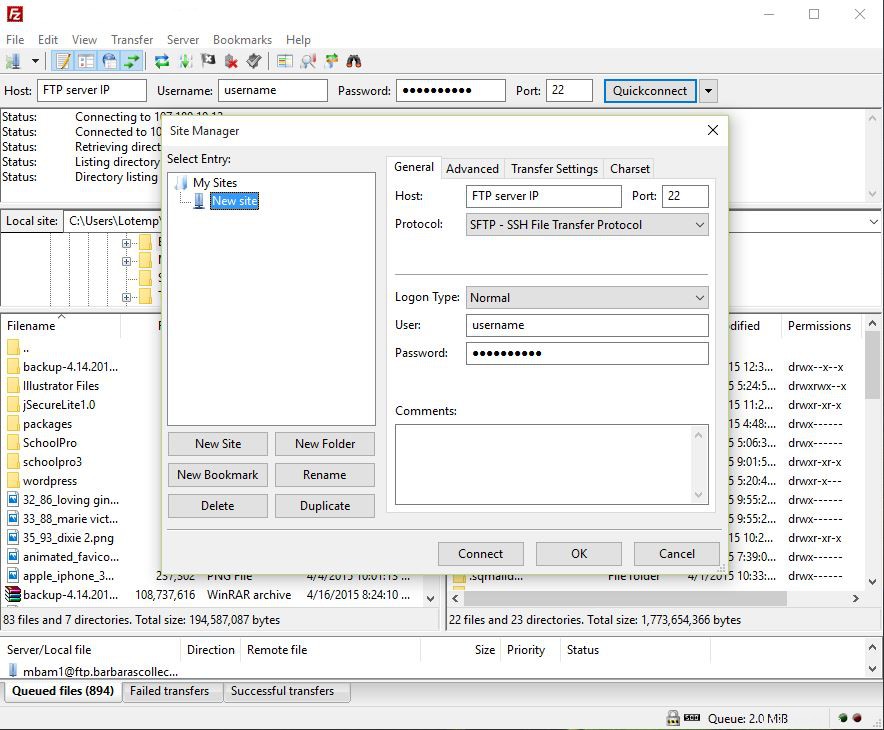
Administrador del sitio de FileZilla
El nombre de esta conexión está resaltado. Es posible que desee hacer clic en el botón "Cambiar nombre" para cambiar el nombre de esta conexión a algo más significativo que el "Nuevo sitio" predeterminado. También puede ingresar más comentarios sobre esta conexión en el cuadro "Comentarios" en la parte inferior derecha. Si elige la opción "Copiar la conexión actual al Administrador del sitio", los detalles de su conexión ya estarán completos. De lo contrario, deberá ingresar manualmente el Host, el Puerto, el Protocolo y el Usuario. Cuando haya terminado, haga clic en el botón "Aceptar".
Nota:Con la configuración predeterminada de FileZilla, no podrá guardar las contraseñas de las cuentas de usuario. Puede habilitar el guardado de contraseñas desde la interfaz de cliente de FileZilla. Seleccione Editar> Configuración. En la siguiente pantalla, seleccione Interfaz en el menú de la izquierda y desmarque "No guardar contraseñas" en "Comportamiento". Tenga en cuenta que FileZilla almacena toda la información de conexión, incluidas las contraseñas, en texto claro .
.
Ahora, para usar esta conexión en el futuro, haga clic en el botón Administrador del sitio (el botón directamente debajo de la opción de menú Archivo). Seleccione el nombre que le dio a esta conexión y haga clic en "Conectar".
FileZilla es una herramienta imprescindible que debería estar en la caja de herramientas de cualquier persona que se ocupe de sitios web. Se necesita un proceso potencialmente lento y complicado y lo hace mucho más fácil. Las soluciones de hospedaje VPS confiables y eficientes de Atlantic.Net ofrecen excelentes resultados con soporte técnico líder en la industria las 24 horas, los 7 días de la semana.