Introducción
Uno de los aspectos de WordPress que lo ha hecho tan popular como marco de sitio web es la gran cantidad de complementos disponibles para mejorar y expandir casi todos los aspectos de la instalación base. Ocasionalmente, un complemento no funciona bien con otros. Puede hacerlo de una manera tan espectacular que bloquea su sitio. Otras veces, un error sutil puede volverte loco buscando la fuente. En ambos casos, el consejo común es deshabilitar todos sus complementos y volver a habilitarlos uno por uno para encontrar al culpable. Este artículo habla sobre cómo deshabilitar todos sus complementos a la vez, incluso si ya no puede acceder a su pantalla de administración.
.
Requisitos
– Necesitará una instalación de WordPress con acceso y derechos a ese directorio.
Si bien este tutorial es en gran parte independiente del sistema, las capturas de pantalla explicativas son de Windows.
.
Paso 0:enumere qué complementos reactivar
Muchos de nosotros tenemos complementos instalados que están inactivos. Este tutorial deshabilitará todos los complementos a la vez, por lo que deberá saber qué complementos desea reactivar. Si aún tiene acceso a su pantalla de administración, haga una lista de los complementos que están activos. Si las cosas están tan rotas que no puede acceder a su pantalla de administración, tendrá otra oportunidad de hacer esa lista en el Paso 3 a continuación.
.
Paso 1:busque el directorio de complementos
Encuentre la raíz de su instalación de WordPress en el servidor privado virtual. La raíz tendrá un montón de archivos .php y los directorios wp-content , wp-admin y wp-includes .
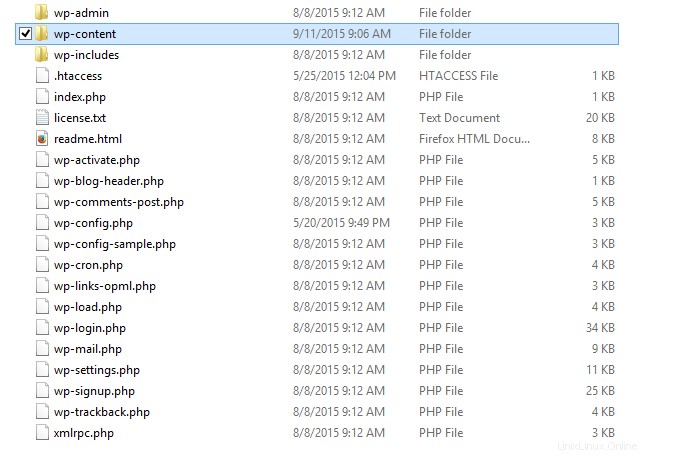
Lista de archivos en el directorio raíz de WordPress
Entra en wp-content directorio. Dentro hay un directorio útilmente llamado . Este directorio contiene todo el código PHP para sus complementos, activados o no.plugins .
Paso 2:cambie el nombre del directorio de complementos
Cambie el nombre del directorio de plugins a cualquier otra cosa Me gusta plugins-disabled , para mayor claridad, pero el método funciona bien con cualquier nombre. Al cambiar el nombre del directorio, hemos eliminado los complementos de donde WordPress los busca sin eliminar ningún código.
.
Paso 3:recargar la pantalla de administración de WordPress
Este método se basa en la forma en que WordPress verifica si los archivos de un complemento existen antes de intentar cargarlo. Cuando vuelve a cargar la pantalla de administración, WordPress busca complementos y no puede encontrarlos donde espera que estén (porque acabamos de cambiar el nombre del directorio). Debido a que WordPress no puede encontrar los complementos, los desactiva todos de una sola vez. Verá errores para cada complemento desactivado de esta manera (y aquí es donde tiene la oportunidad de enumerar los complementos que estaban activos si no lo hizo o no pudo cuando comenzó este proceso). Estos son errores de una sola vez.
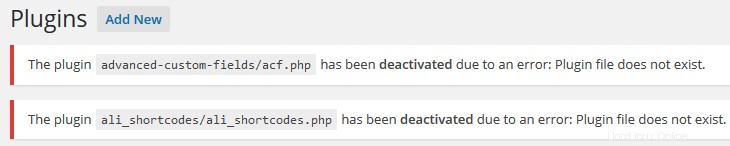
Deshabilitar ejemplo de error de complemento en el administrador de WordPress
.
Paso 4:Restaurar complementos
Cambie el nombre de plugins-disabled directorio de vuelta a plugins y vuelva a cargar la página de administración. Todos sus complementos deberían volver a aparecer, pero ahora estarán en estado desactivado.
.
Paso 5:activar complementos
A menos que desee dejar su sitio completamente sin complementos activos, ahora puede activarlos, uno por uno, probando el sitio hasta que encuentre su problema.
Acceso directo:eliminar un único complemento
Si sabe que un complemento específico está causando el problema, puede eliminar solo su directorio de /wp-content/plugins directorio para lograr el mismo efecto en una escala más pequeña.
Atlantic.Net
Atlantic.net ofrece alojamiento VPS, así como servicios de alojamiento gestionados que incluyen una capa de servicios gestionados esenciales para el negocio en sus paquetes de alojamiento. Contáctenos hoy para obtener más información.
.