Introducción
Monsta FTP es un popular cliente FTP basado en la web que puede usar para administrar los archivos de su sitio web a través de su navegador. Por lo general, se instala en el servidor para el que intenta acceder a los archivos y luego navegará a su interfaz de usuario web para administrar sus archivos. También se puede usar para conectarse a otros servidores compatibles con FTP/SFTP para que pueda administrar otros servidores remotos.
Requisitos
- Un servidor en la nube de Atlantic.Net con un servidor web y compatibilidad con PHP 5.3+. Usaremos nuestro servidor LAMP para este tutorial, ya que ya tiene Apache y PHP instalados.
- Una cuenta FTP en el host al que intenta acceder. Si va a acceder a su servidor LAMP en la nube de Atlantic.Net, puede instalar un servicio FTP o puede iniciar sesión a través de SFTP con sus credenciales de administrador.
Instalación de Monsta FTP
- Para comenzar, inicie sesión en su servidor LAMP en la nube de Atlantic.Net a través de SSH (Windows | Linux).
- Para descargar Monsta FTP a su servidor, tiene una de dos opciones:
- Vaya a la página de descargas de Monsta FTP y descargue el cliente en su computadora. Descomprima el contenido en su escritorio y luego cargue la carpeta mftp y todos sus contenidos a tu espacio web. Por lo general, será la carpeta de inicio de su espacio web donde reside la página principal de su sitio web (en un servidor LAMP, sería /var/www/html ).
- En su servidor en la nube Atlantic.Net, descargue el archivo directamente desde Monsta FTP
wget -O mftp.zip https://www.monstaftp.com/downloads/mftp.php
y luego descomprimir el archivo
unzip mftp.zip
Una vez descomprimido, mueva el mftp directorio en su directorio web
mv mftp /var/www/html
- A continuación, abrirá su navegador web y accederá a su instalación desde http://www.sudominio.com/mftp . Si aún no ha configurado un dominio para su servidor o no tiene uno, puede acceder a su sitio a través de su dirección IP:http://203.0.113.20/mftp .
Conéctese a su servidor FTP con Monsta FTP
Cuando acceda a su instalación FTP de Monsta después de la carga, se verá similar a la imagen a continuación.
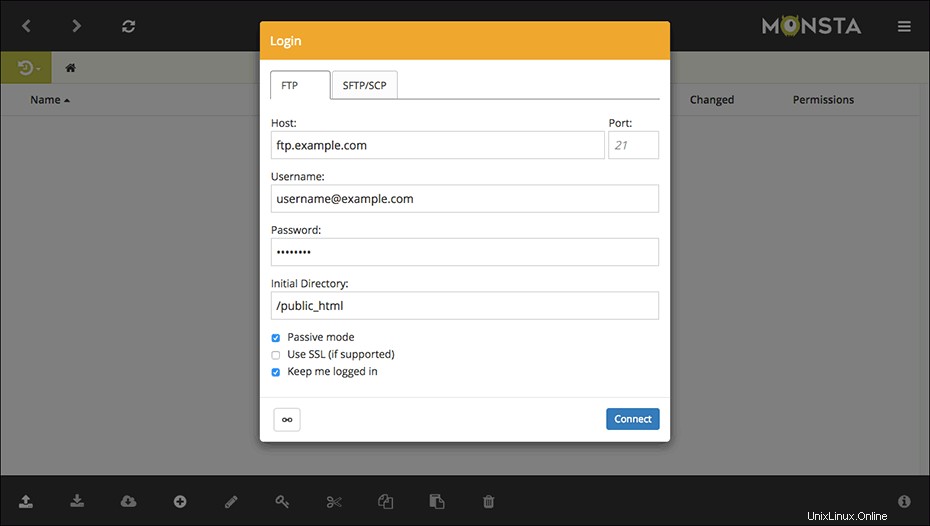
Para conectarse a un servidor FTP, ingrese el nombre de dominio o la dirección IP del servidor donde dice Host . El Puerto el número será normalmente 21, que se establecerá de forma predeterminada. Nota:si se conecta a través de SFTP, asegúrese de seleccionar SFTP/SCP pestaña . El host normalmente será el mismo servidor en el que lo instaló, pero puede ser cualquier servidor que permita el acceso FTP/SFTP.
Luego, ingrese su nombre de usuario y contraseña en el Nombre de usuario y Contraseña campos. Una vez que haya ingresado toda esta información, haga clic en Conectar botón.
Después de que Monsta FTP se conecte, su pantalla debería verse similar a la que se muestra en la imagen a continuación.
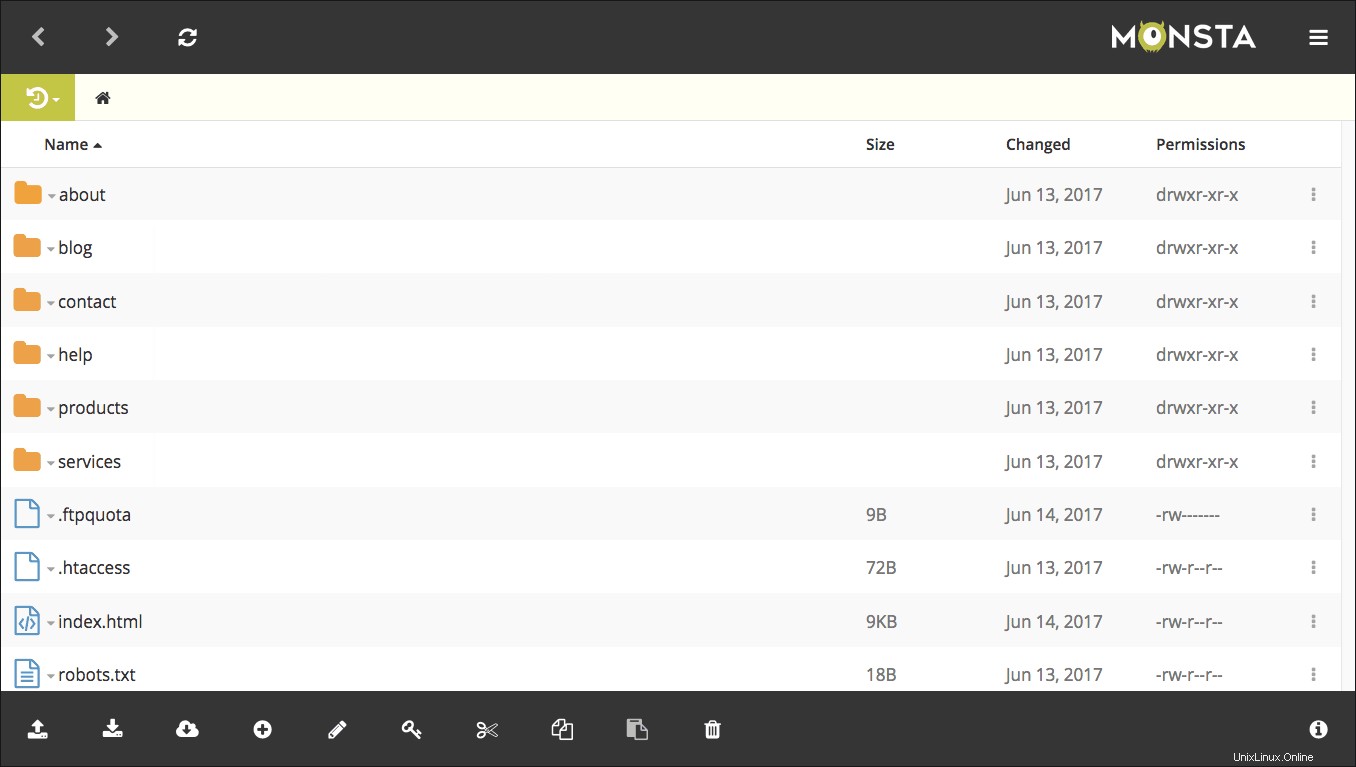
Transferencia de archivos
Para cargar un archivo en el servidor remoto, abra el administrador de archivos de su escritorio y arrastre un archivo o carpeta a Monsta FTP, o haga clic en en la barra de herramientas inferior, que abrirá un menú con opciones para cargar un archivo, una carpeta o un archivo zip.
Puede seleccionar varios archivos y carpetas a la vez para cargarlos.
Para descargar un archivo desde el servidor remoto a su escritorio o dispositivo, haga clic o seleccione el archivo o la carpeta para descargar, luego haga clic en icono en la barra de herramientas inferior para iniciar la descarga.
También puede hacer clic y arrastrar o CTRL/CMD y hacer clic para seleccionar varios elementos y descargarlos como un archivo zip.