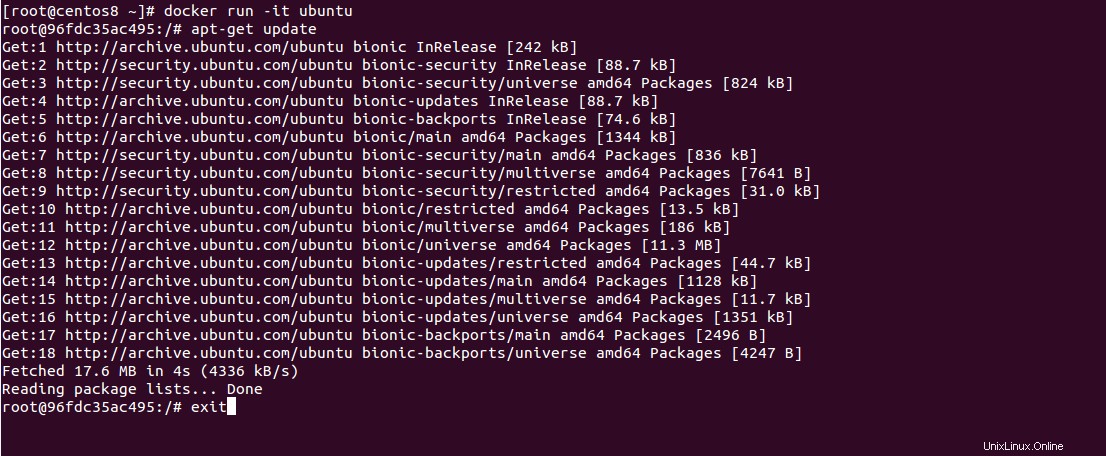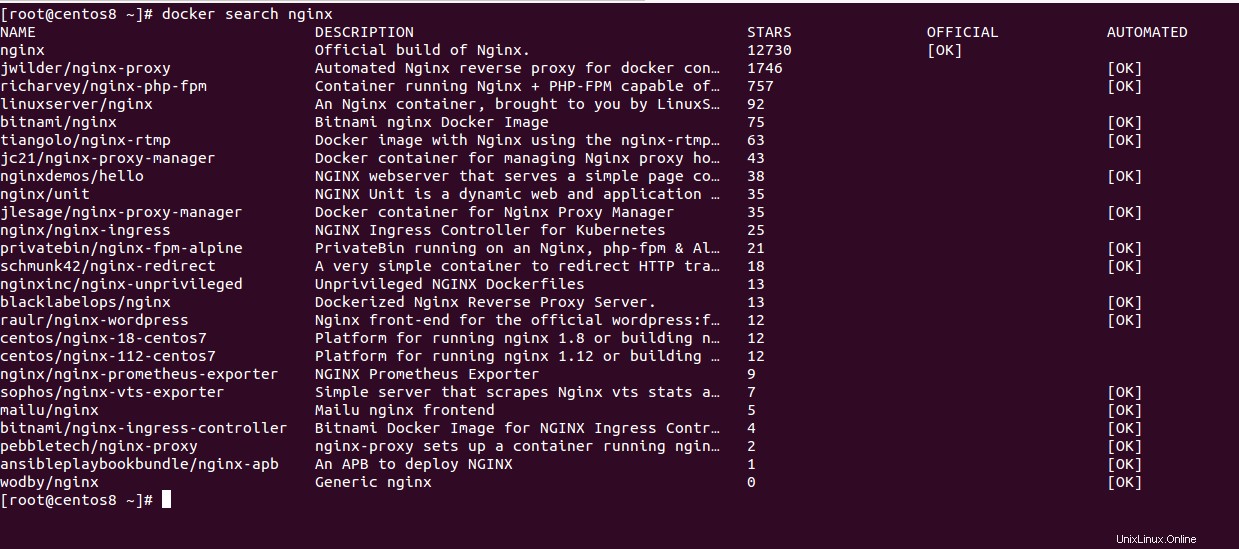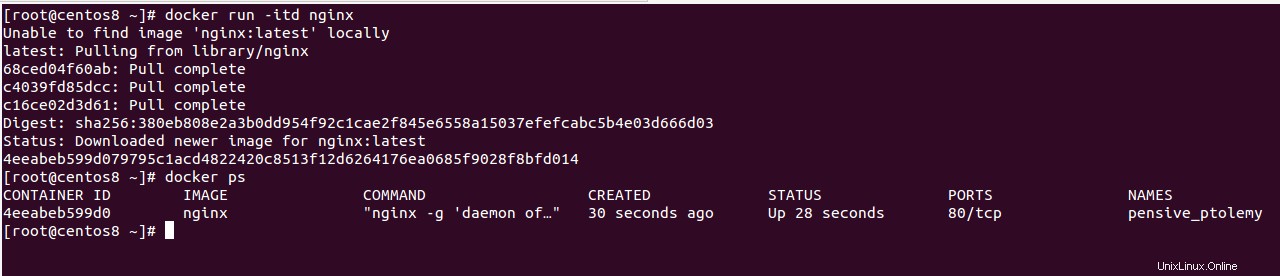A veces, al diseñar una aplicación, funcionará perfectamente en su máquina, pero al pasarla a producción, la aplicación no funciona con el mismo rendimiento o la misma optimización. Esta frustrante experiencia se puede mitigar usando Docker.
Docker es un servicio de administración de contenedores de código abierto que le permite crear, enviar y ejecutar aplicaciones en un servidor, una nube o una computadora portátil, o incluso enviarlas a un contenedor que se puede implementar en cualquier lugar.
En resumen, Docker simplifica el proceso de gestión de procesos de aplicaciones en contenedores. Docker se ha vuelto muy popular en los últimos tiempos debido a su capacidad para ejecutar aplicaciones en cualquier lugar, independientemente del sistema operativo host.
En este tutorial, le mostraremos cómo instalar y usar Docker en CentOS 8.
Requisitos
- Un nuevo CentOS 8 VPS en la plataforma en la nube de Atlantic.net.
- Una contraseña raíz configurada en su servidor.
Crear servidor en la nube de Atlantic.Net
Primero, inicie sesión en su servidor en la nube de Atlantic.Net. Cree un nuevo servidor, eligiendo CentOS 8 como sistema operativo con al menos 2 GB de RAM. Conéctese a su servidor en la nube a través de SSH e inicie sesión con las credenciales resaltadas en la parte superior de la página.
Una vez que haya iniciado sesión en su servidor CentOS 8, ejecute el siguiente comando para actualizar su sistema base con los últimos paquetes disponibles.
actualización dnf -y
Instalar Docker
administrador de configuración de dnf --add-repo=https://download.docker.com/linux/centos/docker-ce.repo
Después de agregar el repositorio, puede verificar el repositorio con el siguiente comando:
dnf replicar -v | ventana acoplable grep
Deberías obtener el siguiente resultado:

Ahora, instale la versión apropiada de Docker usando la opción –nobest como se muestra a continuación:
dnf install docker-ce --nobest -y
Después de instalar Docker, inicie el servicio de Docker y habilítelo para que se inicie después de reiniciar el sistema:
systemctl iniciar dockersystemctl habilitar docker
A continuación, verifique el estado del servicio Docker con el siguiente comando:
ventana acoplable de estado de systemctl
Deberías obtener el siguiente resultado:
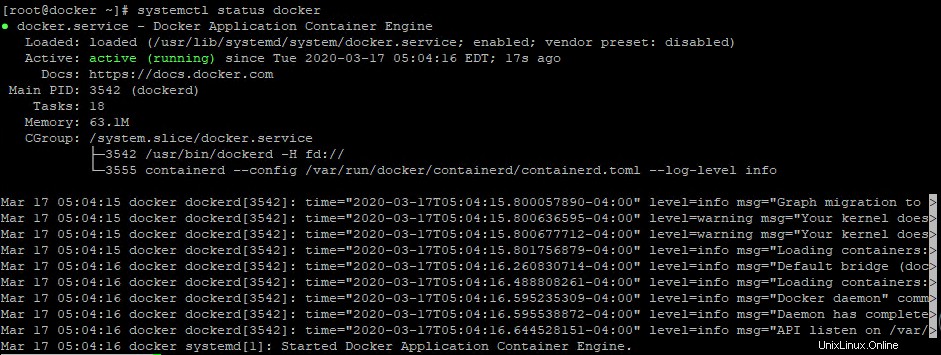
Comandos básicos de Docker
Puede verificar la versión instalada de Docker usando el siguiente comando:
docker --versión
Deberías obtener el siguiente resultado:
Docker versión 19.03.6, compilación 369ce74a3c
Para verificar la información de todo el sistema en Docker, ejecute el siguiente comando:
información de la ventana acoplable
Debería ver la siguiente pantalla:
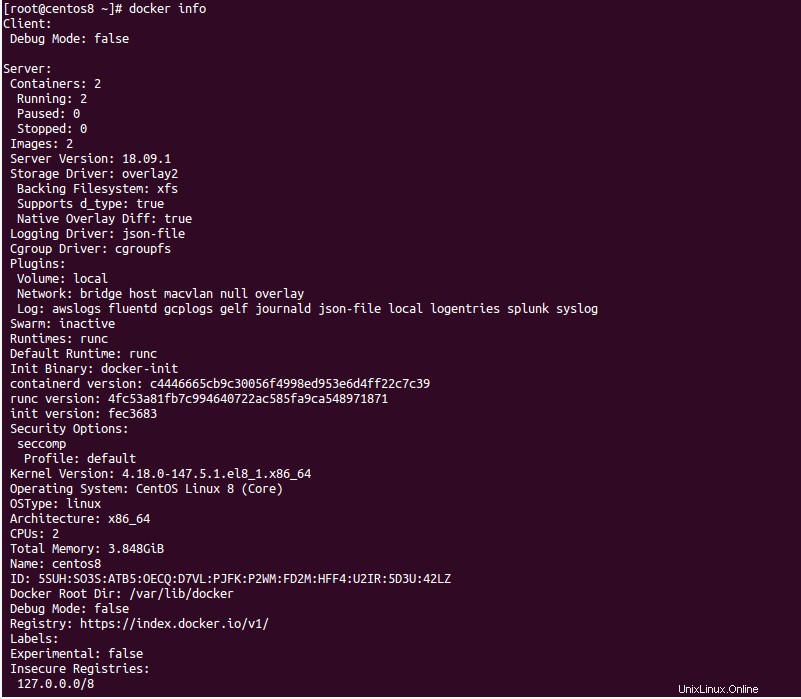
Puede consultar toda la información sobre el contenedor con el siguiente comando:
docker inspeccionar "Container-ID"
Puede mostrar todas las opciones disponibles con el comando docker usando el siguiente comando:
docker --ayuda
Debería ver la siguiente pantalla:
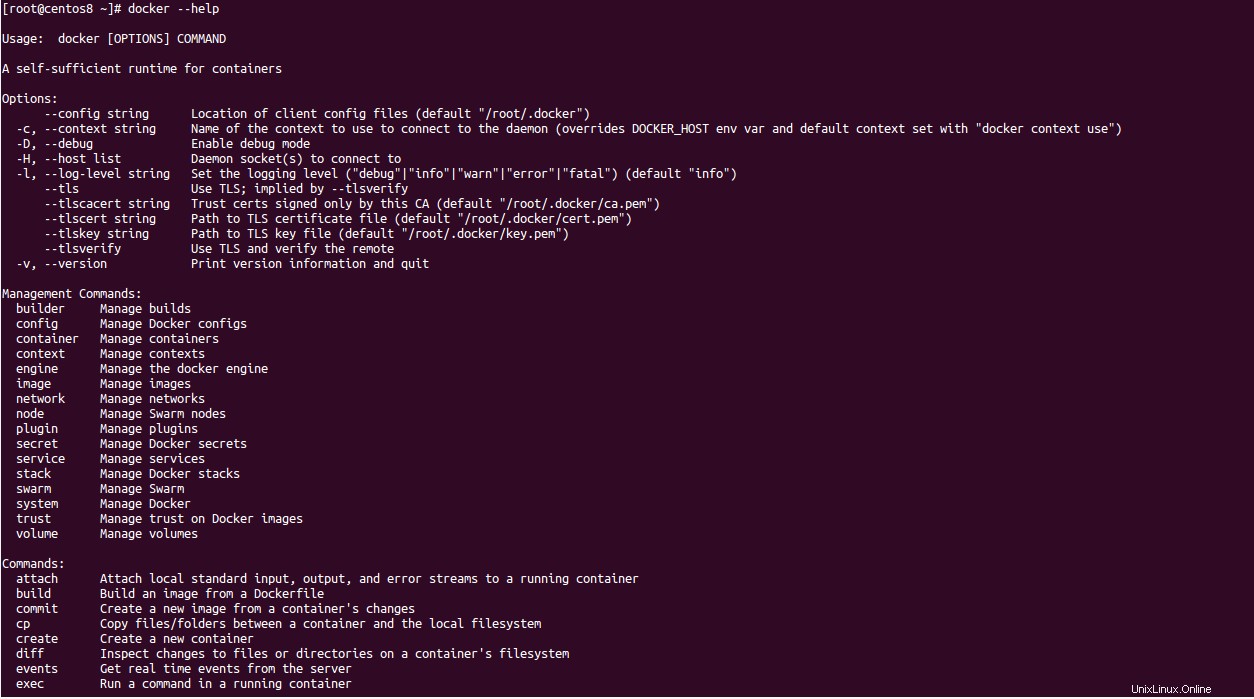
Inicie Docker Container en modo interactivo
Primero, extraiga la imagen de Ubuntu del repositorio del concentrador Docker con el siguiente comando:
docker extraer ubuntu
Debería ver el siguiente resultado:
Using default tag:latestlatest:Pulling from library/ubuntu423ae2b273f4:Pull completede83a2304fa1:Pull completef9a83bce3af0:Pull completeb6b53be908de:Pull completeDigest:sha256:04d48df82c938587820d7b6006f5071dbbffceb7ca01d2814f81857c631d44dfStatus:Downloaded newer image for ubuntu:latestdocker.io/library/ubuntu:latest
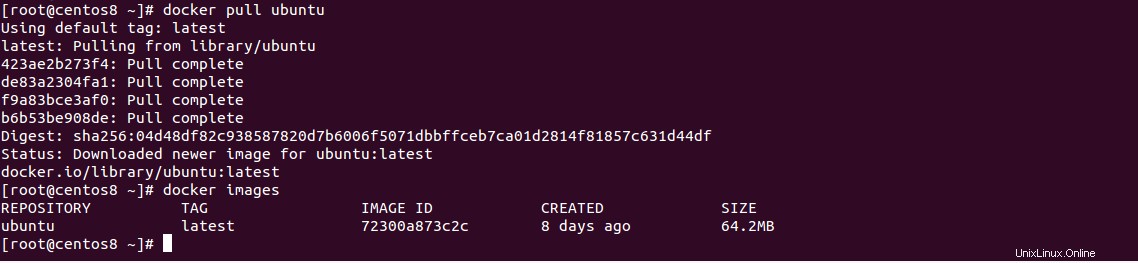
Ahora puede verificar la imagen con el siguiente comando:
imágenes acoplables
Debería ver el siguiente resultado:
REPOSITORIO ETIQUETA ID DE LA IMAGEN CREADO TAMAÑOubuntu último 72300a873c2c Hace 8 días >Ahora, inicie el contenedor de Ubuntu usando la imagen descargada en modo interactivo con el siguiente comando:
docker ejecuta -it ubuntuUna vez que se inició el contenedor, debe obtener el shell del contenedor de Ubuntu. Ahora puede ejecutar el comando de actualización dentro del shell para actualizar el sistema.
Puede salir del contenedor con el siguiente comando:
salirPuede enumerar el contenedor activo ejecutando el siguiente comando:
docker psSalida:
ID DEL CONTENEDOR IMAGEN COMANDO CREADO ESTADO PUERTOS NOMBRESPuede enumerar contenedores activos e inactivos ejecutando el siguiente comando:
docker ps -aSalida:
Comando de imagen de ID de contenedor creó Ports de estado nombres96FDC35AC495 Ubuntu "/bin/bash" hace aproximadamente un minuto (0) hace 24 segundos Stupefied_keller
Inicie Docker Container en modo separado
Docker le permite buscar imágenes disponibles en Docker Hub.
Por ejemplo, puede buscar imágenes de Nginx con el siguiente comando:
nginx de búsqueda de ventana acoplableDebería ver la siguiente pantalla:
Ahora, descargue e inicie el contenedor Nginx en modo separado con el siguiente comando:
docker ejecuta -itd nginxEste comando descargará la imagen de Nginx del repositorio de Docker Hub e iniciará el contenedor en modo separado como se muestra a continuación:
Unable to find image 'nginx:latest' locallylatest:Pulling from library/nginx68ced04f60ab:Pull completec4039fd85dcc:Pull completec16ce02d3d61:Pull completeDigest:sha256:380eb808e2a3b0dd954f92c1cae2f845e6558a15037efefcabc5b4e03d666d03Status:Downloaded newer image for nginx:latest4eeabeb599d079795c1acd4822420c8513f12d6264176ea0685f9028f8bfd014
Ahora puede verificar el contenedor en ejecución usando el siguiente comando:
docker psDebería ver su contenedor Nginx en el siguiente resultado:
Comando de imagen de ID de contenedor creado Puertos de estado Names4eeAbeb599d0 Nginx "Nginx -g 'Daemon de ..." Hace 30 segundos hasta 28 segundos 80/TCP Pensse_PutolemyAdministrar el contenedor Docker
En esta sección, le mostraremos algunos comandos útiles de Docker que lo ayudarán a administrar fácilmente un contenedor de Docker.
Para iniciar el contenedor Docker, use la siguiente sintaxis:
docker inicia "Container-ID"Primero, encuentre la identificación del contenedor con el siguiente comando:
docker ps -aSalida:
comando de imagen de identificación de contenedor creó puertos de estado nombres4eeAbeb599d0 nginx "nginx -g 'demonio de ..." Hace 19 minutos salieron (0) hace aproximadamente un minuto Pensan_Pensive 96fdc35ac495 Ubuntu "/bin/bash" hace 22 minutos salió (0) aproximadamente un minuto) hace stupefied_kellerA continuación, inicie el contenedor con id 4eeabeb599d0 como se muestra a continuación:
docker iniciar 4eeabeb599d0Ahora, verifique el contenedor en ejecución con el siguiente comando:
docker psDebería ver el siguiente resultado:
Docker PSContainer ID de identificación Comando de imagen creado Puertos de estado Names4eebeb599d0 Nginx "Nginx -g 'Daemon de ..." Hace 20 minutos hasta 36 segundos 80/TCP Pensin_PensivePara pausar el contenedor en ejecución, ejecute el siguiente comando:
docker pausa "Container-ID"Para detener el contenedor en ejecución, ejecute el siguiente comando:
parada de la ventana acoplable "Container-ID"Para detener todos los contenedores en ejecución, ejecute el siguiente comando:
docker parada $(docker ps -a -q)Para eliminar el contenedor, primero deberá detenerlo. Luego, ejecute el siguiente comando para eliminarlo:
docker rm "Contenedor-ID"Para eliminar todos los contenedores detenidos, ejecute el siguiente comando:
docker rm $(docker ps -a -q)Para eliminar la imagen de Docker, ejecute el siguiente comando:
docker rmi "ID de imagen"Para eliminar todas las imágenes de Docker no utilizadas, ejecute el siguiente comando:
docker rmi $(docker imágenes -q -a)Para eliminar cualquier contenedor detenido y todas las imágenes no utilizadas, ejecute el siguiente comando:
docker system prune -aDebería ver el siguiente resultado:
¡ADVERTENCIA! Esto eliminará:- todos los contenedores detenidos - todas las redes no utilizadas por al menos un contenedor - todas las imágenes sin al menos un contenedor asociado a ellas - todo el caché de compilación¿Está seguro de que desea continuar? [y/N] yDeleted Containers:4eeabeb599d079795c1acd4822420c8513f12d6264176ea0685f9028f8bfd01496fdc35ac49588aea490833a1ca66387ee9617217ee29715043291db1942b219Deleted Images:untagged:ubuntu:latestuntagged:[email protected]:04d48df82c938587820d7b6006f5071dbbffceb7ca01d2814f81857c631d44dfdeleted:sha256:72300a873c2ca11c70d0c8642177ce76ff69ae04d61a5813ef58d40ff66e3e7cdeleted:sha256:d3991ad41f89923dac46b632e2b9869067e94fcdffa3ef56cd2d35b26dd9bce7deleted:sha256:2e533c5c9cc8936671e2012d79fc6ec6a3c8ed432aa81164289056c71ed5f539deleted:sha256:282c79e973cf51d330b99d2a90e6d25863388f66b1433ae5163ded929ea7e64bdeleted:sha256:cc4590d6a7187ce8879dd8ea931ffaa18bc52a1c1df702c9d538b2f0c927709duntagged:nginx:latestuntagged:example @unixlinux.online:380eb808e2a3b0dd954f92c1cae2f845e6558a15037efefcabc5b4e03d666d03deleted:sha256:a1523e859360df9ffe2b31a8270f5e16422609fe138c1636383efdc34b9ea2d6deleted:sha256:4d5d91d27654e1c0284efbe6617ab628d30f2be44301460f94ca811d0ea14f44deleted:sha256:4245b7ef9b70 e3b2975ed908c7d68ce5f03972d8be702b0ed491e32445b42b8fdeleted:sha256:f2cb0ecef392f2a630fa1205b874ab2e2aedf96de04d0b8838e4e728e28142daEspacio total reclamado9: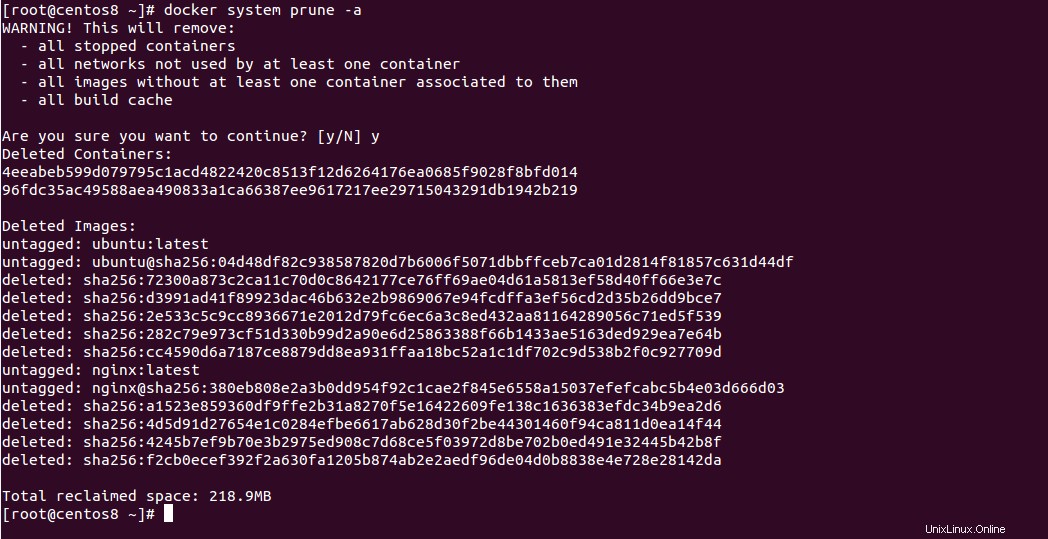
Conclusión
¡Felicidades! Ha instalado correctamente Docker en CentOS 8 y tiene los conocimientos suficientes para instalar y administrar los contenedores de Docker. Ahora puede explorar Docker y comenzar a desarrollar su primer proyecto dentro del contenedor Docker en un VPS de Atlantic.Net.