Java JDK es un kit de desarrollo de software gratuito y de código abierto que se utiliza para crear aplicaciones, subprogramas y componentes utilizando el lenguaje de programación Java. Java JDK viene con un conjunto de herramientas para desarrollar y probar aplicaciones escritas en el lenguaje de programación Java; estas herramientas incluyen JRE, Java, Javac (compilador) y Jar (archivador).
Hay dos implementaciones diferentes de Java, OpenJDK y Oracle JDK:
- OpenJDK es la implementación gratuita y de código abierto de la plataforma Java.
- JDK de Oracle es de pago y solo permite el uso no comercial del software.
En este tutorial, le mostraremos cómo instalar OpenJDK 8, OpenJDK 11 y Oracle Java JDK 14 en CentOS 8.
Requisitos
- Un nuevo CentOS 8 VPS en la plataforma en la nube Atlantic.Net.
- Una contraseña raíz configurada en su servidor.
Paso 1:crear el servidor en la nube de Atlantic.Net
Primero, inicie sesión en su servidor en la nube de Atlantic.Net. Cree un nuevo servidor, eligiendo CentOS 8 como sistema operativo con al menos 1 GB de RAM. Conéctese a su servidor en la nube a través de SSH e inicie sesión con las credenciales resaltadas en la parte superior de la página.
Una vez que haya iniciado sesión en su servidor CentOS 8, ejecute el siguiente comando para actualizar su sistema base con los últimos paquetes disponibles.
dnf update -y
Paso 2:instalar OpenJDK 11
dnf install java-11-openjdk -y
Una vez instalado, verifique la versión de Java instalada con el siguiente comando:
java -version
Debería ver el siguiente resultado:

Paso 3:instalar OpenJDK 8
dnf install java-1.8.0-openjdk -y
Una vez instalado, verifique la versión de Java instalada con el siguiente comando:
java -version
Debería ver el siguiente resultado:

Paso 4:configure la versión predeterminada de Java
En este punto, tiene dos versiones diferentes de Java instaladas en su sistema. Puede cambiar entre múltiples versiones de Java usando el siguiente comando:
alternatives --config java
En el siguiente resultado, debería ver que OpenJDK 8 es la versión predeterminada en su sistema.

Tipo 1 y presiona Entrar para cambiar la versión de Java de OpenJDK 8 a OpenJDK 11.
Ahora, verifique la versión predeterminada de Java con el siguiente comando:
java -version
Debería ver que OpenJDK 11 es la versión de Java predeterminada en su sistema.

Paso 5:Configurar la variable de entorno JAVA_HOME
En algunas aplicaciones basadas en Java, deberá definir la ubicación de instalación de Java para especificar qué versión de Java desea usar para ejecutar la aplicación. Puede utilizar la variable de entorno JAVA_HOME para definir la ruta de instalación de Java.
Puede configurar la variable de entorno JAVA_HOME para OpenJDK 11 editando el archivo /etc/profile:
nano /etc/profile
Agregue la siguiente línea al final del archivo:
JAVA_HOME="/usr/lib/jvm/java-11-openjdk-11.0.5.10-2.el8_1.x86_64/"
Guarde y cierre el archivo cuando haya terminado. Luego, activa los cambios con el siguiente comando:
source /etc/profile
A continuación, verifique el entorno JAVA_HOME con el siguiente comando:
echo $JAVA_HOME
Deberías obtener el siguiente resultado:

Paso 6:instale Oracle Java 14
Primero, deberá descargar el archivo del paquete Oracle Java 14 RPM desde la página de descargas de Oracle, como se muestra a continuación.
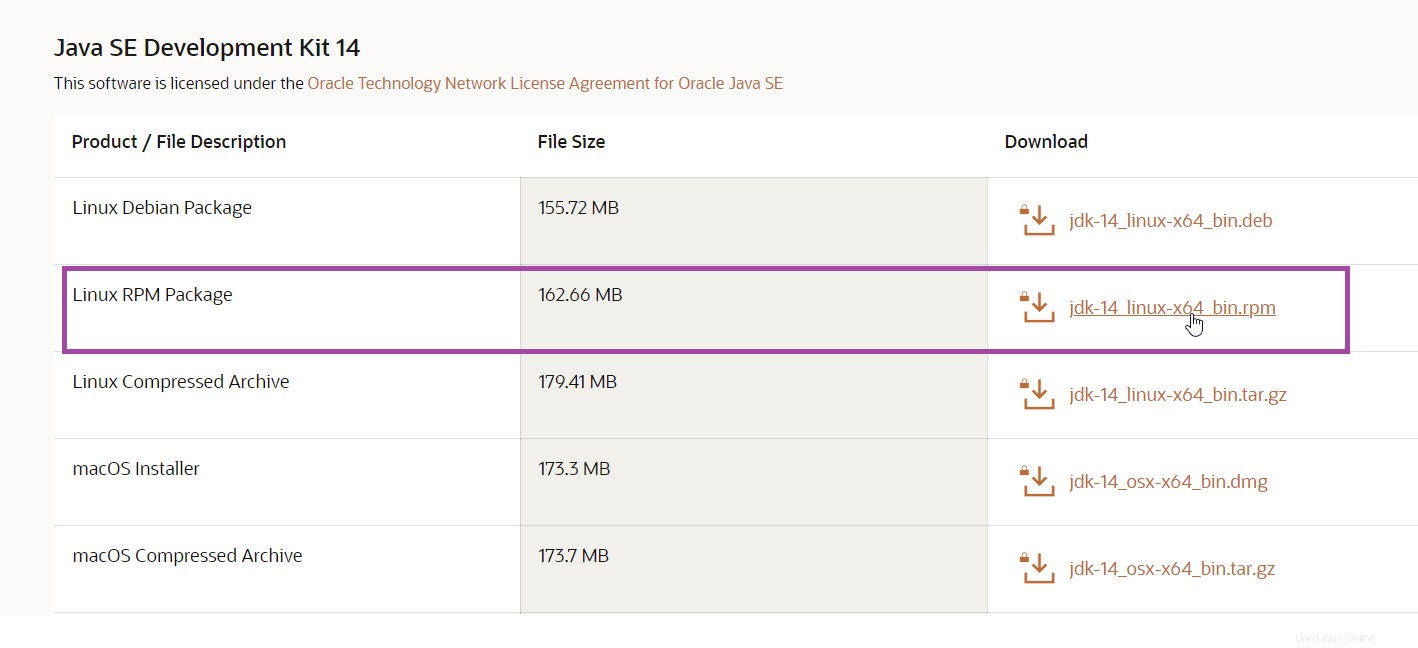
Aquí puede ver las diferentes versiones de Java 14. Haga clic en jdk-14_linux-x64_bin.rpm para descargarlo en su sistema.
Usted puede ahora necesita cargar el archivo a su servidor Centos8 desde su escritorio local. Esto se puede hacer usando WinSCP.
Descargue WinSCP e instale WinSCP utilizando la siguiente guía:
https://winscp.net/eng/docs/guide_install
Cargue el archivo utilizando la información de su servidor CentOS 8:
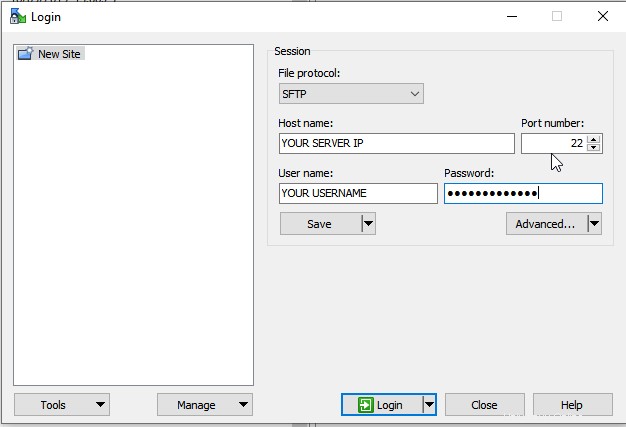
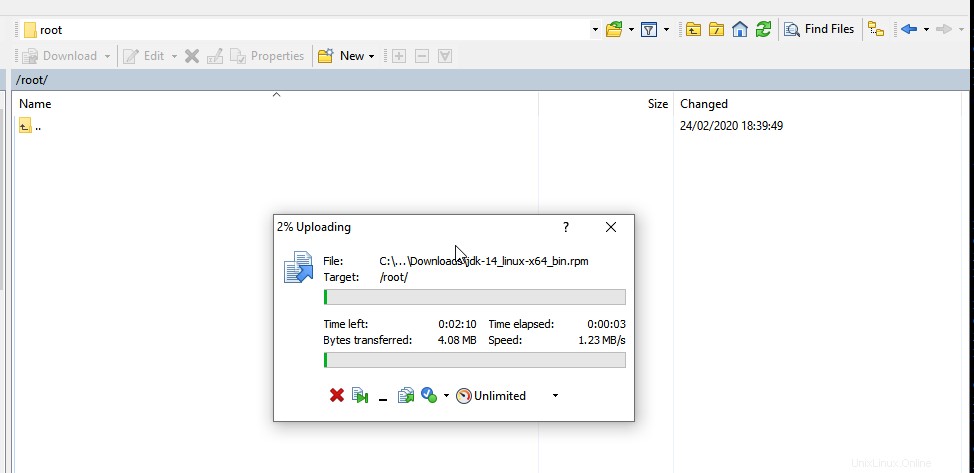

Una vez que se haya completado la carga, puede instalarla con el siguiente comando:
dnf localinstall jdk-14_linux-x64_bin.rpm -y
Una vez instalado correctamente, cambie la versión predeterminada de Java a Oracle Java 8 con el siguiente comando:
alternatives --config java
Debería ver una lista de diferentes versiones de Java en el siguiente resultado:

Tipo 3 y pulsa Intro para cambiar la versión predeterminada de Java.
A continuación, verifique la versión predeterminada de Java con el siguiente comando:
java -version
Debería ver el siguiente resultado:

Conclusión
¡Felicidades! Ha instalado Java con éxito en CentOS 8. Espero que ahora tenga suficiente conocimiento para cambiar entre diferentes versiones de Java y comenzar a construir su aplicación en su servidor privado virtual.