Jenkins es una herramienta de entrega continua y de integración continua basada en Java de código abierto que facilita el proceso de desarrollo. Ayuda a los desarrolladores a probar e implementar código de manera efectiva. La integración continua es una práctica de desarrollo en la que cada desarrollador envía sus cambios de código al repositorio central. La entrega continua es la segunda parte de este proceso de desarrollo en el que los cambios de código se prueban y se implementan en producción automáticamente.
En este tutorial, aprenderemos cómo instalar Jenkins en CentOS 8.
Requisitos
- Un nuevo CentOS 8 VPS en la plataforma en la nube de Atlantic.net
- Una contraseña de root configurada en su servidor
Paso 1:crear un servidor en la nube de Atlantic.Net
Primero, inicie sesión en su servidor en la nube de Atlantic.Net. Cree un nuevo servidor, eligiendo CentOS 8 como sistema operativo con al menos 2 GB de RAM. Conéctese a su servidor en la nube a través de SSH e inicie sesión con las credenciales resaltadas en la parte superior de la página.
Una vez que haya iniciado sesión en su servidor CentOS 8, ejecute el siguiente comando para actualizar su sistema base con los últimos paquetes disponibles.
yum update -y
Paso 2:instalar Java
Jenkins es un software basado en Java y requiere la versión 8 de Java, por lo que Java debe estar instalado en su servidor. Si no está instalado, puede instalarlo ejecutando el siguiente comando:
yum install java-1.8.0-openjdk-devel -y
Después de instalar Java, verifique la versión de Java con el siguiente comando:
java -version
Deberías obtener el siguiente resultado:
openjdk version "1.8.0_265" OpenJDK Runtime Environment (build 1.8.0_265-b01) OpenJDK 64-Bit Server VM (build 25.265-b01, mixed mode)
Paso 3:instalar Jenkins
Primero, agregue el repositorio de Jenkins con el siguiente comando:
wget -O /etc/yum.repos.d/jenkins.repo https://pkg.jenkins.io/redhat-stable/jenkins.repo
A continuación, importe la clave de Jenkins con el siguiente comando:
rpm --import https://pkg.jenkins.io/redhat-stable/jenkins.io.key
A continuación, instale Jenkins ejecutando el siguiente comando:
yum install jenkins
Una vez que Jenkins esté instalado, inicie el servicio de Jenkins y habilítelo para que se inicie al reiniciar el sistema con el siguiente comando:
systemctl start jenkins systemctl enable jenkins
También puede verificar el estado de Jenkins con el siguiente comando:
systemctl status jenkins
Deberías obtener el siguiente resultado:
jenkins.service - LSB: Jenkins Automation Server Loaded: loaded (/etc/rc.d/init.d/jenkins; generated) Active: active (running) since Sat 2020-10-17 03:41:00 EDT; 19s ago Docs: man:systemd-sysv-generator(8) Process: 39242 ExecStart=/etc/rc.d/init.d/jenkins start (code=exited, status=0/SUCCESS) Tasks: 42 (limit: 25014) Memory: 429.2M CGroup: /system.slice/jenkins.service └─39265 /etc/alternatives/java -Dcom.sun.akuma.Daemon=daemonized - Djava.awt.headless=true -DJENKINS_HOME=/var/lib/jenkins -jar /usr>
Oct 17 03:40:59 centos systemd[1]: Starting LSB: Jenkins Automation Server... Oct 17 03:40:59 centos runuser[39249]: pam_unix(runuser:session): session opened for user jenkins by (uid=0) Oct 17 03:41:00 centos runuser[39249]: pam_unix(runuser:session): session closed for user jenkins Oct 17 03:41:00 centos jenkins[39242]: Starting Jenkins [ OK ] Oct 17 03:41:00 centos systemd[1]: Started LSB: Jenkins Automation Server.
Paso 4:acceda a Jenkins
En este punto, Jenkins se inicia y escucha en el puerto 8080. Ahora, abra su navegador web y acceda a la interfaz web de Jenkins usando la URL http://your-server-ip:8080 . Será redirigido a la siguiente página:
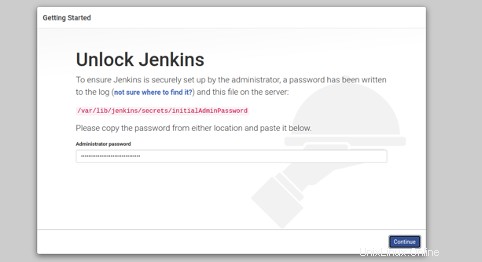
La contraseña de Jenkins se generará automáticamente durante la instalación. Puede imprimirlo con el siguiente comando:
cat /var/lib/jenkins/secrets/initialAdminPassword
Debería ver la contraseña de Jenkins en el siguiente resultado:
819d86d763024eacb9154f7697593eab
Escriba la contraseña en la pantalla y haga clic en Continuar botón. Debería ver la siguiente pantalla:
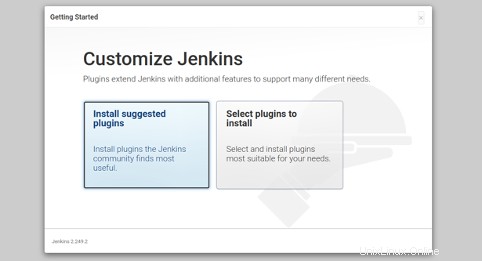
Haga clic en Instalar complementos sugeridos panel para iniciar el proceso de instalación. Debería ver la siguiente pantalla:
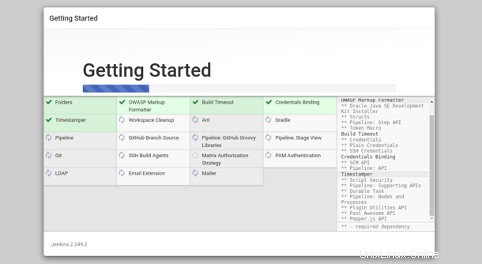
Una vez que se haya completado la instalación, debería ver la siguiente pantalla:
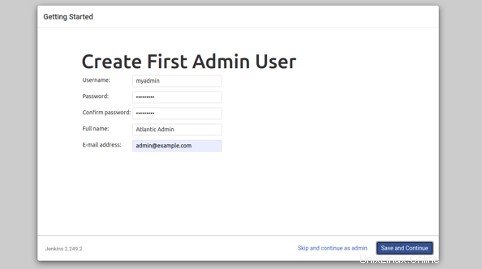
Proporcione su nombre de usuario, contraseña y correo electrónico de administrador y haga clic en Guardar y Continuar botón.
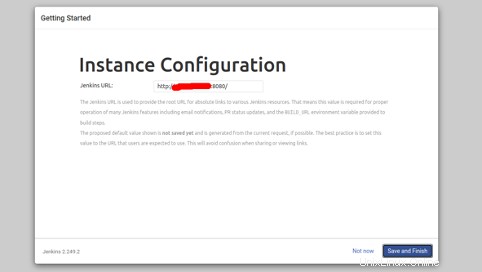
Proporcione su URL de Jenkins y haga clic en Guardar y finalizar botón. Debería ver la siguiente pantalla:
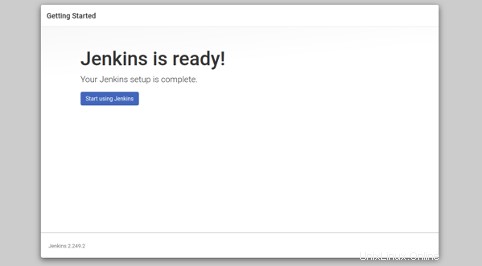
Haga clic en Empezar a usar Jenkins botón. Debería ver el tablero de Jenkins en la siguiente pantalla:
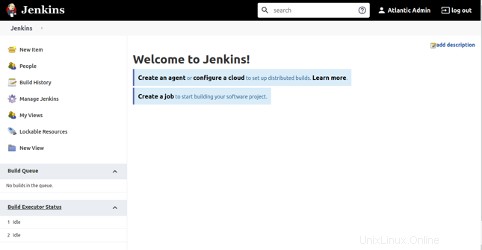
Conclusión
¡Felicidades! Ha instalado correctamente Jenkins en CentOS 8. Ahora puede explorar Jenkins y comenzar a crear su primer proyecto de software. ¡Comience hoy mismo con Jenkins en VPS Hosting de Atlantic.Net!