Syncthing es una herramienta de sincronización de archivos gratuita y de código abierto que se utiliza para sincronizar archivos en varios dispositivos. Syncthing utiliza una arquitectura punto a punto, lo que significa que cada dispositivo conectado a su red Syncthing retiene copias de los archivos en sus carpetas compartidas y envía contenido nuevo cada vez que se realizan cambios. Syncthing se puede ejecutar en la mayoría de los sistemas operativos, incluidos Linux, Windows, MacOS, FreeBSD, Solaris y OpenBSD.
Syncthing ofrece muchas funciones y beneficios, algunos de los cuales se enumeran a continuación:
- Fácil de usar
- Seguro contra ataques
- Potente y portátil
- A salvo de la pérdida de datos
- Totalmente automático
En este tutorial, le mostraremos cómo instalar y configurar el servicio Syncthing Cloud Sync en Ubuntu 18.04.
Requisitos
- Dos Nuevos VPS de Ubuntu 18.04 en Atlantic.Net Cloud Platform.
- Contraseñas raíz configuradas en ambos servidores.
Paso 1:crear el servidor en la nube de Atlantic.Net
Primero, inicie sesión en su servidor en la nube de Atlantic.Net. Crear dos nuevos servidores, eligiendo Ubuntu 18.04 como sistema operativo con al menos 1 GB de RAM. Conéctese a su servidor en la nube a través de SSH e inicie sesión con las credenciales resaltadas en la parte superior de la página.
Una vez que haya iniciado sesión en su servidor Ubuntu 18.04, ejecute el siguiente comando para actualizar su sistema base con los últimos paquetes disponibles.
apt-get update -y
Paso 2:instale Syncthing en ambos servidores
Primero, instale los paquetes requeridos con el siguiente comando:
apt-get install curl apt-transport-https -y
Una vez instalado, descargue e importe la clave GPG para el repositorio con el siguiente comando:
curl -s https://syncthing.net/release-key.txt | apt-key add -
A continuación, agregue el repositorio Syncthing con el siguiente comando:
echo "deb https://apt.syncthing.net/ syncthing release" > /etc/apt/sources.list.d/syncthing.list
A continuación, actualice el repositorio e instale el servicio Syncthing con el siguiente comando:
apt-get update -y apt-get install syncthing -y
Una vez instalado, puede verificar la versión instalada de Syncthing con el siguiente comando:
syncthing --version
Deberías obtener el siguiente resultado:
syncthing v1.3.4 "Fermium Flea" (go1.13.7 linux-amd64) [email protected] 2020-01-14 07:01:03 UTC
Nota:Ahora repita el proceso en el Servidor 2
Paso 3:cree un archivo de servicio de Systemd para sincronizar
A continuación, deberá crear un archivo de servicio systemd para administrar el servicio Syncthing en ambos servidores.
En servidor1 , cree un archivo de servicio systemd con el siguiente comando:
nano /etc/systemd/system/[email protected]
Agregue las siguientes líneas:
[Unit] Description=Syncthing - Open Source Continuous File Synchronization for %I Documentation=man:syncthing(1) After=network.target [Service] User=%i ExecStart=/usr/bin/syncthing -no-browser -gui-address="server1-ip-address:8384" -no-restart -logflags=0 Restart=on-failure SuccessExitStatus=3 4 RestartForceExitStatus=3 4 [Install] WantedBy=multi-user.target
Guarde y cierre el archivo cuando haya terminado.
En servidor2 , cree un archivo de servicio systemd con el siguiente comando:
nano /etc/systemd/system/[email protected]
Agregue las siguientes líneas:
[Unit] Description=Syncthing - Open Source Continuous File Synchronization for %I Documentation=man:syncthing(1) After=network.target [Service] User=%i ExecStart=/usr/bin/syncthing -no-browser -gui-address="server2-ip-address:8384" -no-restart -logflags=0 Restart=on-failure SuccessExitStatus=3 4 RestartForceExitStatus=3 4 [Install] WantedBy=multi-user.target
Guarde y cierre el archivo cuando haya terminado. A continuación, vuelva a cargar el demonio systemd e inicie el servicio Syncthing como usuario raíz en ambos servidores con el siguiente comando:
systemctl daemon-reload systemctl start [email protected]
A continuación, habilite el servicio de sincronización para que se inicie después de reiniciar el sistema con el siguiente comando:
systemctl enable [email protected]
A continuación, verifique el estado del servicio Syncthing con el siguiente comando:
systemctl status [email protected]
Deberías obtener el siguiente resultado:

En este punto, el servicio Syncthing se inicia y escucha en el puerto 8384.
Paso 4:acceda a la interfaz web de sincronización
Ahora, abra su navegador web y acceda a la interfaz de usuario web de Syncthing usando la URL http://server1-ip-address:8384. Será redirigido a la interfaz web de Syncthing como se muestra a continuación:
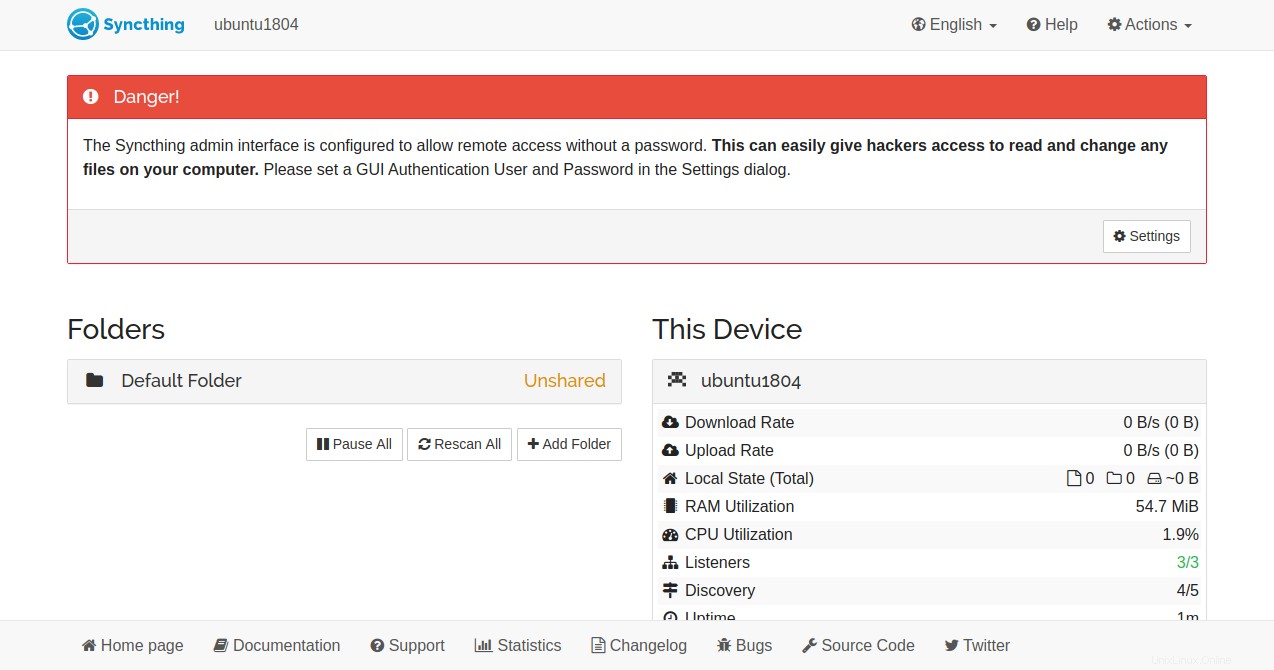
Para hacerlo, haga clic en Acciones => Avanzado en el panel superior derecho. Debería ver la siguiente página:
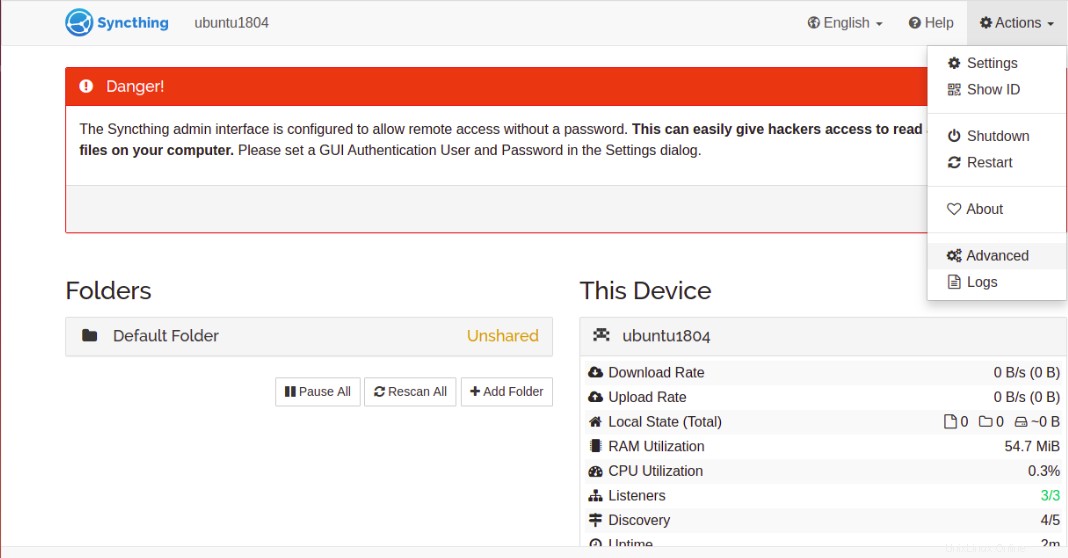
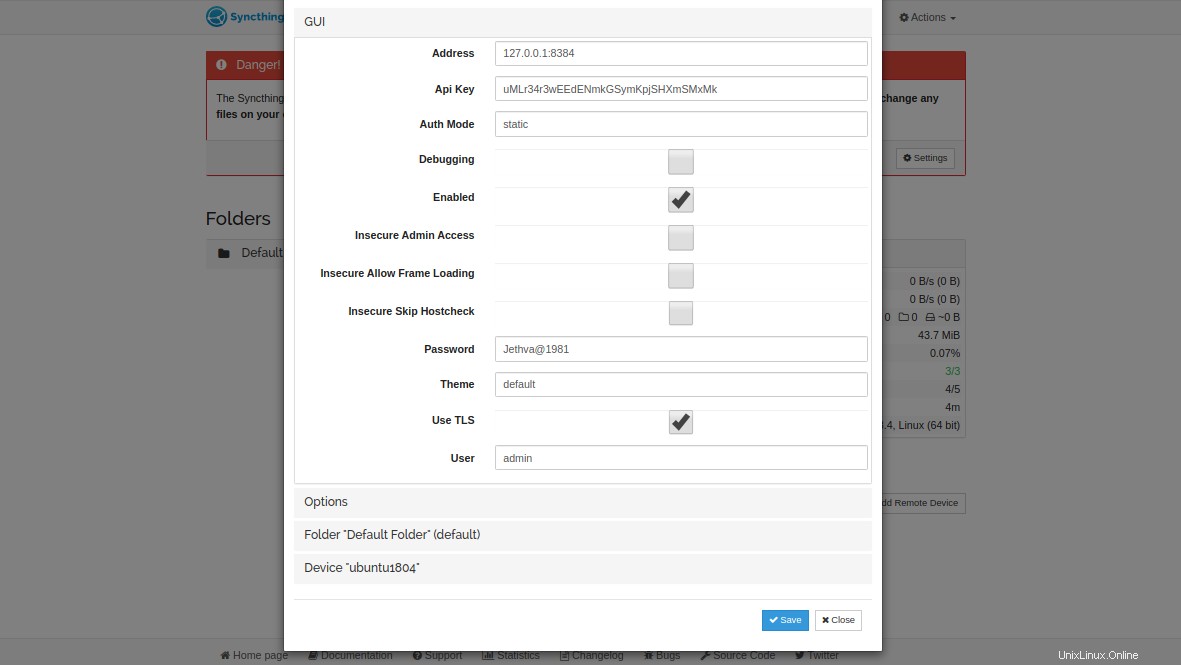
Ahora, proporcione su nombre de usuario y contraseña de administrador y haga clic en Guardar botón para aplicar los cambios. Debería obtener un mensaje de autenticación para el nombre de usuario y la contraseña como se muestra a continuación:
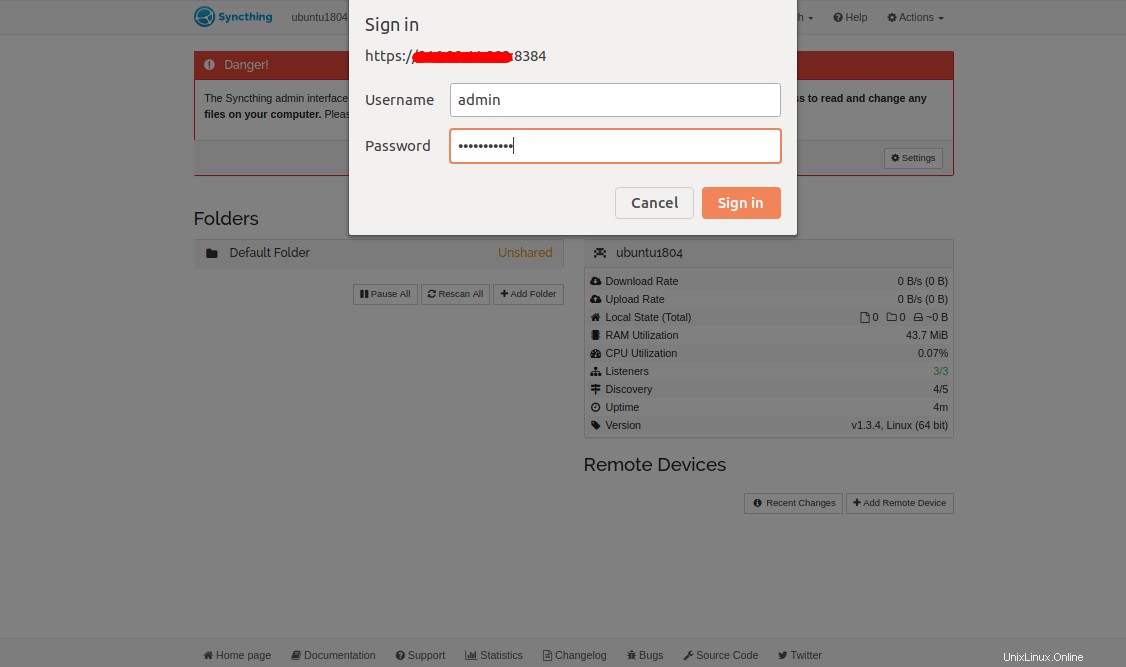
Proporcione su nombre de usuario y contraseña de administrador y haga clic en Firmar en botón. Debería ver la siguiente página:
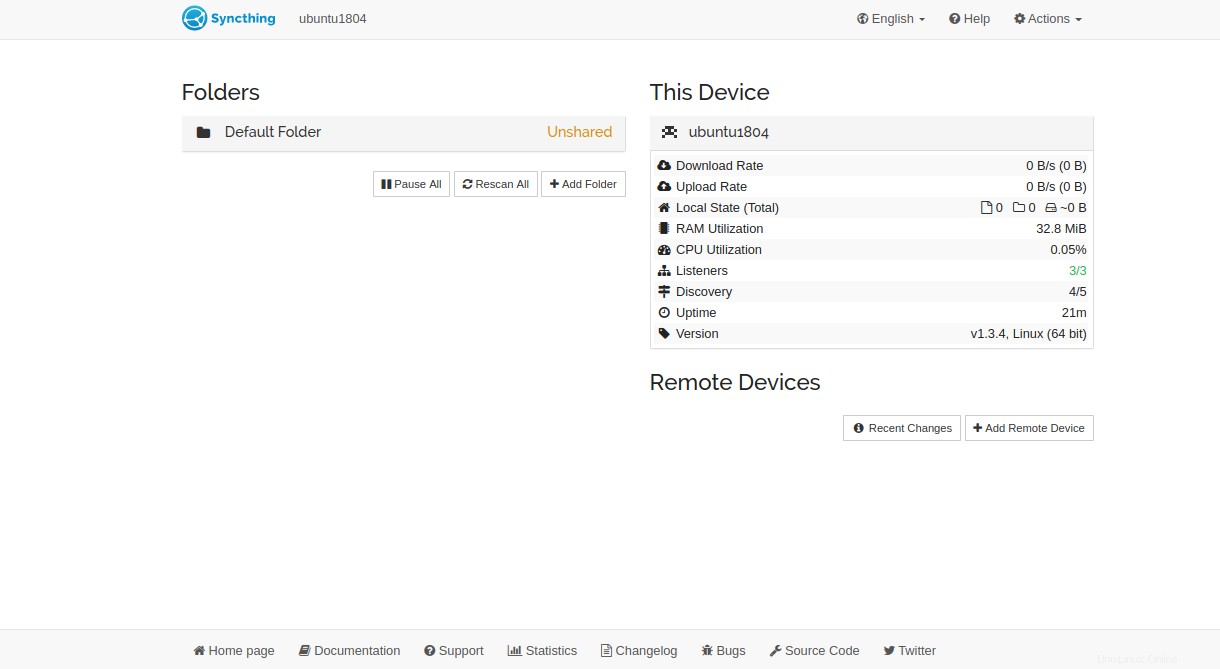
Realice el mismo procedimiento en el segundo servidor para establecer la contraseña de administrador.
Paso 5:sincronizar datos entre dos servidores
En esta sección, crearemos un directorio compartido en servidor1 y sincronizarlo con servidor2 .
Crear un directorio compartido
Primero, deberá agregar una carpeta que desee compartir entre dos servidores.
En el tablero del servidor1, haga clic en Agregar Carpeta . Debería ver la siguiente pantalla:
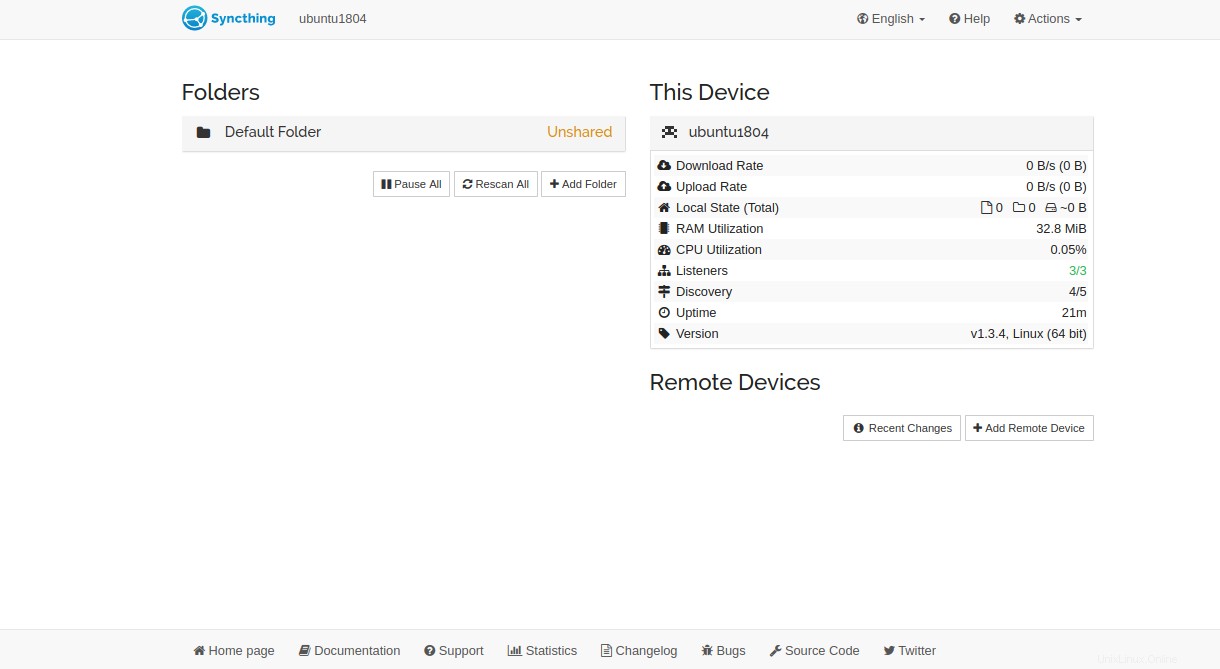
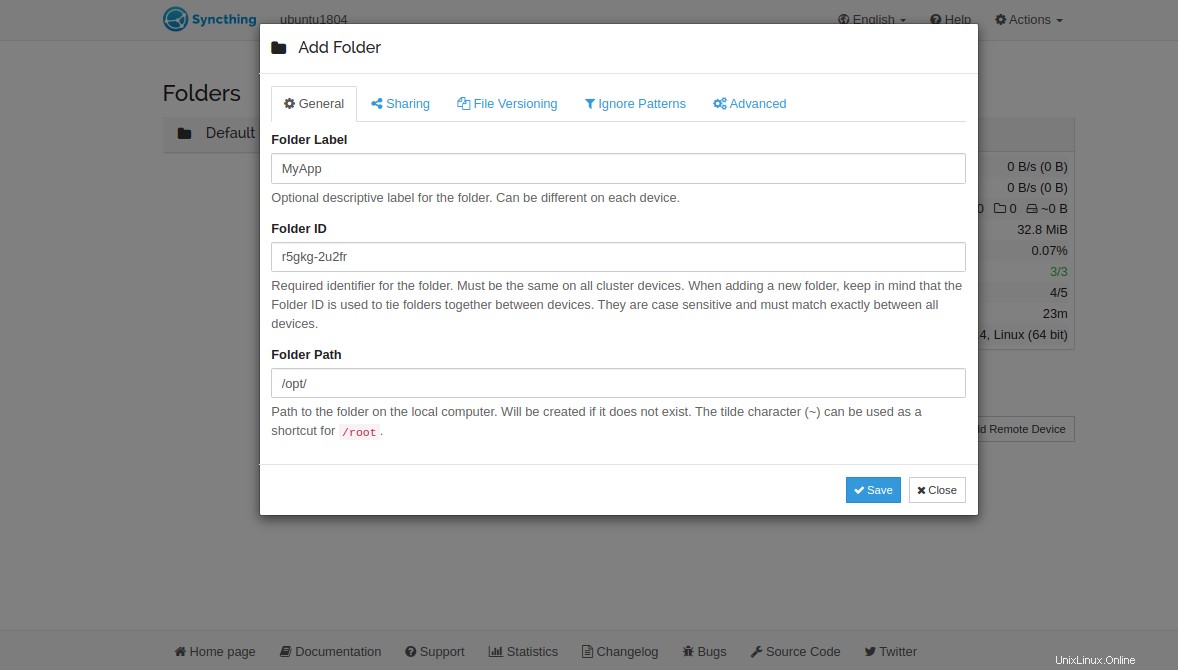
Proporcione su nombre de carpeta, ID de carpeta y la ruta de la carpeta y haga clic en Guardar botón. Una vez creada la carpeta, debería ver la siguiente pantalla:
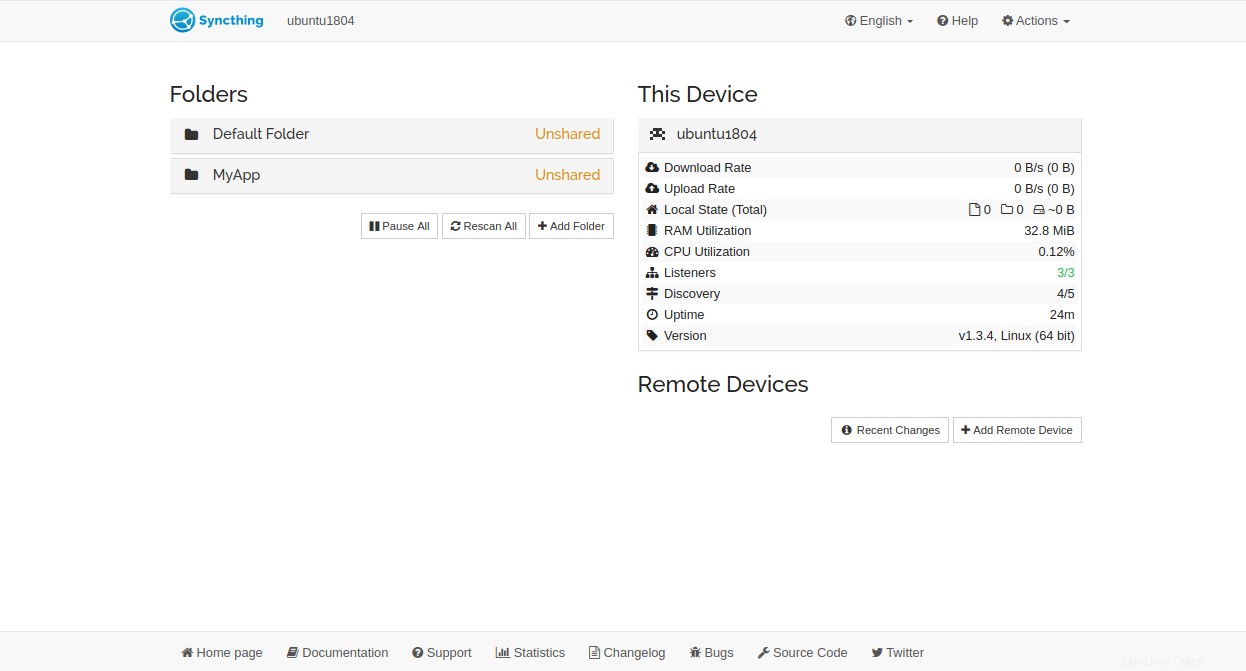
ID del dispositivo de sincronización
Para que sus dos servidores se comuniquen entre sí, deberá intercambiar ID de dispositivo con otros servidores.
Primero, deberá encontrar la identificación del dispositivo del segundo servidor.
En el servidor2 panel de control, haga clic en Acciones => Mostrar ID para obtener el ID del dispositivo como se muestra a continuación:
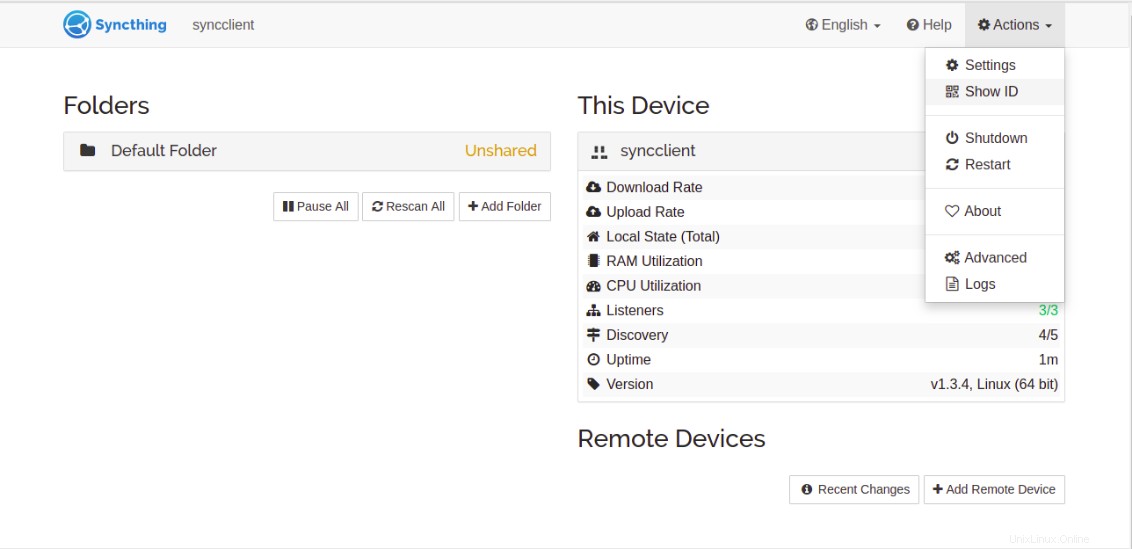
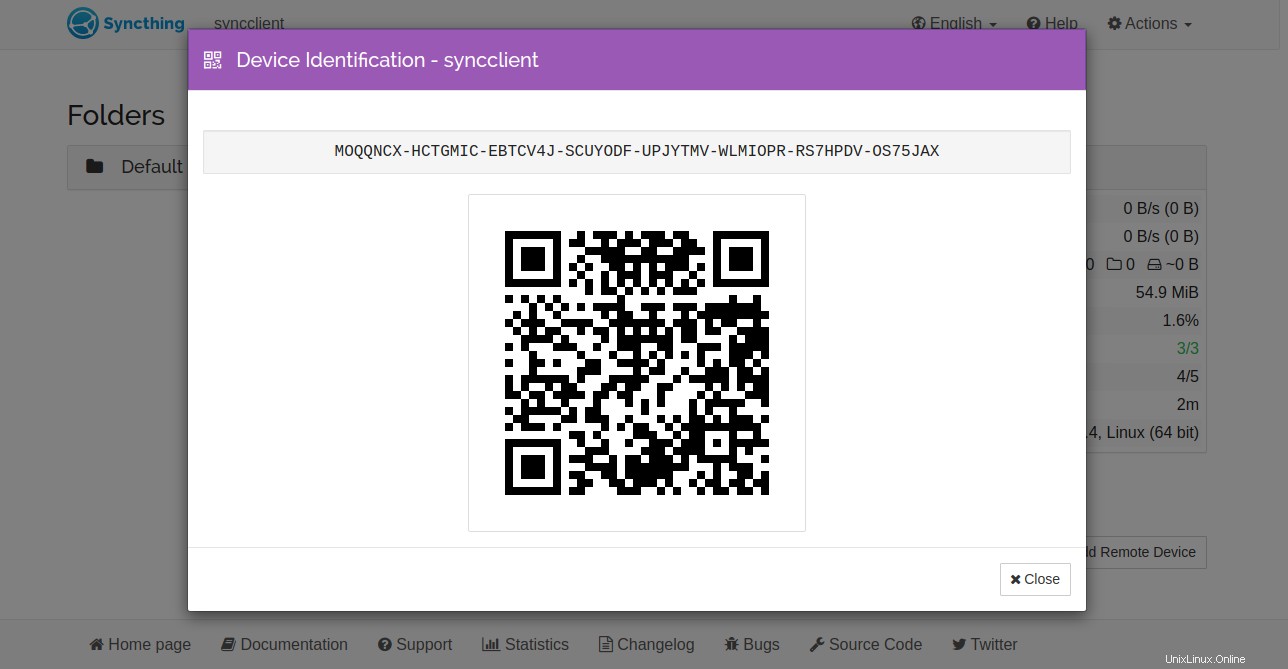
En el servidor1 tablero, haga clic en Agregar dispositivo remoto como se muestra a continuación:
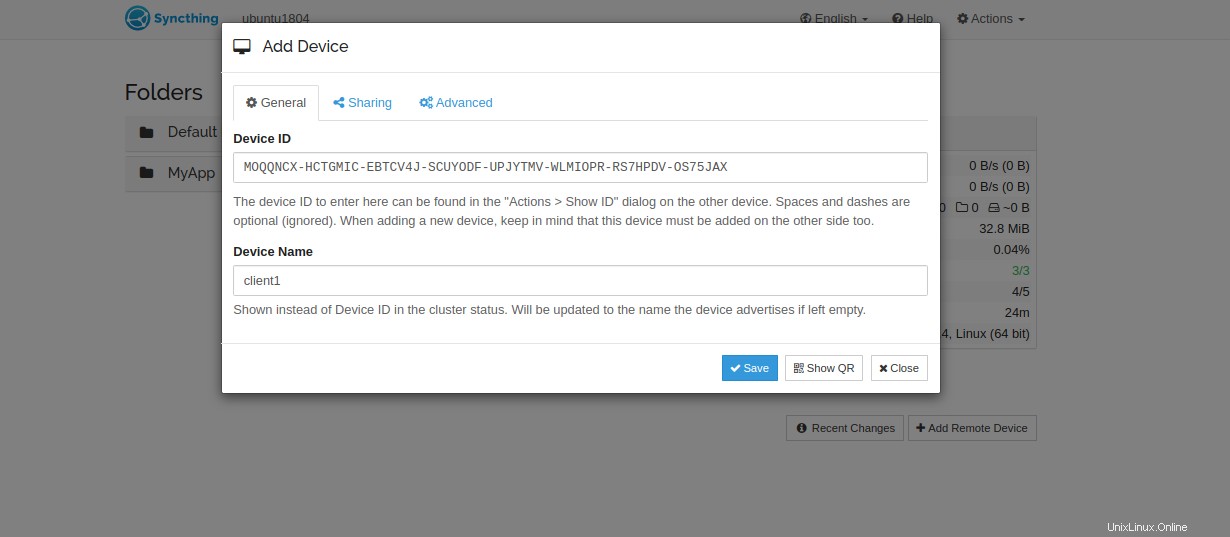
Proporcionar servidor2 ID del dispositivo, Nombre del dispositivo y haga clic en Compartir pestaña. Debería ver la siguiente página:
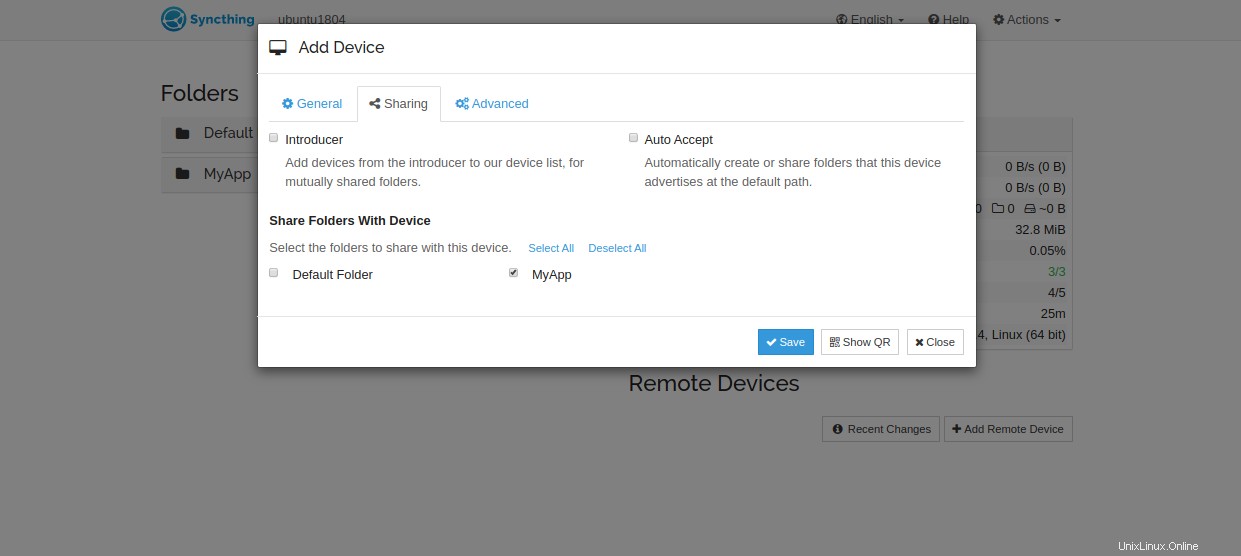
Seleccione un directorio que haya creado anteriormente y haga clic en Guardar botón. Debería ver la siguiente página:
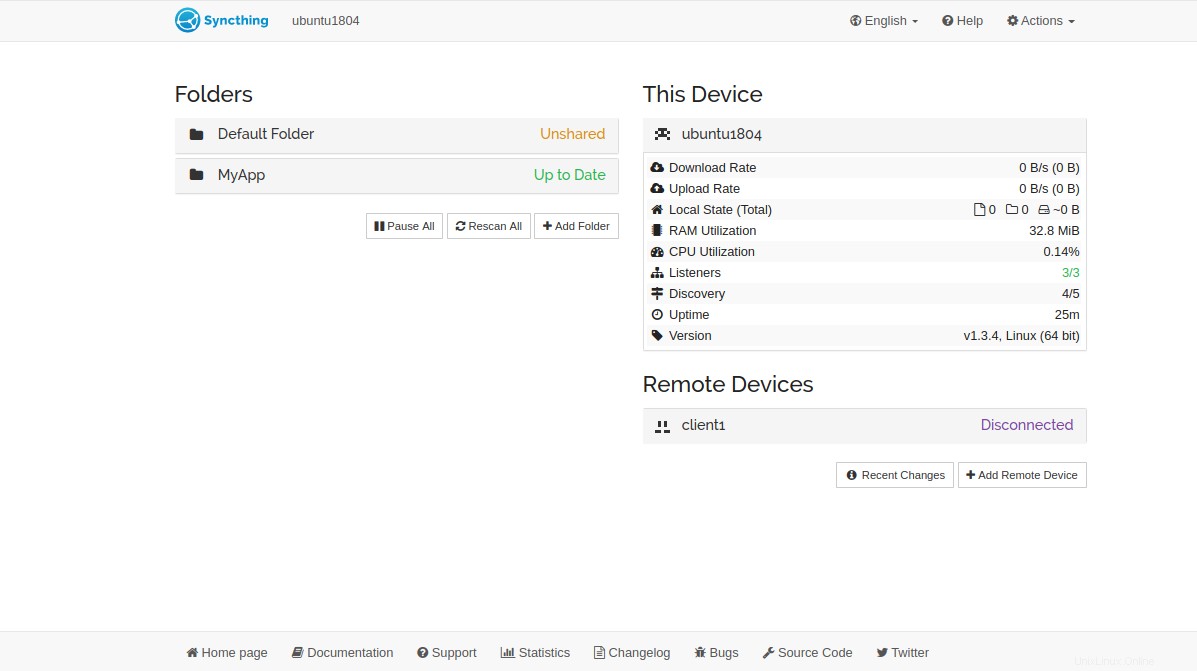
En el Servidor2 tablero, actualice la página. Debería ver la siguiente página:
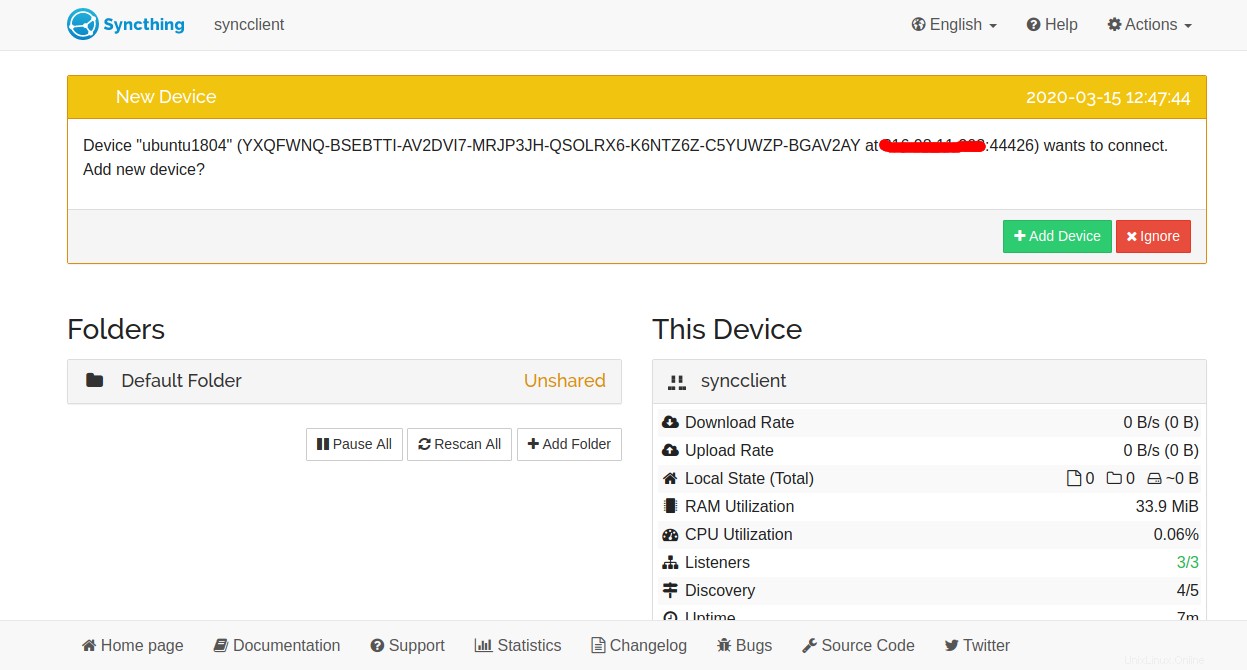
Haga clic en Agregar Dispositivo para agregar el ID de dispositivo del Servidor1 al Servidor2. Debería ver la siguiente página:
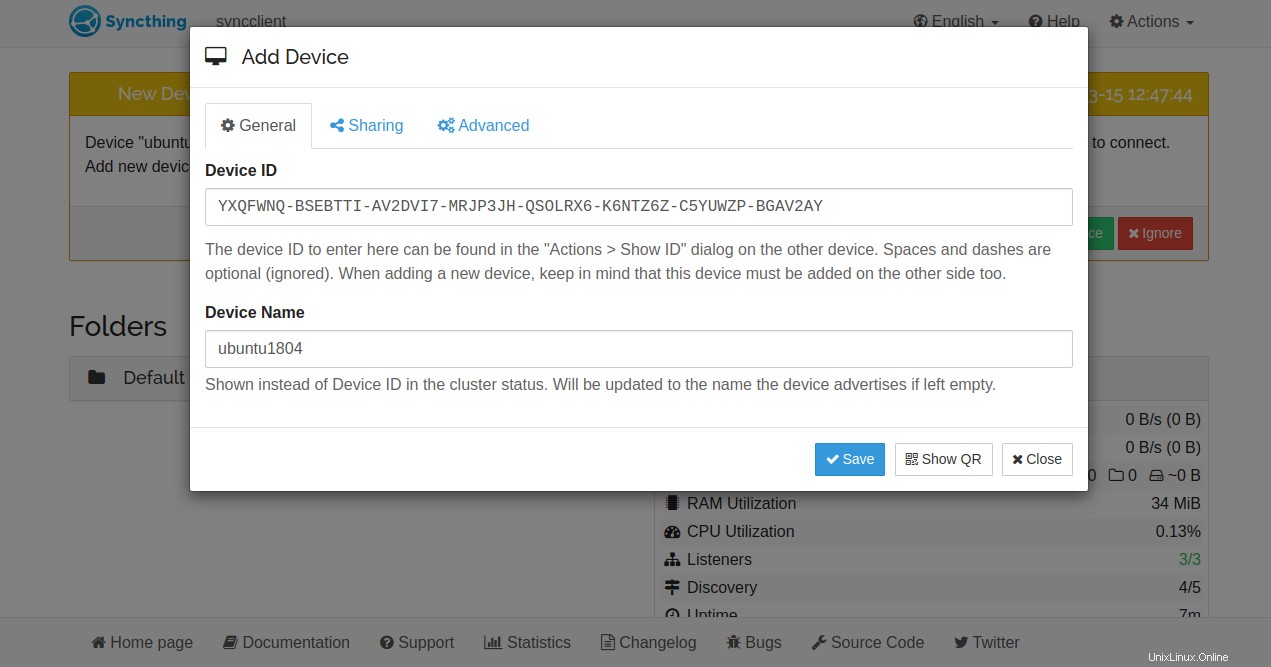
Haga clic en Guardar para agregar el ID de dispositivo del Servidor1 al Servidor2. Se le preguntará si desea agregar una carpeta compartida en el Servidor1 como se muestra a continuación:
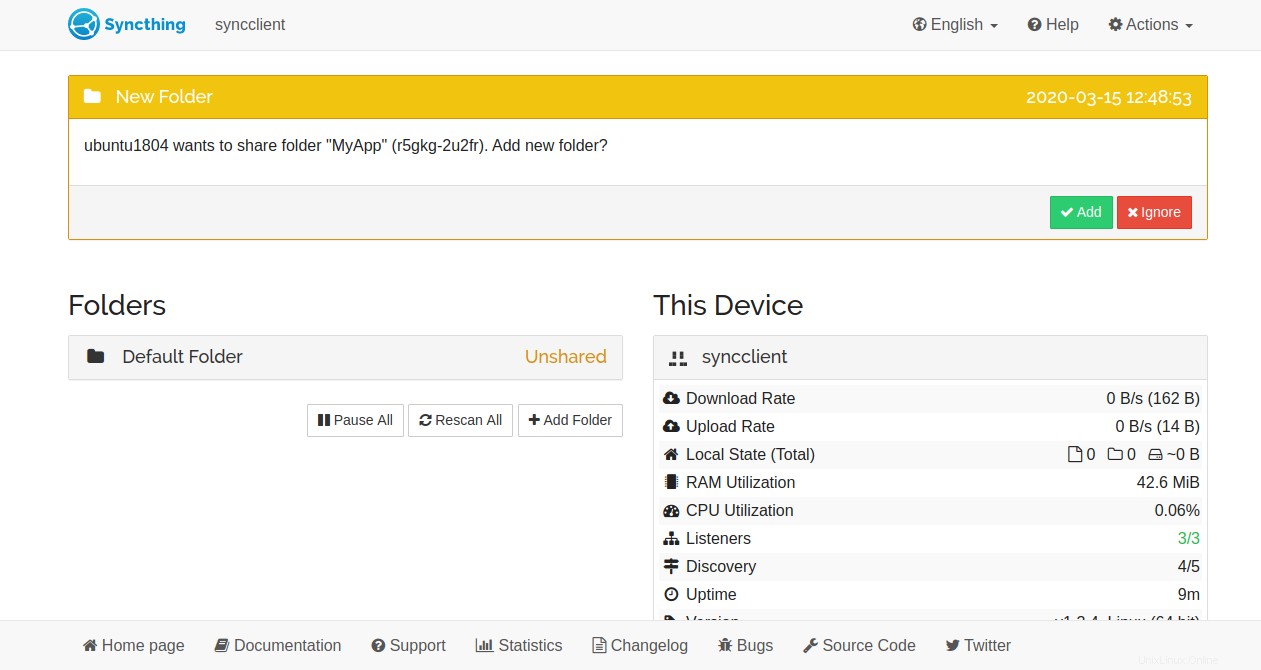
Haga clic en Agregar botón. Debería ver la siguiente página:
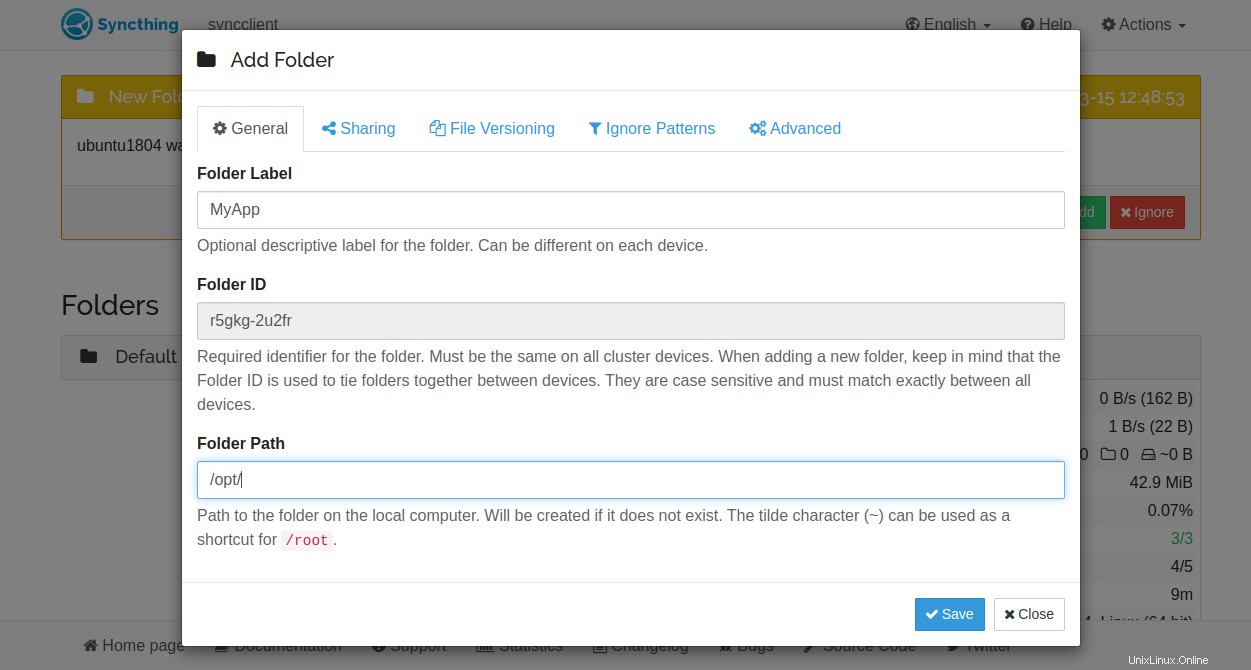
Proporcione la etiqueta de la carpeta, el ID de la carpeta, la ruta de la carpeta y haga clic en Guardar botón. Deberías ver que servidor1 se ha agregado a servidor2 en la siguiente página:

En el tablero del servidor1, actualice la página y debería ver que el servidor2 se ha agregado al servidor1 en la siguiente página:
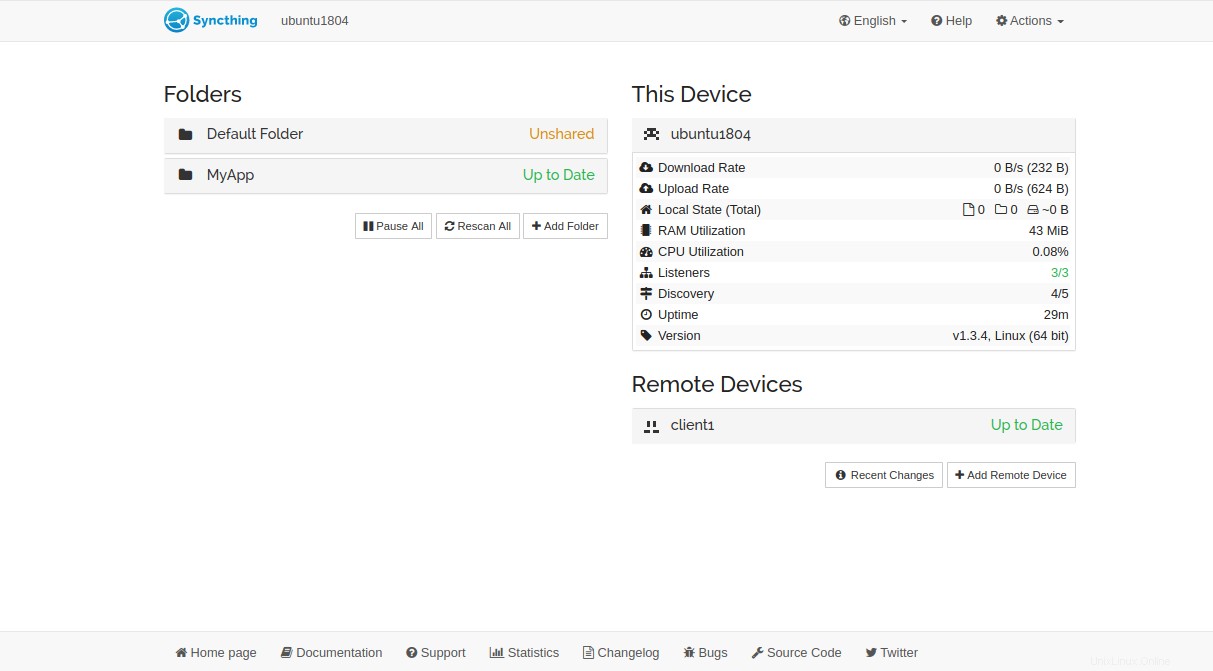
En este punto, ambos servidores están conectados y sincronizados en el directorio /opt/MyApp. Ahora, cualquier cambio realizado en el directorio /opt/MyApp se replicará en el otro servidor.
Conclusión
En la guía anterior, aprendió cómo instalar y configurar el servicio Syncthing en el servidor Ubuntu 18.04. También aprendió a sincronizar un directorio entre dos servidores. Ahora puede agregar un directorio o servidor adicional para sincronizar. ¡Pruébelo hoy en VPS Hosting de Atlantic.Net!