OpenMeeting es un software de conferencia de código abierto que se utiliza para conferencias web, capacitación en línea y uso compartido de escritorio. Es un proyecto de la Fundación Apache y está basado en Red5 Media Server. OpenMeeting está escrito en Java y admite varios servidores de bases de datos. Le permite grabar sesiones e incluye funciones como un explorador de archivos avanzado, chat, administración de usuarios y más.
En este tutorial, le mostraremos cómo instalar OpenMeetings en Ubuntu 20.04.
Requisitos
- Un Ubuntu 20.04 VPS nuevo en Atlantic.net Cloud Platform
- Una contraseña de root configurada en su servidor
Paso 1:crear un servidor en la nube de Atlantic.Net
Primero, inicie sesión en su servidor en la nube de Atlantic.Net. Cree un nuevo servidor, eligiendo Ubuntu 20.04 como sistema operativo con al menos 4 GB de RAM. Conéctese a su servidor en la nube a través de SSH e inicie sesión con las credenciales resaltadas en la parte superior de la página.
Una vez que haya iniciado sesión en su servidor Ubuntu 20.04, ejecute el siguiente comando para actualizar su sistema base con los últimos paquetes disponibles.
apt-get update -y
Paso 2:instalar las dependencias requeridas
OpenMeeting está escrito en Java, por lo que deberá instalar Java JDK en su sistema. Puede instalarlo con el siguiente comando:
apt-get install openjdk-11-jdk openjdk-11-jdk-headless -y
Una vez instalado, verifique la versión de Java usando el siguiente comando:
java -version
Debería ver el siguiente resultado:
openjdk version "11.0.7" 2020-04-14 OpenJDK Runtime Environment (build 11.0.7+10-post-Ubuntu-3ubuntu1) OpenJDK 64-Bit Server VM (build 11.0.7+10-post-Ubuntu-3ubuntu1, mixed mode, sharing)
A continuación, instale icedtea, imagemagick y otros paquetes necesarios en su sistema. Puede instalarlos con el siguiente comando:
apt-get install icedtea-netx imagemagick libjpeg62 zlib1g-dev flashplugin-installer ffmpeg vlc sox -y
A continuación, deberá modificar ImageMagick para que OpenMeetings pueda cargar archivos de oficina en una pizarra.
Puedes hacerlo editando el siguiente archivo:
nano /etc/ImageMagick-6/policy.xml
Comente las siguientes líneas:
<!-- <policy domain="coder" rights="none" pattern="PS" /> --> <!-- <policy domain="coder" rights="none" pattern="PDF" /> -->
Guarde y cierre el archivo, luego instale LibreOffice con el siguiente comando:
apt-get install software-properties-common -y add-apt-repository ppa:libreoffice/ppa apt-get update -y apt-get install libreoffice -y
Una vez que haya terminado, puede continuar con el siguiente paso.
Paso 3:instalar y configurar una base de datos
OpenMeeting utiliza MariaDB/MySQL como base de datos, por lo que deberá instalar el servidor MariaDB en su sistema. Puede instalarlo con el siguiente comando:
apt-get install mariadb-server -y
Una vez instalado, inicie sesión en el shell de MariaDB con el siguiente comando:
mysql
Una vez que inicie sesión, cree una base de datos y un usuario para OpenMeeting con el siguiente comando:
CREATE DATABASE openmeeting DEFAULT CHARACTER SET 'utf8'; GRANT ALL PRIVILEGES ON openmeeting.* TO 'open'@'localhost' IDENTIFIED BY 'password' WITH GRANT OPTION;
A continuación, elimine los privilegios y salga del shell de MariaDB con el siguiente comando:
FLUSH PRIVILEGES; EXIT;
Paso 4:instalar OpenMeeting
Primero, deberá descargar OpenMeeting del sitio web de Apache:
wget http://archive.apache.org/dist/openmeetings/4.0.9/bin/apache-openmeetings-4.0.9.tar.gz
Una vez completada la descarga, cree un directorio para OpenMeeting y extraiga el archivo descargado dentro:
mkdir /opt/openmeetings tar -xvzf apache-openmeetings-4.0.9.tar.gz -C /opt/openmeetings
A continuación, deberá descargar el conector MySQL y copiarlo en OpenMeeting. Puedes descargarlo con el siguiente comando:
wget https://repo1.maven.org/maven2/mysql/mysql-connector-java/5.1.48/mysql-connector-java- 5.1.48.jar
A continuación, copie el archivo descargado en el directorio de OpenMeeting con el siguiente comando:
cp mysql-connector-java-5.1.48.jar /opt/openmeetings/webapps/openmeetings/WEB-INF/lib/
A continuación, cambie el directorio a /opt/openmeetings e inicie la aplicación con el siguiente comando:
cd /opt/openmeetings sh red5.sh openmeetings
En este punto, OpenMeeting se inicia y escucha en el puerto 5080.
Paso 5:acceda a la interfaz de usuario web de OpenMeeting
Ahora, abra su navegador web y acceda a OpenMeeting usando la URL http://your-server-ip:5080/openmeetings . Debería ver la siguiente pantalla:
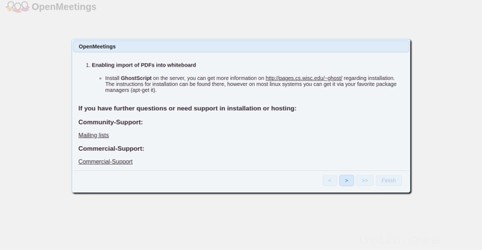
Haga clic en > botón. Debería ver la siguiente pantalla:
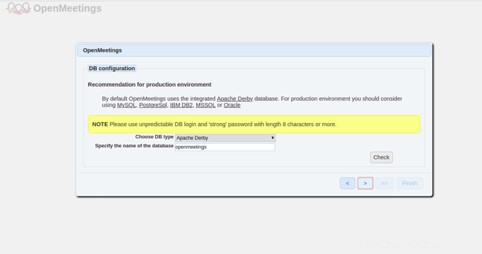
Seleccione su tipo de base de datos y proporcione el nombre de la base de datos, luego haga clic en el botón>. Debería ver la siguiente pantalla:
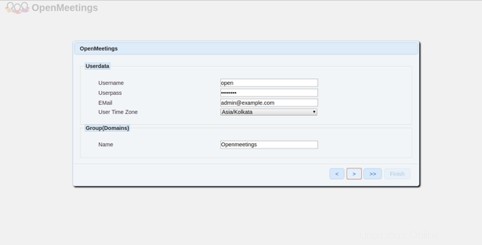
Proporcione su nombre de usuario, contraseña y correo electrónico, luego haga clic en > botón. Debería ver la siguiente pantalla:
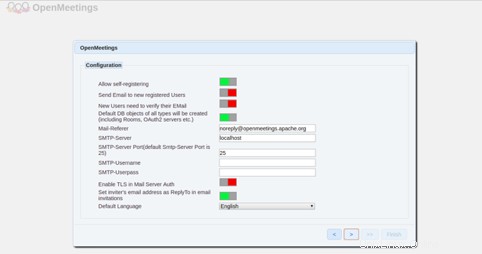
Proporcione sus detalles SMTP y haga clic en > botón. Debería ver la siguiente pantalla:
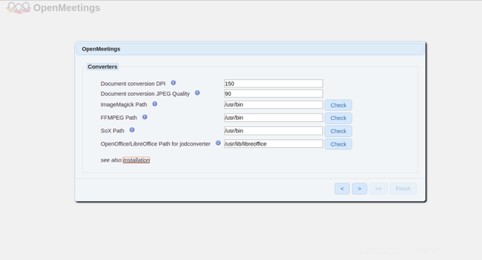
Proporcione su ruta ImageMagick, sox y FFmpeg y haga clic en > botón. Debería ver la siguiente pantalla:
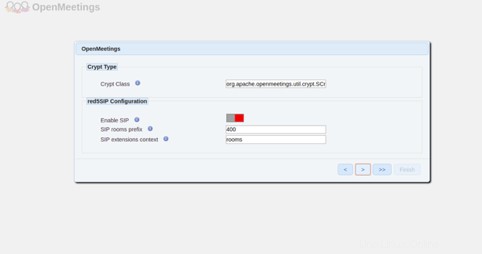
Haga clic en > botón. Debería ver la siguiente pantalla:
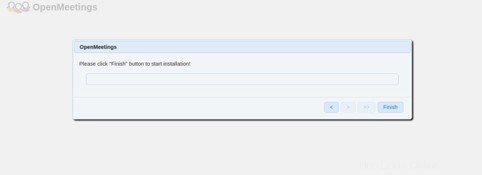
Haga clic en Finalizar botón. Debería ver la siguiente pantalla:
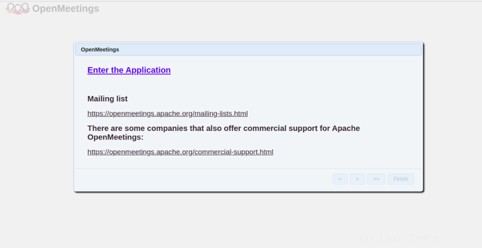
Haga clic en Introducir la solicitud botón. Debería ver la siguiente pantalla:
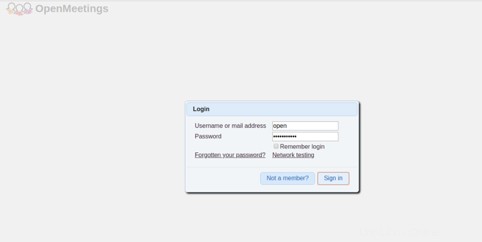
Proporcione su nombre de usuario y contraseña de administrador y haga clic en Firmar En botón. Debería ver el panel de control de OpenMeeting en la siguiente pantalla:
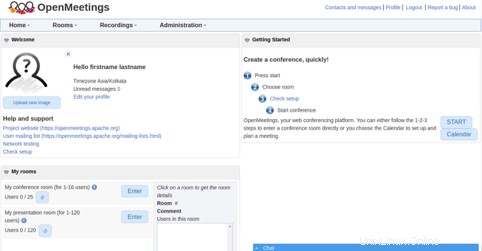
Conclusión
¡Felicidades! Ha instalado correctamente OpenMeeting en Ubuntu 20.04. Intente configurar su propio sistema de formación y conferencias web en su cuenta de alojamiento VPS de Atlantic.Net.