Tig es un navegador de repositorio Git de línea de comandos y basado en Ncurses. Es compatible con varios sistemas operativos, incluidos Linux, macOS y Windows. Tig proporciona una manera más fácil de interactuar con Git y preparar las confirmaciones de Git. Proporciona un rico conjunto de características. Algunos de ellos se enumeran a continuación:
- Muestra la lista de alijos
- Muestra los cambios de un solo archivo
- Permite navegar por las confirmaciones en la rama actual
- Compara dos ramas
- Muestra las confirmaciones para una o más ramas específicas
En esta publicación, le mostraremos cómo instalar y usar el navegador del repositorio Tig git en Ubuntu 20.04.
Requisitos
- Un nuevo servidor Ubuntu 20.04 en Atlantic.Net Cloud Platform
- Una contraseña de root configurada en su servidor
Paso 1:crear el servidor en la nube de Atlantic.Net
Primero, inicie sesión en su servidor en la nube de Atlantic.Net. Cree un nuevo servidor, eligiendo Ubuntu 20.04 como sistema operativo con al menos 2 GB de RAM. Conéctese a su servidor en la nube a través de SSH e inicie sesión con las credenciales resaltadas en la parte superior de la página.
Una vez que haya iniciado sesión en su servidor Ubuntu 20.04, ejecute el siguiente comando para actualizar su sistema base con los últimos paquetes disponibles.
apt-get update -y
Paso 2:instalar Tig
apt-get install tig -y
Una vez que Tig esté instalado, verifique la versión instalada de Tig con el siguiente comando:
tig --version
Deberías obtener el siguiente resultado:
tig version 2.4.1 ncursesw version 6.2.20200212 readline version 8.0
Puede ver todas las opciones disponibles con Tig usando el siguiente comando:
tig --help
Debería ver el siguiente resultado:
tig 2.4.1 Usage: tig [options] [revs] [--] [paths] or: tig log [options] [revs] [--] [paths] or: tig show [options] [revs] [--] [paths] or: tig blame [options] [rev] [--] path or: tig grep [options] [pattern] or: tig refs or: tig stash or: tig status or: tig < [git command output] Options: + Select line in the first view -v, --version Show version and exit -h, --help Show help message and exit
Paso 3:Cómo usar Tig
Para poder trabajar con Tig, deberá clonar cualquier repositorio de Git en su sistema local.
Puedes clonarlo usando el siguiente comando:
git clone https://github.com/hitjethva/linuxbuz
Salida:
Cloning into 'linuxbuz'... remote: Enumerating objects: 3, done. remote: Counting objects: 100% (3/3), done. remote: Compressing objects: 100% (2/2), done. remote: Total 3 (delta 0), reused 0 (delta 0), pack-reused 0 Unpacking objects: 100% (3/3), done. Checking connectivity... done.
Una vez clonado el repositorio, cambie el repositorio clonado usando el siguiente comando:
cd linuxbuz
A continuación, ejecute el comando Tig sin ningún argumento y mostrará la lista de confirmaciones en la rama actual:
tig
Deberías ver la información detallada de tus confirmaciones en la siguiente pantalla:
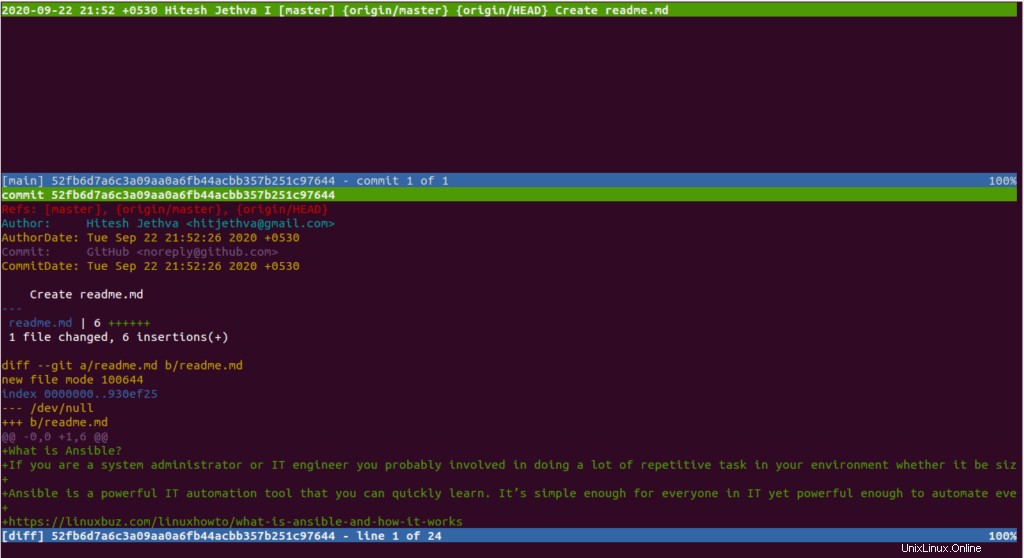
Para mostrar todas las referencias de su repositorio, ejecute el siguiente comando:
tig refs
Debería ver la siguiente pantalla:
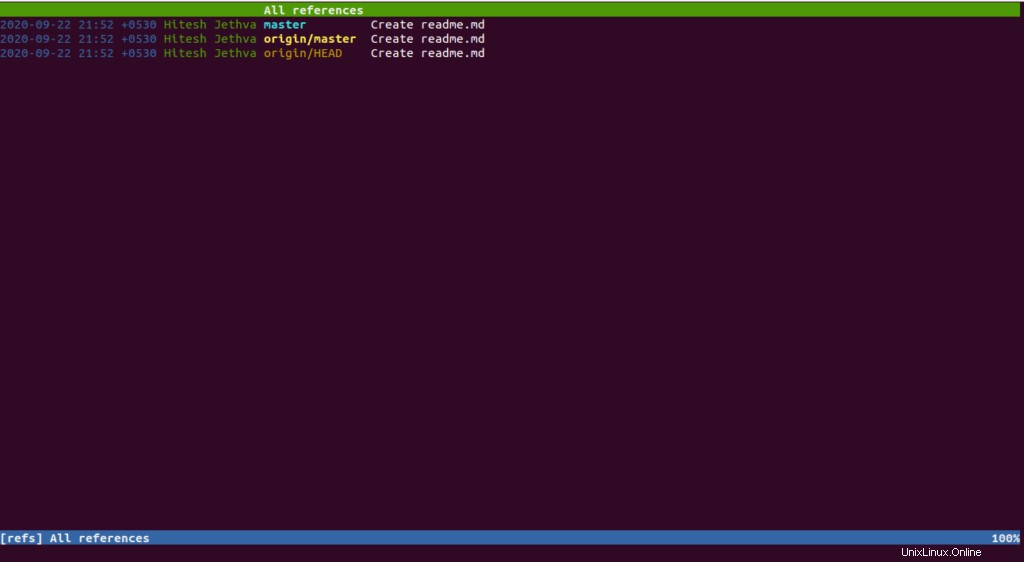
Para mostrar las actividades de registro del repositorio anterior, ejecute el siguiente comando:
tig log
Debería ver la siguiente pantalla:

Para mostrar uno o más objetos, como confirmaciones y muchos más, ejecute el siguiente comando:
tig show commits
Debería ver la siguiente pantalla:
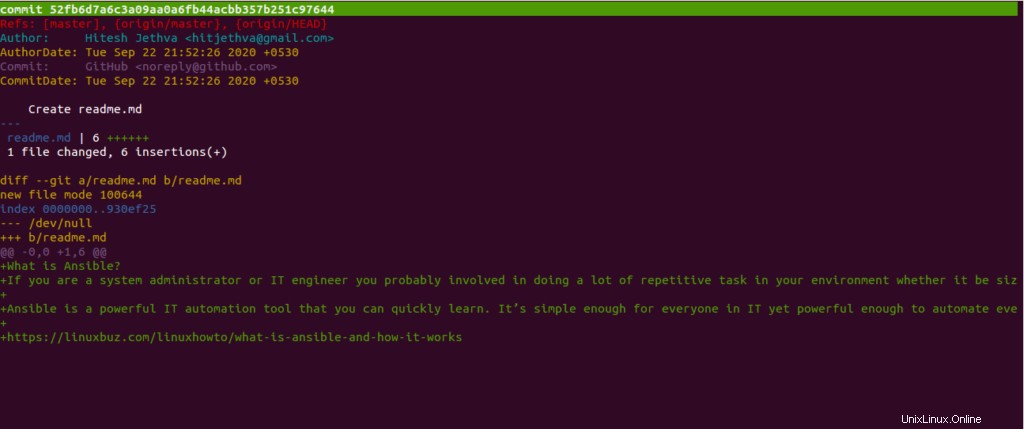
Si desea buscar un patrón en particular de su repositorio, ejecute el siguiente comando:
tig grep linux
Debería ver la siguiente pantalla:
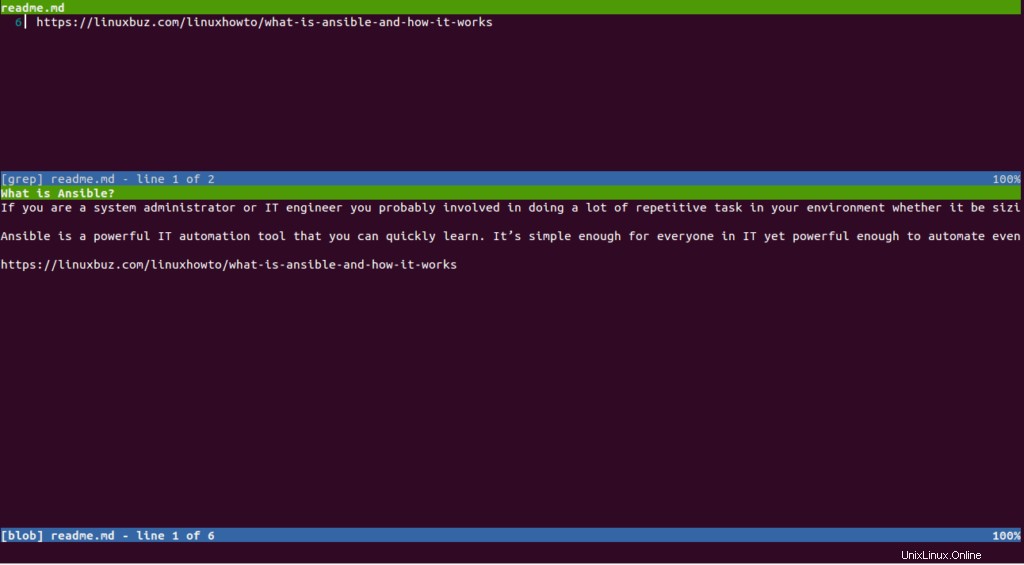
Para mostrar el estado de su repositorio git, ejecute el siguiente comando:
tig status
Debería ver la siguiente pantalla:
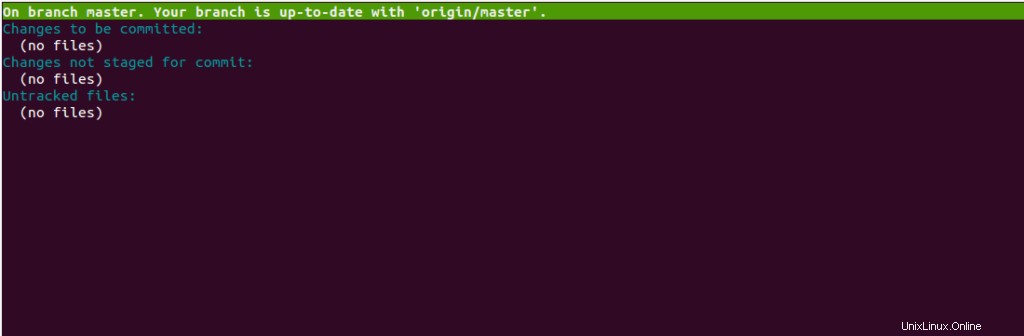
Para poner Tig en modo Buscapersonas, ejecute el siguiente comando:
git status | tig
Debería ver la siguiente pantalla:
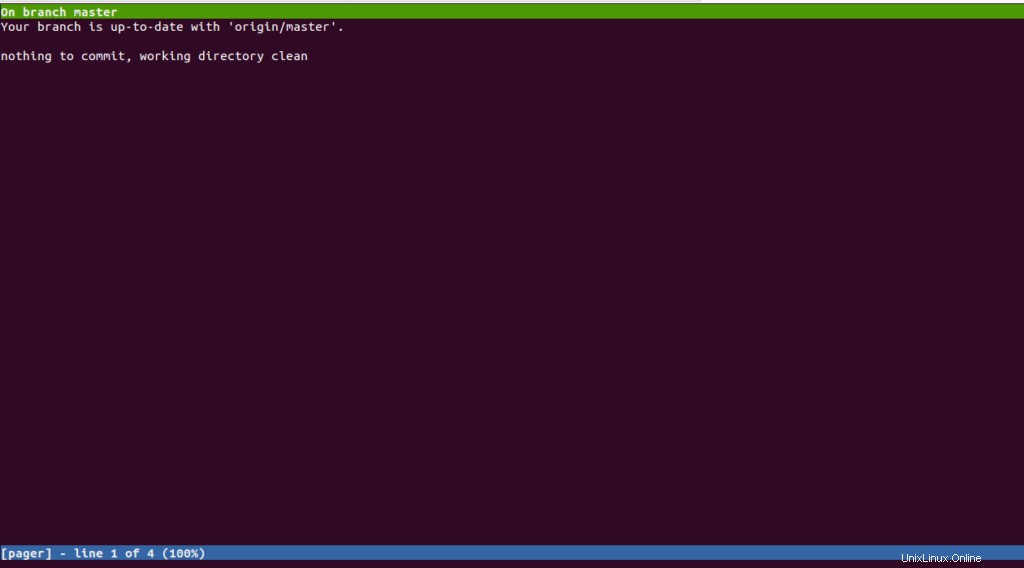
Para averiguar quién realizó un cambio en un archivo, ejecute el siguiente comando:
tig blame readme.md
Debería ver la siguiente pantalla:
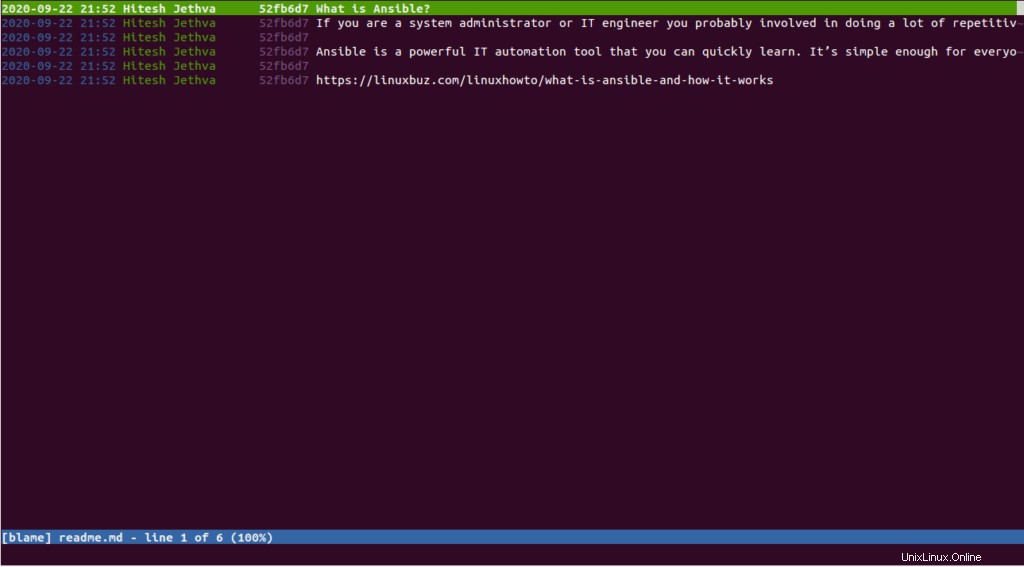
Paso 4:Actualizar Tig
Si desea actualizar Tig a la última versión, ejecute el siguiente comando:
apt-get update -y apt-get --only-upgrade install tig
Conclusión
En la guía anterior, aprendió cómo instalar y usar el navegador del repositorio Tig git en Ubuntu 20.04. Ahora puede verificar y administrar fácilmente su repositorio Git desde la interfaz de línea de comandos:¡pruébelo hoy en su cuenta de alojamiento VPS!