ProFTPd es una aplicación FTP gratuita y de código abierto que se utiliza para transferir archivos a través de la red. Es simple, fácil de instalar y altamente configurable. Muchos usuarios utilizan ProFTPd debido a sus políticas de seguridad que lo hacen perfecto para entornos de alojamiento web. En comparación con otras aplicaciones FTP, ProFTPd se centra en la velocidad, la seguridad y la simplicidad.
En esta publicación, le mostraremos cómo instalar un servidor FTP ProFTPD en Rocky Linux 8.
Requisitos
- Un servidor que ejecuta RockyLinux 8 en Atlantic.Net Cloud Platform
- Una contraseña de root configurada en su servidor
Paso 1:crear el servidor en la nube de Atlantic.Net
Primero, inicie sesión en su servidor en la nube de Atlantic.Net. Cree un nuevo servidor, eligiendo Rocky Linux 8 como sistema operativo con al menos 2 GB de RAM. Conéctese a su servidor en la nube a través de SSH e inicie sesión con las credenciales resaltadas en la parte superior de la página.
Una vez que haya iniciado sesión en su servidor, ejecute el siguiente comando para actualizar su sistema base con los últimos paquetes disponibles.
dnf update -y
Paso 2:instalar ProFTPD
dnf install epel-release -y
Una vez instalado el repositorio EPEL, ejecute el siguiente comando para instalar el paquete ProFTPD:
dnf install proftpd -y
Después de la instalación, inicie el servicio ProFTPD y habilítelo para que se inicie al reiniciar el sistema:
systemctl start proftpd systemctl enable proftpd
Puede verificar el estado de ProFTPD usando el siguiente comando:
systemctl status proftpd
Obtendrá el siguiente resultado:
● proftpd.service - ProFTPD FTP Server
Loaded: loaded (/usr/lib/systemd/system/proftpd.service; disabled; vendor preset: disabled)
Active: active (running) since Mon 2021-11-08 10:27:37 UTC; 5s ago
Process: 73449 ExecStartPre=/usr/sbin/proftpd --configtest (code=exited, status=0/SUCCESS)
Main PID: 73450 (proftpd)
Tasks: 1 (limit: 11411)
Memory: 29.8M
CGroup: /system.slice/proftpd.service
└─73450 proftpd: (accepting connections)
Nov 08 10:27:37 rockylinux systemd[1]: Starting ProFTPD FTP Server...
Nov 08 10:27:37 rockylinux proftpd[73449]: Checking syntax of configuration file
Nov 08 10:27:37 rockylinux proftpd[73449]: daemon[73449]: processing configuration directory '/etc/proftpd/conf.d'
Nov 08 10:27:37 rockylinux systemd[1]: Started ProFTPD FTP Server.
Nov 08 10:27:37 rockylinux proftpd[73450]: daemon[73450]: processing configuration directory '/etc/proftpd/conf.d'
Nov 08 10:27:37 rockylinux proftpd[73450]: daemon[73450] proftpd-ip: ProFTPD 1.3.6e (maint) (built Tue Sep 7 2021 10:22:00 UTC) standalone >
Puede verificar la versión de ProFTPD usando el siguiente comando:
proftpd -v
Obtendrá el siguiente resultado:
ProFTPD Version 1.3.6e
Paso 3:crear un usuario de FTP
A continuación, deberá crear un usuario para FTP. Puede crear un nuevo usuario llamado usuario1 con el siguiente comando:
useradd user1
A continuación, establezca una contraseña para el usuario 1 con el siguiente comando:
passwd user1
Establezca la contraseña como se muestra a continuación:
Changing password for user user1. New password: Retype new password: passwd: all authentication tokens updated successfully.
A continuación, inicie sesión en usuario1 con el siguiente comando:
su - user1
A continuación, cree algunos archivos y directorios con el siguiente comando:
touch cat dog mkdir jan feb march
A continuación, salga de usuario1 con el siguiente comando:
exit
Paso 4:acceda al servidor ProFTPD
Hay dos formas de acceder al servidor FTP:mediante la línea de comandos o mediante el cliente FTP.
Acceda a FTP a través de la línea de comandos
En la máquina remota, abra la interfaz de línea de comandos y ejecute el siguiente comando para conectarse al servidor ProFTPD.
ftp proftpd-ip
Se le pedirá que proporcione su nombre de usuario y contraseña de FTP:
Connected to proftpd-ip. 220 FTP Server ready. Name (proftpd-ip:vyom): user1 331 Password required for user1 Password:
Una vez que esté conectado, debería obtener el siguiente resultado:
230 User user1 logged in Remote system type is UNIX. Using binary mode to transfer files.
Ahora, ejecute el siguiente comando para listar todos los archivos y directorios en el servidor FTP:
ftp> ls
Obtendrá el siguiente resultado:
200 PORT command successful 150 Opening ASCII mode data connection for file list -rw-rw-r-- 1 user1 user1 0 Nov 8 10:31 cat -rw-rw-r-- 1 user1 user1 0 Nov 8 10:31 dog drwxrwxr-x 2 user1 user1 6 Nov 8 10:31 feb drwxrwxr-x 2 user1 user1 6 Nov 8 10:31 jan drwxrwxr-x 2 user1 user1 6 Nov 8 10:31 march 226 Transfer complete
Acceder a FTP a través del cliente FTP
Abra el cliente FTP de FileZilla como se muestra a continuación:
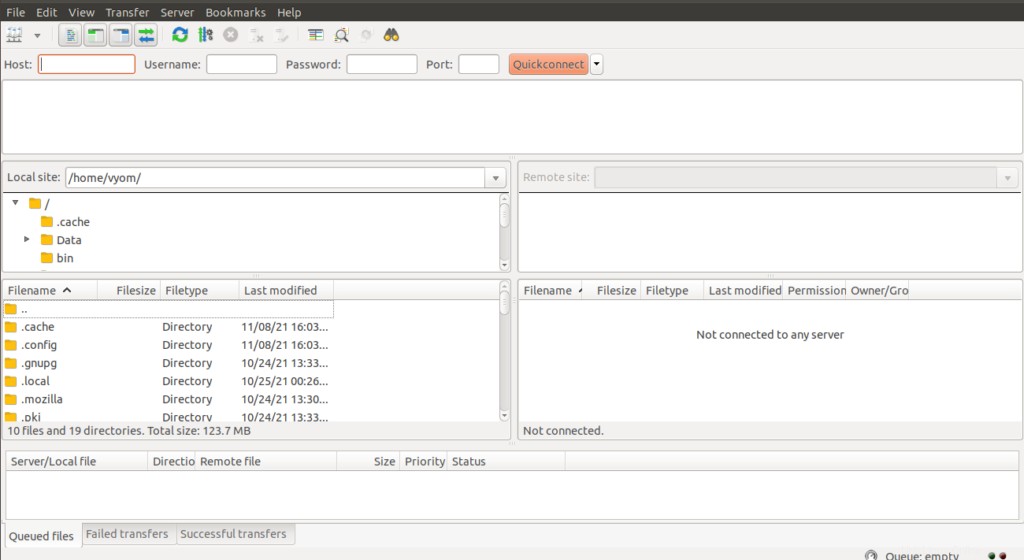
Haga clic en Administrador del sitio para crear una nueva conexión FTP:
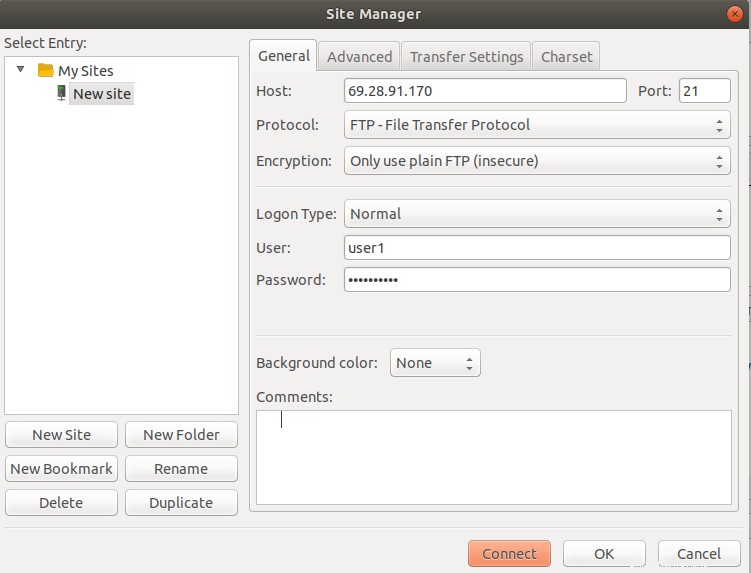
Proporcione la IP, el nombre de usuario y la contraseña de su servidor FTP y haga clic en conectar botón. Una vez que esté conectado, debería ver la siguiente pantalla:
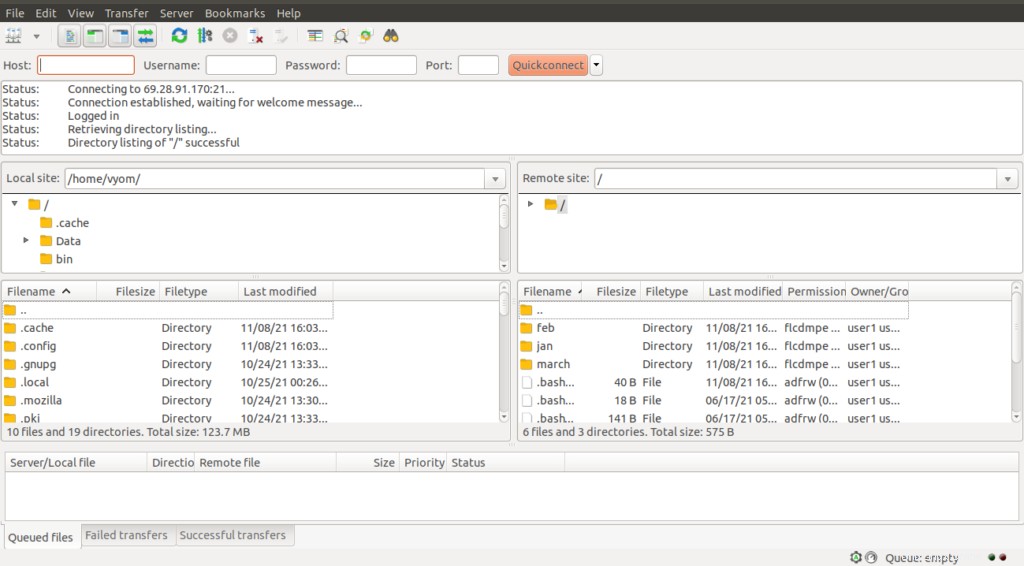
Conclusión
En la guía anterior, explicamos cómo instalar el servidor FTP ProFTPD en Rocky Linux 8. También explicamos cómo acceder a FTP a través de la línea de comandos y el cliente FTP. Ahora puede configurar un servidor FTP en su sitio web para descargar y cargar páginas del sitio web. ¡Pruébelo en el alojamiento VPS de Atlantic.Net!