Mantener sus servidores actualizados con correcciones de seguridad lo ayuda a evitar compromisos del servidor. Si bien las actualizaciones de paquetes no pueden evitar todas las infracciones de seguridad, la aplicación de actualizaciones a sus servidores debe ser un componente clave de sus procedimientos de seguridad.
Este artículo describe cómo habilitar las actualizaciones automáticas en su Debian® y Ubuntu® 14.04 y 16.04 para los servidores en la nube públicos de Rackspace para garantizar que las actualizaciones cruciales estén instaladas y actualizadas.
Habilitar actualizaciones automáticas
Utilice los siguientes pasos para habilitar las actualizaciones automáticas en su Debian y Ubuntu 14.04 y 16.04 para los servidores de nube pública de Rackspace:
-
Conéctese a su servidor Debian o Ubuntu 14.04 o 16.04.
-
Ejecute el siguiente comando:
sudo apt install unattended-upgradesLa siguiente imagen muestra la salida que genera el comando:

-
Introduzca el siguiente comando para abrir el archivo de configuración:
vim /etc/apt/apt.conf.d/50unattended-upgradesLa siguiente imagen muestra el aspecto del archivo de configuración:
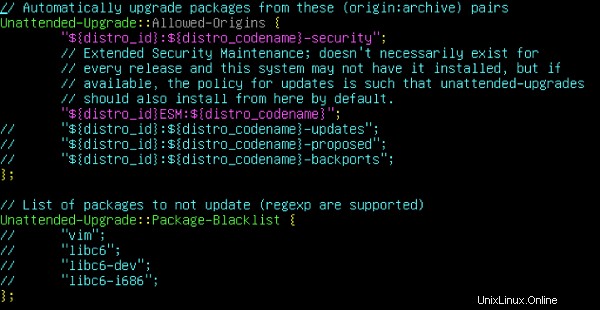
Las líneas que comienzan con dos barras diagonales (
//) son comentarios que se ignoran. Las opciones de configuración que aparecen en esas líneas son marcadores de posición que están inactivos. -
Para habilitar las actualizaciones automáticas, debe descomentar la línea de código que tiene el texto
"${distro_id}:${distro_codename}-updates";.Presiona la i (para el modo Insertar) en su teclado, y luego presione la flecha hacia abajo para mover el cursor a las barras inclinadas que aparecen a la izquierda de
"${distro_id}:${distro_codename}-updates";. Presione el botón suprimir tecla dos veces.La siguiente imagen muestra que el color de esa línea de código cambia para indicar que ahora está activa, en lugar de un comentario:
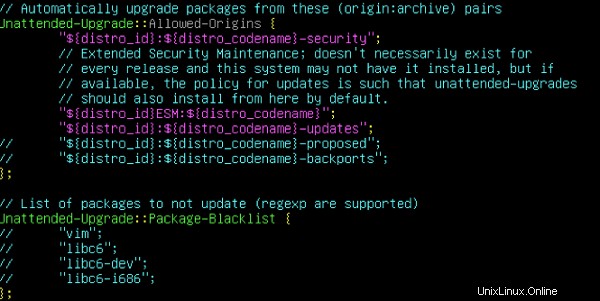
-
Si desea habilitar otras opciones de configuración, siga los mismos pasos para descomentar líneas adicionales.
-
Después de haber realizado los cambios que desea, presione Esc (como se muestra en la siguiente imagen), luego escriba :wq y presiona Entrar o Volver para guardar el archivo de configuración:

Aparece un mensaje que indica que el archivo se escribió correctamente, como se muestra en la siguiente imagen:

Configurar actualizaciones automáticas
Utilice los siguientes pasos para configurar las actualizaciones automáticas:
-
Para configurar el tiempo recurrente para cada una de las actualizaciones, ingrese el siguiente comando para abrir el archivo de configuración:
vim /etc/apt/apt.conf.d/10periodic -
Presiona la i para volver a entrar en el modo Insertar.
-
Use las teclas de flecha para moverse a la línea de la actualización que desea cambiar, luego muévase al número entre comillas. Este número indica el intervalo entre actualizaciones, en días. Presione el botón suprimir tecla para borrarlo.
-
Ingrese el nuevo número que desea usar para el intervalo de actualización. El siguiente ejemplo muestra que tres de las actualizaciones se realizan diariamente, mientras que el
AutocleanIntervales cada 14 días:
Cuando haya terminado de hacer cambios, presione Esc clave, luego escriba :wq y presiona Entrar o Volver para guardar la configuración. Aparece un mensaje que indica que el archivo se escribió correctamente, como se muestra en la siguiente imagen:

Configurar notificaciones para actualizaciones automáticas de paquetes (opcional)
También puede optar por configurar notificaciones para actualizaciones automáticas de paquetes, como la hora de instalación, los paquetes instalados y los errores que se generaron durante el proceso de instalación.
Utilice los siguientes pasos para configurar las notificaciones:
-
Desde el símbolo del sistema, use el siguiente comando:
sudo apt-get install apticron -
Use el siguiente comando para configurar las notificaciones:
vim /etc/apt/apt.conf.d/50unattended-upgrades -
Desplácese hasta la línea de código que tiene el texto
//Unattended-Upgrade::Mail “root”;y use las teclas de flecha para moverse a las barras diagonales. Luego presione la i tecla y haga clic en eliminar dos veces para eliminar las barras diagonales.El color de la línea cambia para indicar que ahora está activa, en lugar de un comentario.
-
Muévete a la derecha y presiona suprimir para eliminar la palabra
rootdentro de las comillas. -
Entre el mismo conjunto de comillas, ingrese la dirección de correo electrónico que desea usar, como se muestra en la siguiente imagen:

-
Una vez que haya terminado de hacer cambios, presione Esc clave, luego escriba :wq y presiona Entrar o Volver para guardar la configuración.
Aparece un mensaje que indica que el archivo se escribió correctamente, como se muestra en la siguiente imagen:

-
Luego, ingrese el siguiente comando:
vim /etc/apticron/apticron.conf -
Desplácese hasta la línea de código que comienza con
EMAIL. Presiona la i luego muévase hacia la derecha y presione la tecla del tecla para borrar la palabrarootentre comillas. -
Entre el mismo conjunto de comillas, ingrese la dirección de correo electrónico a la que desea enviar las notificaciones, como se muestra en la siguiente imagen:

-
Cuando haya terminado de hacer cambios, presione Esc clave, luego escriba :wq y presiona Entrar o Volver para guardar la configuración.
Aparece un mensaje que indica que el archivo se escribió correctamente, como se muestra en la siguiente imagen:
