Configure un sitio web de WordPress con equilibrio de carga en AWS EC2. Aprenda a configurar su aplicación de WordPress para manejar un alto tráfico con capacidades de escalado automático en AWS con Elastic Load Balancing.
En esta guía completa, instalará WordPress, configurará su sitio web para usar AWS S3 para archivos multimedia, creará una imagen de máquina de Amazon, configurará una plantilla, creará una configuración de lanzamiento, configurará un grupo de escalado automático para administrar el tráfico en vivo y configurará RDS para su base de datos.
Requisitos
- Complete la configuración de WordPress con equilibrio de carga en AWS EC2:parte 1
Con la Parte 1 debes tener configurado AWS EC2, RDS, Route 53 y WordPress instalado.
Ahora, en esta parte, configurará el proceso restante para completar la configuración de alta disponibilidad.
Configure el depósito de AWS S3 y configure las claves de acceso
Ahora necesita crear un depósito de AWS S3 y configurar WordPress para usarlo.
Vaya a Servicios>> Almacenamiento>> S3 y haga clic en Crear depósito .
Ingrese el nombre del depósito, elija la región.
Desmarque Bloquear todos los accesos públicos .
Haz clic en Crear depósito. .
Configurar permisos de gestión de identidades y accesos
Vaya a Seguridad, identidad y cumplimiento>> IAM y vaya a Políticas.
Haga clic en Crear política .
Haga clic en la pestaña JSON y pegue lo siguiente.
{
"Version": "2012-10-17",
"Statement": [
{
"Sid": "VisualEditor0",
"Effect": "Allow",
"Action": [
"s3:DeleteObjectTagging",
"s3:ListBucketMultipartUploads",
"s3:DeleteObjectVersion",
"s3:ListBucket",
"s3:DeleteObjectVersionTagging",
"s3:GetBucketAcl",
"s3:ListMultipartUploadParts",
"s3:PutObject",
"s3:GetObjectAcl",
"s3:GetObject",
"s3:AbortMultipartUpload",
"s3:DeleteObject",
"s3:GetBucketLocation",
"s3:PutObjectAcl"
],
"Resource": [
"arn:aws:s3:::Bucket_name/*",
"arn:aws:s3:::Bucket_name"
]
},
{
"Sid": "VisualEditor1",
"Effect": "Allow",
"Action": "s3:*",
"Resource": "*"
}
]
}
Reemplazar Bucket_name con el nombre del cubo que acabas de crear antes.
Haga clic en Siguiente>> Revisión .
Introduzca el Nombre para su póliza.
Haga clic en Crear política .
Crear usuario de IAM y asignar la política
Ahora necesita crear un usuario y adjuntar la política que ha creado anteriormente.
Haga clic en Usuarios en la barra lateral izquierda.
Haz clic en Crear usuario .
Introduzca el nombre del usuario.
Comprobar acceso programático en Tipo de acceso de AWS.
Haga clic en Siguiente:Permisos .
Seleccione Adjuntar políticas existentes directamente .
Verifique la política que ha creado antes.
Haga clic en Siguiente:Etiquetas y luego haga clic en Siguiente:Revisar en la pantalla que sigue. Asegúrate de que todo esté correcto y haz clic en Crear usuario .
Descargue el archivo .csv que tiene la clave de acceso y la clave secreta .
Configurar WordPress para usar S3
Una vez que haya creado un usuario con los permisos necesarios, puede iniciar sesión en su panel de control de WordPress y navegar hasta los complementos e instalar Media Cloud para WordPress. .
Activa el complemento.
Vaya a la configuración del complemento y elija Servicios web de Amazon como proveedor de servicios.
Haga clic en Siguiente .
Agregue la clave de acceso , Clave secreta y el nombre del depósito que creó anteriormente.
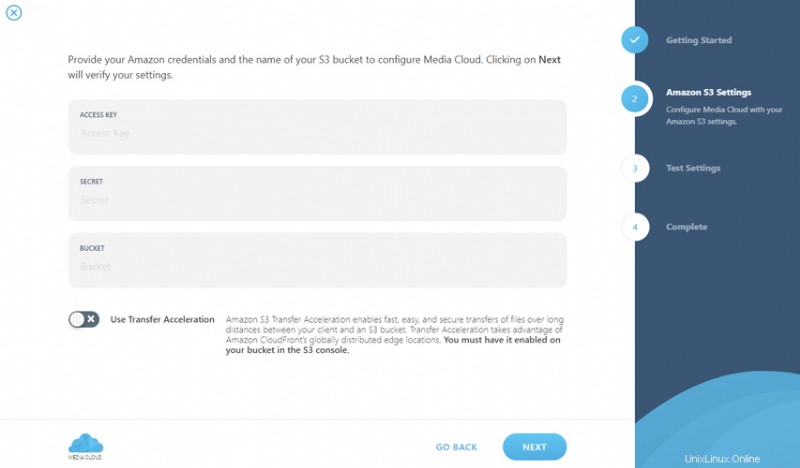
Haga clic en Siguiente, ahora el complemento realizará algunas pruebas para asegurarse de que la configuración funcione bien.
Puede completar la configuración.
Este complemento copia los medios cargados en el depósito S3 que ha creado anteriormente.
Ahora es el momento de configurar el balanceador de carga.
Modificar WordPress para balanceador de carga elástico
Edite el archivo y agregue lo siguiente a continuación define('DB_COLLATE', ''); esta línea.
define('FORCE_SSL_ADMIN', true);
if (strpos($_SERVER['HTTP_X_FORWARDED_PROTO'], 'https') !== false)
$_SERVER['HTTPS']='on'; Configurar redirección de HTTP a HTTPS
Abre tu .htaccess archivo y agregue las siguientes directivas.
sudo nano /var/www/html/yourdomainname/public/.htaccess
RewriteEngine On
RewriteCond %{HTTP:X-Forwarded-Proto} =http
RewriteRule .* https://%{HTTP:Host}%{REQUEST_URI} [L,R=permanent] Guarde el archivo y salga del editor.
Solicitar certificado SSL administrado por Amazon
Vaya a Servicios>> Administrador de certificados.
Haga clic en Solicitar un certificado .
Ingrese los nombres de dominio que desea obtener certificado.
Haga clic en Siguiente .
Siga las instrucciones para completar la validación.
Una vez validado recibirá su certificado.
Configurar el equilibrio de carga elástico de AWS
Vaya a EC2>> Equilibrio de carga>> Equilibradores de carga y haga clic en Crear equilibrador de carga.
Elija Balanceador de carga de aplicaciones.
Introduzca Nombre para su balanceador de carga.
Elija el esquema como orientado a Internet .
En los oyentes, agregue nuevos oyentes para HTTPS protocolo.
En las Zonas de disponibilidad seleccione cualquiera de las 2 zonas.
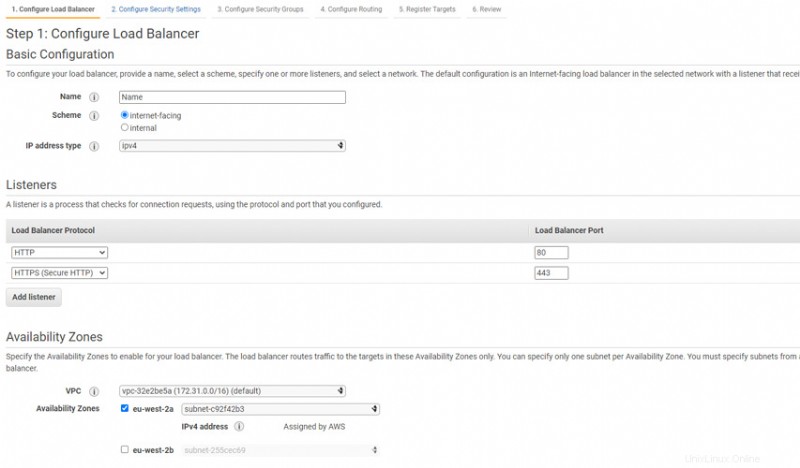
Haga clic en Siguiente:Configurar ajustes de seguridad .
En Tipo de certificado, elija un certificado de ACM.
Seleccione el certificado que acaba de crear arriba.
Haga clic en Siguiente:Configurar grupos de seguridad
Elija el grupo de seguridad que creó al crear la instancia EC2.
Haga clic en Siguiente:Configurar enrutamiento
Introduzca el nombre del nuevo grupo objetivo.
Elija Tipo de destino como Instancia.
Deje todo lo demás por defecto y continúe creando el balanceador de carga.
Una vez que se crea Load Balancer, debe configurar las reglas de reenvío en su oyente.
Seleccione su balanceador de carga, vaya a la pestaña Oyentes y haga clic en Ver/editar reglas
Agregue una nueva regla de redirección para reenviar el tráfico HTTP a HTTPS, como se muestra en la siguiente captura de pantalla.
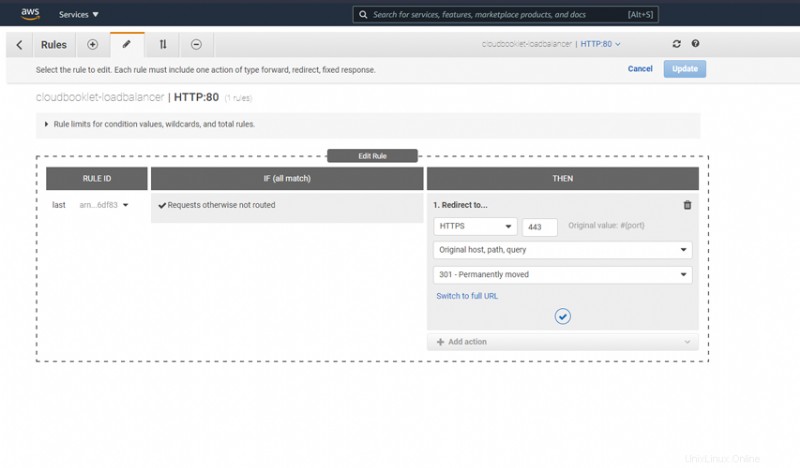
En la regla HTTPS, debe reenviar su regla al grupo objetivo que creó al crear el balanceador de carga.
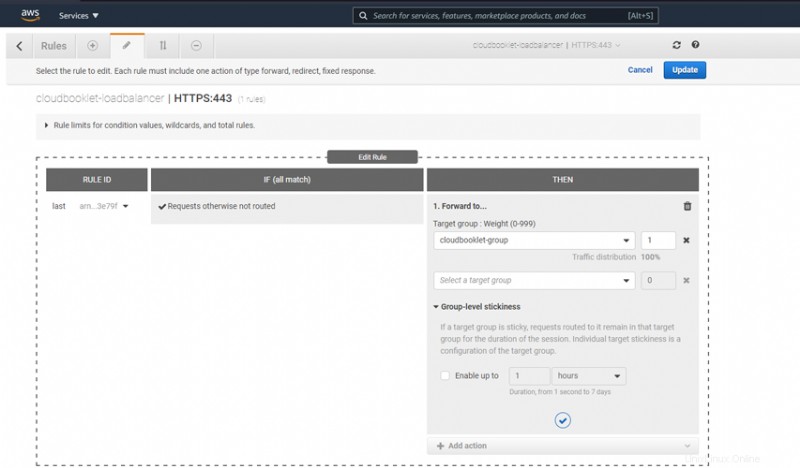
Crear imagen de máquina de Amazon
Vaya a su panel de EC2 y seleccione la instancia en la que estaba trabajando.
Haga clic en Acciones>> Imagen y plantillas.
Haga clic en Crear imagen.
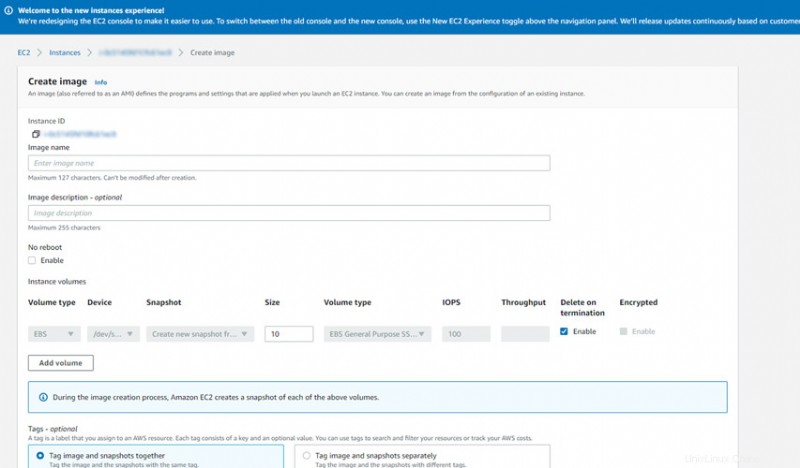
Crear una configuración de lanzamiento
Vaya al panel de EC2 y navegue a Auto Scaling>> Configuraciones de lanzamiento .
Haz clic en Crear configuración de lanzamiento. .
Proporcione un nombre para su configuración.
En la imagen de Amazon Machine elige la imagen que has creado antes.
En el Tipo de instancia elige el tipo que desees.
En Grupos de seguridad, elija Seleccionar un grupo de seguridad existente y compruebe el grupo de seguridad que ha creado al crear la instancia.
En Par de claves, elija el par de claves que creó al crear la instancia.
Haz clic en Crear configuración de lanzamiento. .
Crear grupo de Auto Scaling
Vaya al panel de control de EC2 y vaya a Auto Scaling.>> Grupos de Auto Scaling
Haz clic en Crear grupo de escalado automático. .
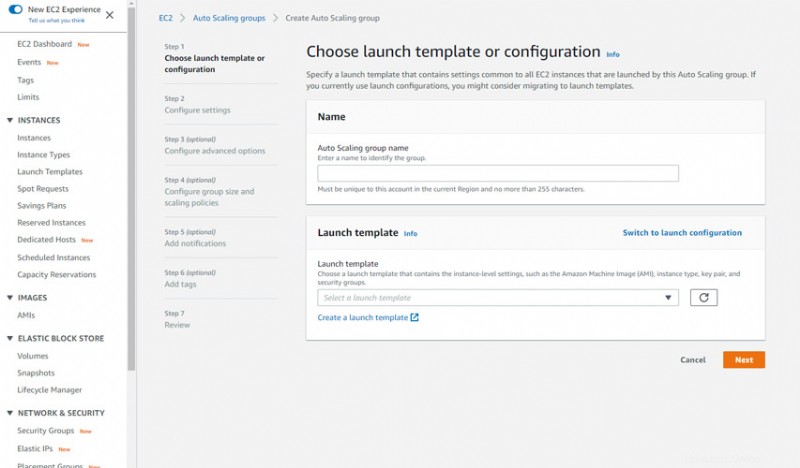
Introduzca Nombre para tu grupo.
En la plantilla de lanzamiento, haga clic en Cambiar a configuración de lanzamiento .
Haga clic en Siguiente.
En la Subred seleccione cualquiera.
En las opciones Avanzadas, elija Adjuntar a un balanceador de carga existente.
Elija el grupo de destino que ha creado y adjuntado con el balanceador de carga.
En Tamaño del grupo puede introducir sus propios valores.
En Políticas de escalado, elija Política de escalado de seguimiento de destino .
Haga clic en Siguiente.
Puede configurar la notificación si lo necesita y completar la configuración.
Configurar Route 53 para Load Balancer
Vaya a Route 53 Hosted zones y haga clic en su nombre de dominio.
Edite su registro A y en Ruta de tráfico para elegir Balanceador de carga de aplicaciones, elija la región en la que creó el balanceador de carga y seleccione su Balanceador de carga.
Haz clic en Guardar .
Si ha habilitado el acelerador global en el balanceo de carga, puede elegir el acelerador en lugar del balanceador de carga
Ahora tiene su sitio web de WordPress para escalar automáticamente durante un uso elevado de la CPU.
Eso es para la parte 1. En la siguiente parte, puede configurar AWS S3, configurar WordPress para usar S3 para la biblioteca de medios, solicitar SSL administrado por AWS, crear un balanceador de carga, un grupo de escalado automático y apuntar su dominio al balanceador de carga.
Conviértase en un profesional certificado de AWS con este curso fácil de aprender ahora.
Conclusión
Ahora ha aprendido cómo configurar WordPress de alta disponibilidad en AWS con Elastic Load Balancing y escalar automáticamente las instancias durante el tráfico.
Gracias por tu tiempo. Si tiene algún problema o comentario, deje un comentario a continuación.