Como administrador de una API, es esencial saber cómo instalar Postman para que pueda acceder y trabajar fácilmente con los datos de su organización. Este tutorial le enseñará los diferentes métodos de instalación de Postman en sistemas Windows y Linux.
Requisitos
Este tutorial será una demostración práctica. Si desea seguirlo, asegúrese de tener lo siguiente.
- Debe tener una computadora con Windows o Linux con un entorno de escritorio ya que Postman es una aplicación GUI. Este tutorial demostrará con Windows 10 y Ubuntu 20.04.
- Su cuenta de usuario debe tener privilegios de administrador.
- Esta guía asume que ya ha iniciado sesión en su computadora.
Realización de la instalación de Postman en Linux
Nota:Los pasos subsiguientes ejecutan los comandos del terminal como usuario raíz. Si no inició sesión como usuario root, prefije sus comandos con sudo.
Postman está disponible como Snap, un paquete autónomo, lo que significa que el paquete contiene todos los binarios y dependencias para que Postman funcione. El comando para instalar Snaps, que es snap , viene con las distribuciones de Linux más recientes como Ubuntu.
Usar Snap es la forma más fácil de instalar Postman en su sistema Linux. Sin embargo, la versión de Postman disponible a través de Snap suele estar un par de versiones por detrás de la versión actual. Si prefiere instalar la versión más reciente, omita esta sección y siga las instrucciones de la siguiente sección.
Instalando Snap
Si su distribución de Linux aún no tiene instalado Snap, siga estos pasos para instalar el snapd paquete primero.
Nota:Al instalar el paquete snapd también se instala el comando snap. No es necesario instalarlos por separado.
1. Abra una ventana de terminal en su computadora.
2. Ejecute el siguiente comando para actualizar la memoria caché del índice del paquete local. Este comando asegura que su computadora sepa dónde encontrar los últimos paquetes.
apt update3. A continuación, ejecute el siguiente comando para actualizar la memoria caché del paquete e instalar snapd.
apt install snapd -y4. Por último, confirme que ha instalado correctamente snapd comprobando su versión. Para hacerlo, ejecute el siguiente comando.
snap --versionComo puede ver a continuación, las últimas versiones de snap y snapd son 2.56 al momento de escribir este artículo.
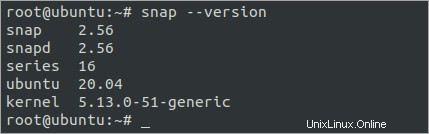
Instalación de Postman usando Snap
Para instalar la última versión estable de Postman desde la tienda Snap, ejecute el siguiente comando. Este comando descarga e instala Postman y todas las dependencias requeridas.
snap install postman
Una vez que haya completado la instalación, verá un mensaje de confirmación similar a la captura de pantalla a continuación. Como puede ver, la última versión estable de Postman de Snap es v9 .

Ahora, presiona la supertecla en su teclado, escriba Cartero en el Buscador de aplicaciones y haga clic Cartero en los resultados para iniciar la aplicación.
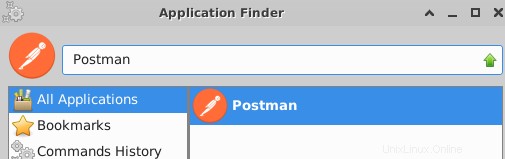
Debería aparecer la ventana de la aplicación Postman, igual que la captura de pantalla a continuación.
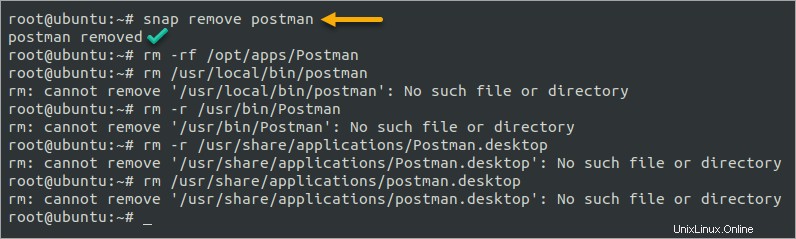
Instalación de Postman utilizando el paquete oficial de Debian
Si su distribución de Linux no es compatible con Snap o prefiere instalar la última versión de Postman, debe descargar el paquete oficial de Debian del sitio web de Postman.
El paquete oficial de Debian siempre está actualizado con la última versión de Postman. Para instalar Postman utilizando el paquete oficial de Debian, siga los pasos a continuación.
1. Si instaló anteriormente la versión Snap de Postman, primero debe desinstalarla antes de instalar Postman desde el paquete Debian. Si es así, ejecute los siguientes comandos para desinstalar el paquete Postman Snap y realice una limpieza de posibles archivos sobrantes.
Si no instaló anteriormente Postman usando Snap, omita este paso.
snap remove postman
rm -rf /opt/apps/Postman
rm /usr/local/bin/postman
rm -r /usr/bin/Postman
rm -r /usr/share/applications/Postman.desktop
rm /usr/share/applications/postman.desktop
Es posible que vea errores que digan que 'no se puede eliminar
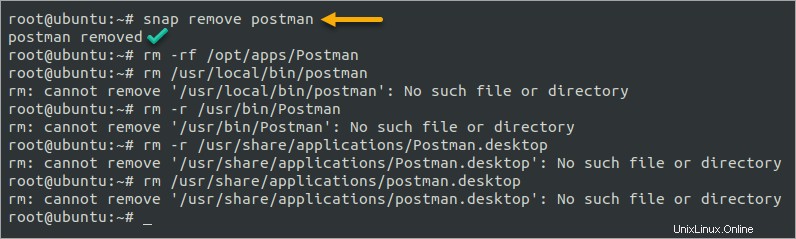
2. Ejecute el comando wget a continuación para descargar la última versión estable de Postman del sitio web oficial. Este comando descarga el archivo tarball de Postman linux64 a su directorio de trabajo actual.
wget https://dl.pstmn.io/download/latest/linux64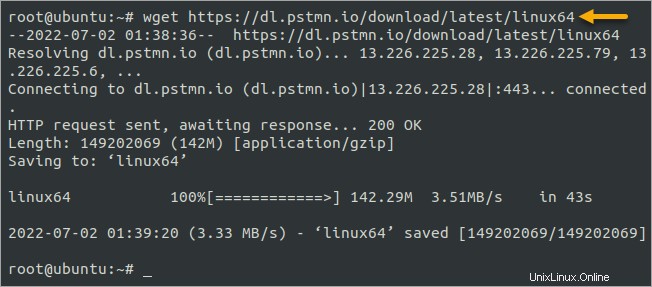
3. Ejecute el siguiente comando tar para extraer el archivo linux64 a /usr/bin directorio.
tar -xvf linux64 -C /usr/binEspera a que termine la extracción.
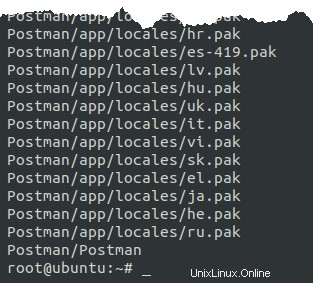
4. A continuación, agregue el directorio Postman a la RUTA de su sistema. Este comando le permitirá iniciar Postman desde cualquier ubicación en su sistema Linux escribiendo Postman en la terminal.
El>> carácter de redirección agrega la salida del comando echo a .bashrc archivo.
# Add Postman to the environment variables
echo 'export PATH="$PATH:/usr/bin/Postman"' >> ~/.bashrc
# Reload the environment variables
source ~/.bashrc5. Dado que este método de instalación de Postman no crea automáticamente un acceso directo, debe crear uno manualmente. Para hacerlo, cree un archivo llamado /usr/share/applications/postman.desktop y ábralo en su editor de texto preferido. En este ejemplo, está utilizando nano.
Este paso es opcional. Omita este paso si no necesita crear un acceso directo a la aplicación.
nano /usr/share/applications/postman.desktopUna vez que haya abierto el archivo, copie y pegue el siguiente código en el editor.
[Desktop Entry]
Type=Application
Name=Postman
Icon=/usr/bin/Postman/app/resources/app/assets/icon.png
Exec=/usr/bin/Postman/Postman
Comment=Postman
Categories=DevelopmentGuarde el archivo y salga del editor. El contenido del archivo debe parecerse a la imagen de abajo.
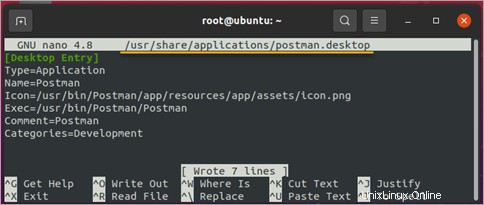
6. Finalmente, ejecute Postman ejecutando el comando Postman en la terminal o haciendo clic en el icono de acceso directo de Postman.
Postman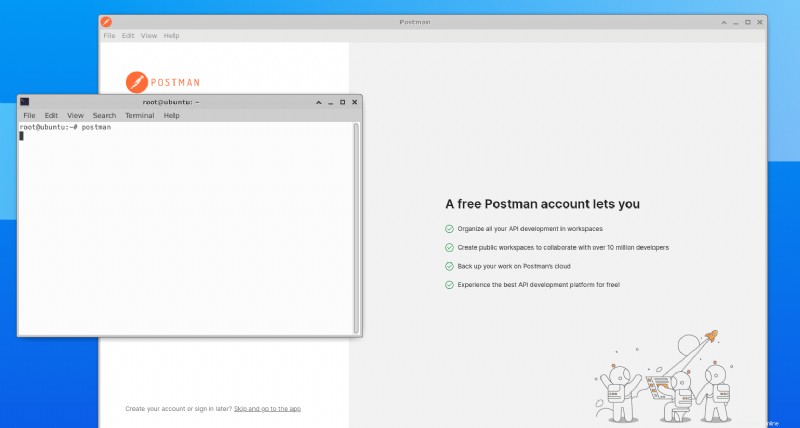
Realización de la instalación de Postman en Windows
Hasta ahora, ha visto cómo instalar Postman en Ubuntu y otras distribuciones de Linux que admiten Snap. En esta sección, aprenderá cómo instalar Postman en Windows.
Para instalar Postman en Windows, siga los pasos a continuación.
1. Abra una sesión de PowerShell elevada.
2. Ejecute el siguiente comando para descargar el instalador de Postman.
Invoke-WebRequest `
-Uri 'https://dl.pstmn.io/download/latest/win64' `
-OutFile 'postman-install.exe'Espere a que se complete la descarga.

3. Después de la descarga, invoque el instalador ejecutando su nombre de archivo.
.\postman-install.exeNota:La instalación de Postman no es interactiva. No hay indicaciones ni cuadros de diálogo.
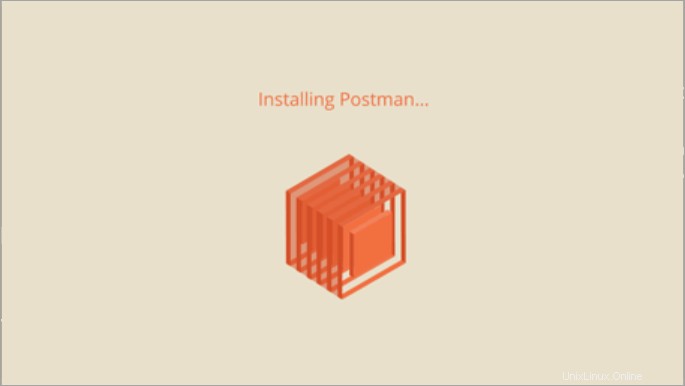
La aplicación Postman se inicia automáticamente después de la instalación. Como puede ver a continuación, la última versión a partir de este escrito es v9.22.2.
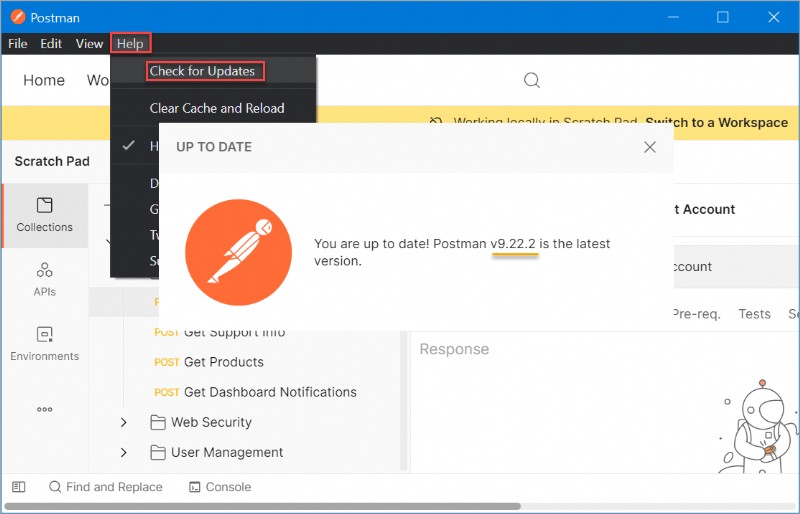
Crear una cuenta de cartero e iniciar sesión
Has instalado Postman. ¡Excelente! Ahora puede comenzar a usar la aplicación. Lo bueno es que no hay disparidad entre la interfaz de la aplicación Postman entre Windows y Linux.
El cartero le pide que inicie sesión o cree una nueva cuenta como usuario nuevo. Suponiendo que aún no tiene una cuenta de Postman, siga estos pasos para crear una.
1. Haga clic en Crear cuenta y la aplicación lo redirige al sitio web de Postman en su navegador, donde puede crear su cuenta.
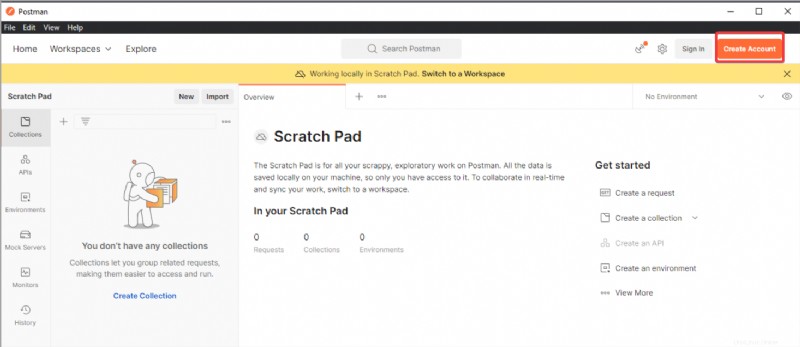
2. Ingrese su dirección de correo electrónico actual, nuevo cartero nombre de usuario, y contraseña y haga clic en el botón Crear cuenta gratuita.
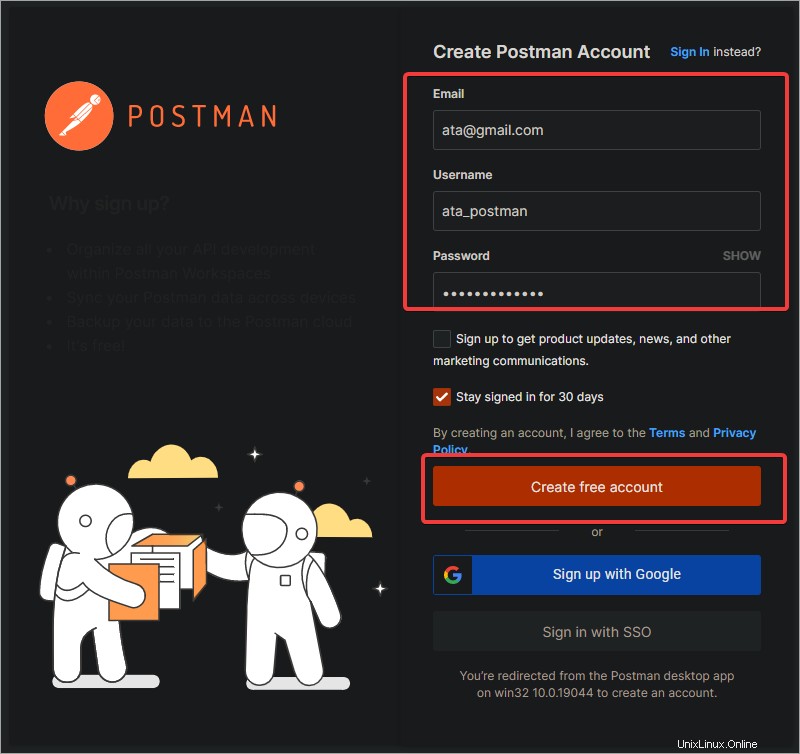
3. Abra su bandeja de entrada y haga clic en el enlace de verificación enviado por Postman para verificar su dirección de correo electrónico antes de poder iniciar sesión en su cuenta.
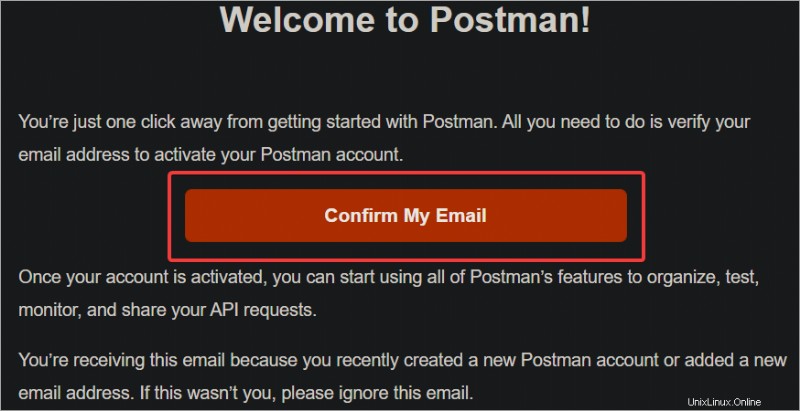
Creación de su primer espacio de trabajo
Ahora que ha iniciado sesión en su cuenta de Postman, está listo para crear su primer espacio de trabajo.
Un espacio de trabajo es un entorno colaborativo donde los miembros del equipo pueden compartir colecciones, servidores simulados, entornos y monitores. También puede agregar comentarios para que otros sepan en qué está trabajando. Un espacio de trabajo es una única fuente de verdad para su colaboración API y otras actividades vinculadas.
1. Haga clic en Espacio de trabajo para expandir la barra lateral y ver todos sus espacios de trabajo.
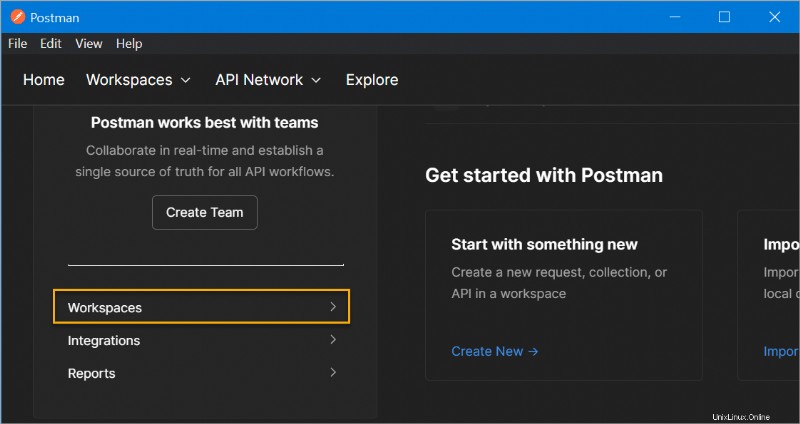
2. De forma predeterminada, tendrá Mi espacio de trabajo, que Postman crea automáticamente cuando se registra para obtener una cuenta de Postman.
Puede quedarse con el espacio de trabajo predeterminado si está trabajando en un proyecto individual. Pero crear un nuevo espacio de trabajo es más apropiado si está colaborando con un equipo. Puede crear tantos espacios de trabajo como desee e invitar a los miembros de su equipo a colaborar.
Haga clic en Crear espacio de trabajo en la parte superior para crear un nuevo espacio de trabajo.
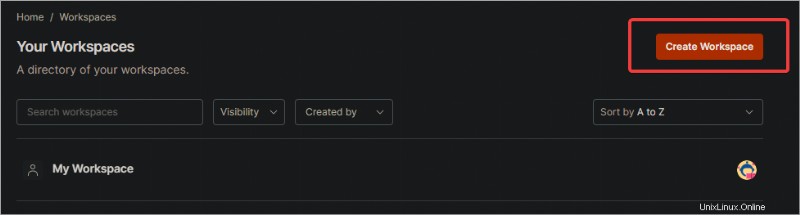
3. En Crear espacio de trabajo formulario, ingrese el espacio de trabajo Nombre , Resumen y elige la Visibilidad escribe. Las opciones de visibilidad incluyen:
- Personal – Solo usted puede acceder al espacio de trabajo.
- Privado – Los miembros del equipo que invite pueden acceder al espacio de trabajo.
- Equipo – Todos los miembros del equipo pueden acceder al espacio de trabajo.
- Público – Cualquiera puede acceder al espacio de trabajo.
Este ejemplo selecciona el tipo de visibilidad predeterminado, que es Equipo. Después de proporcionar la información requerida, haga clic en el botón Crear espacio de trabajo y equipo.
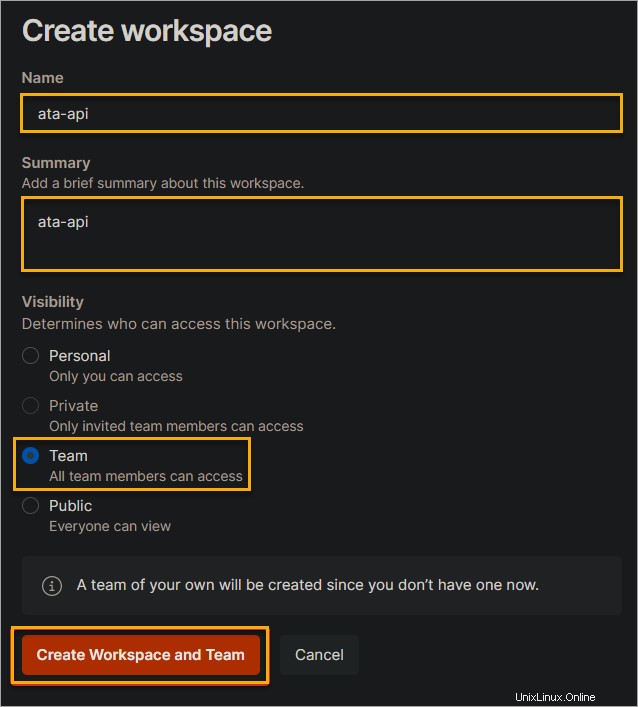
Espere a que se complete el proceso.
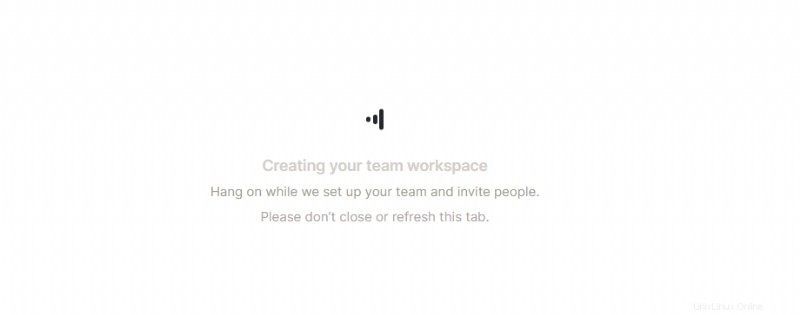
4. Después de crear el espacio de trabajo, verá un mensaje de confirmación, como se muestra a continuación. Haga clic en el botón Ir al espacio de trabajo para abrir el nuevo espacio de trabajo que creó.
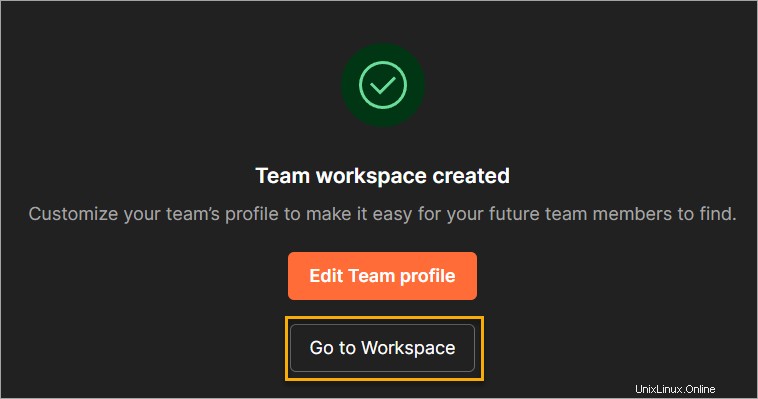
5. Haga clic en Nuevo —> Solicitud HTTP para crear una nueva solicitud en su espacio de trabajo.
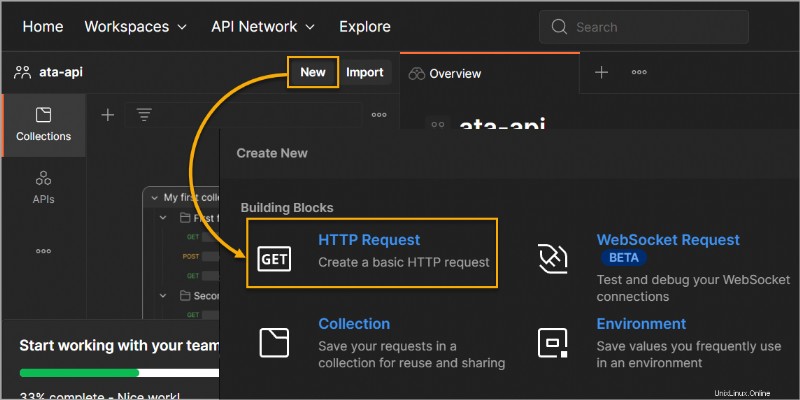
6. Ahora, ingrese https://jsonplaceholder.typicode.com/users en el campo URL y haga clic en el botón Enviar. Esta URL es una API REST en línea falsa para pruebas y creación de prototipos que le proporciona un conjunto de pruebas de diferentes usuarios.
Verá la respuesta del servidor en la interfaz de Postman, como se muestra en la imagen a continuación. Puede usar tres pestañas para ver la respuesta o solucionar problemas y depurar sus llamadas API.
- Cuerpo :esta pestaña muestra el cuerpo de la respuesta. El cuerpo de la respuesta son los datos devueltos por el servidor en formato JSON.
- Cookies :Esta pestaña muestra las cookies enviadas por el servidor.
- Encabezados :esta pestaña muestra los encabezados enviados por el servidor.
Como puede ver, Postman proporciona un espacio de prueba intuitivo para su punto final de API. Si bien puede realizar las mismas tareas con curl o cualquier otro cliente HTTP para este propósito, Postman hace que las pruebas de API sean más accesibles y fáciles de usar.

Conclusión
Aprendiste a instalar Postman en Windows y Linux en este artículo. También aprendió algunos conceptos básicos sobre el uso de Postman para probar los puntos finales de su API.
Ahora que sabe cómo instalar y usar Postman, puede comenzar a probar los puntos finales de su API. Experimente con diferentes funciones y vea lo que Postman tiene para ofrecer.
Por ejemplo, puede usar Postman para probar scripts de automatización o crear servidores simulados. Las posibilidades son infinitas. ¡Feliz prueba de API!