Hoy les muestro cómo instalar Snipe-IT en Ubuntu 16.04 usando la instancia EC2 de nivel gratuito de Amazon Web Services.
Después de luchar con al menos 5 o 6 "tutoriales" incompletos sobre cómo instalar Snipe-IT en Ubuntu 16.04, me di por vencido y eliminé la documentación oficial para usted, reuniendo el tutorial Snipe-IT más completo que existe.
Voy a utilizar una instancia elegible de capa gratuita de AWS EC2. Si desea saber cómo crear una instancia EC2 apta para la capa gratuita en AWS, ¡vea mi video de YouTube sobre ella!
Muy bien, sin más preámbulos, manos a la obra.
Paso 1:instalar LAMP
Primero, necesitamos instalar LAMP, es decir, Linux, Apache2, MySQL y PHP.
Continúe e instale LAMP siguiendo mi guía.
Asegúrese de anotar sus credenciales de root de MySQL mientras ejecuta la instalación de MySQL.
Paso 2:actualizar Ubuntu 16.04 e instalar los requisitos previos
Comenzamos suponiendo que tiene un Ubuntu Server 16.04 recién instalado frente a usted o siguió el video anterior y creó una nueva instancia de Ubuntu 16.04 en AWS EC2.
Actualizaciones primero:
sudo apt-get update sudo apt-get upgrade -y
Luego vamos a iniciar sesión con root escribiendo:
sudo -i
A continuación, vamos a descargar composer:
curl -sS https://getcomposer.org/installer | php

Luego vamos a mover el compositor a otra carpeta:
mv composer.phar /usr/local/bin/composer cd /var/www/
Muy bien, es hora de descargar snipe-it:
git clone https://github.com/snipe/snipe-it snipeit cd snipeit/
Finalmente reemplazamos .env.example con .env:
cp .env.example .env
Más sobre eso más adelante.
Paso 3:configuración de la base de datos MySQL
Es hora de crear nuestra base de datos MySQL:
mysql -u root -p
Ahora necesita ejecutar un par de comandos, asegúrese de usar los comandos EXACTOS como en el cuadro a continuación, reemplace "su nombre de usuario" y "su contraseña" con su propio nombre de usuario y contraseña:
mysql> create database snipeit;
mysql> CREATE USER 'yourusername'@'localhost' IDENTIFIED BY 'yourpw';
mysql> GRANT ALL PRIVILEGES ON snipeit.* TO 'yourusername'@'localhost';
mysql> flush privileges;
mysql> exit
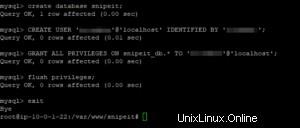
Por supuesto, recuerda tus credenciales.
Paso 4:edición del archivo .env
Ahora vamos a editar el archivo de configuración .env.
nano .env
Debe ajustar los valores de acuerdo con su servidor y la base de datos que creamos anteriormente. Recuerde ingresar su nombre de usuario y contraseña que configuró en el paso 3.
Tampoco te preocupes por la APP_KEY, la generaremos más tarde.
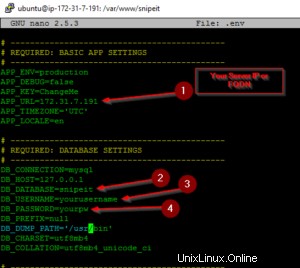
Presiona CTRL+O para escribir y CTRL+X para salir.
Paso 5:Ajuste de permisos
Ahora tenemos que ajustar un par de permisos:
chown -R www-data:www-data storage public/uploads chmod -R 775 storage chmod -R 755 public/uploads
Paso 6:instalación de dependencias de PHP
Instalación de dependencias de PHP:
apt-get install -y git unzip php php-mcrypt php-curl php-mysql php-gd php-ldap php-zip php-mbstring php-xml apt-get install php7.0-bcmath
Paso 7:instalar Composer y generar nuestra clave de aplicación
Instalando Composer, tómate una buena taza de café, ya que esto llevará un tiempo.
composer install – no-dev – prefer-source
Y generando nuestra Clave APP:
php artisan key:generate
Escriba sí cuando se le pregunte si realmente desea ejecutar ese comando. Copie la clave y guárdela en algún lugar. La clave se pegará automáticamente en su archivo .env.
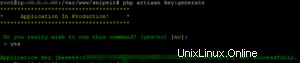
Paso 8:edición de archivos de configuración y conclusión
Chicos, ya casi terminamos, agárrense fuerte.
Ahora vamos a habilitar nuestro Virtual Host:
sudo nano /etc/apache2/sites-available/snipeit.example.com.conf
Y pega el texto en el cuadro de abajo:
<VirtualHost *:80> ServerAdmin [email protected] <Directory /var/www/snipeit/public> Require all granted AllowOverride All </Directory> DocumentRoot /var/www/snipeit/public ServerName YOURSERVERIP #Redirect permanent / https://snipeit.your-server-fqdn.com/ ErrorLog /var/log/apache2/snipeIT.error.log CustomLog /var/log/apache2/access.log combined </VirtualHost>
Asegúrese de reemplazar YOURSERVERIP con, bueno, la IP de su servidor.
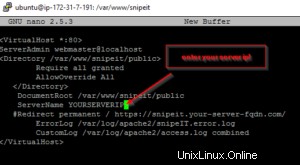
Presione CTRL+O para guardar y CTRL+X para salir.
Ahora vamos a ejecutar un par de comandos de apache:
sudo a2ensite snipeit.example.com.conf sudo a2enmod rewrite sudo systemctl restart apache2
Y vamos a deshabilitar el default.conf
sudo a2dissite 000-default.conf sudo service apache2 restart
Cambiar directorio
cd /etc/apache2/sites-available
Y vamos a renombrar el default.conf para mantenerlo como respaldo:
sudo cp 000-default.conf 000-default.confTEMP
Y finalmente eliminarlo:
sudo rm 000-default.conf
Ya y finalmente terminándolo con:
sudo phpenmod mcrypt sudo phpenmod mbstring sudo a2enmod rewrite sudo service apache2 restart
Paso 9:configuración con el navegador web
Ahora estás tan bien como hecho. Abra un navegador web e ingrese la IP de su servidor. Deberías terminar aquí:
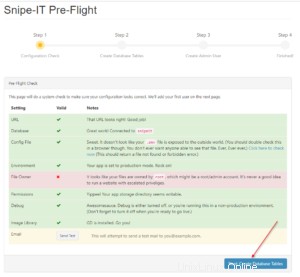
Ignore la advertencia del propietario del archivo, esto parece ser un error y probablemente se solucionará en una actualización. Haga clic en Siguiente:Crear tablas de base de datos.
Es probable que obtenga un error:
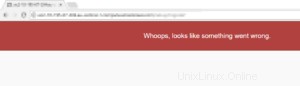
No se asuste, simplemente actualice la página presionando F5
Haga clic en Siguiente:Crear usuario
Finalice todo a su gusto, haga clic en F5 si vuelve a aparecer el error.
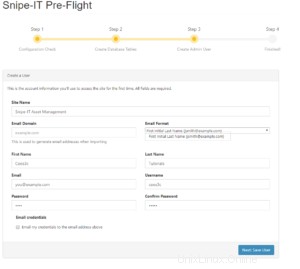
Y felicitaciones, ahora está ejecutando una instancia potente y completamente gratuita basada en la nube del software de administración de activos de TI Snipe en su instancia Amazon EC2 de nivel gratuito.