Si eres una distribución de Fedora amante y siempre pruebe las cosas en Fedora Workstation and Servers, entonces son buenas noticias para usted ya que Fedora ha lanzado su última edición del sistema operativo como Fedora 30 para la estación de trabajo y el servidor. Una de las actualizaciones importantes en Fedora 30 desde su versión anterior es que ha introducido Fedora CoreOS como reemplazo del host Fedora Atomic.
Algunas otras actualizaciones notables en Fedora 30 se enumeran a continuación:
- Gnomo de escritorio actualizado 3.32
- Nuevo núcleo de Linux 5.0.9
- Versión 5.0 de Bash actualizada, PHP 7.3 y GCC 9
- Python 3.7.3 actualizado, JDK12, Ruby 2.6 Mesa 19.0.2 y Golang 1.12
- DNF mejorado (administrador de paquetes predeterminado)
En este artículo, veremos los pasos de instalación de la estación de trabajo Fedora 30 para computadora portátil o de escritorio.
Los siguientes son los requisitos mínimos del sistema para la estación de trabajo Fedora 30,
- Procesador de 1 GHz (procesador de doble núcleo de 2 GHz recomendado)
- 2 GB de RAM
- Disco duro no asignado de 15 GB
- Medios de arranque (USB/DVD)
- Conexión a Internet (Opcional)
Pasemos a los pasos de instalación,
Paso:1) Descargue el archivo ISO de la estación de trabajo Fedora 30
Descargue el archivo ISO de Fedora 30 Workstation en su sistema desde su sitio web oficial
https://getfedora.org/en/estación de trabajo/descarga/
Una vez que se haya descargado el archivo ISO, grábelo en una unidad USB o DVD y hágalo arrancable.
Paso:2) Inicie su sistema de destino con medios de inicio (unidad USB o DVD)
Reinicie su máquina de destino (es decir, la máquina en la que desea instalar Fedora 30), configure el medio de arranque como USB o DVD desde la configuración de Bios para que el sistema arranque con medios de arranque.
Paso:3) Elija Iniciar Fedora-Workstation-30 Live
Cuando el sistema se inicie con un medio de arranque, aparecerá la siguiente pantalla, para comenzar con la instalación en el disco duro de su sistema, elija "Iniciar Fedora-Workstation-30 Live “,
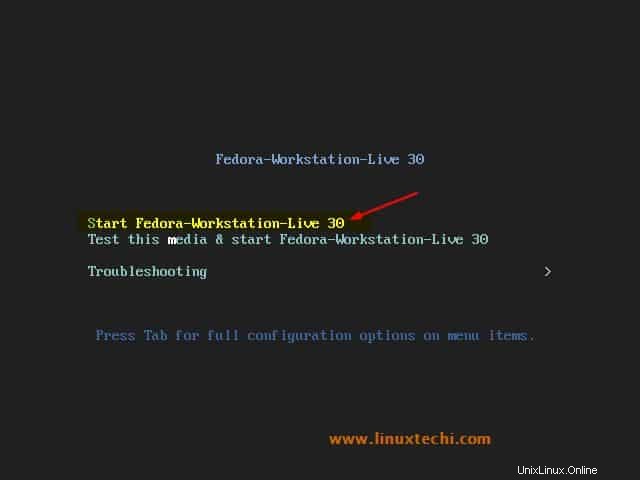
Paso:4) Seleccione la opción Instalar en disco duro
Seleccione "Instalar en disco duro ” para instalar Fedora 30 en el disco duro de su sistema, también puede probar Fedora en su sistema sin instalarlo, para eso seleccione “Probar Fedora ” Opción
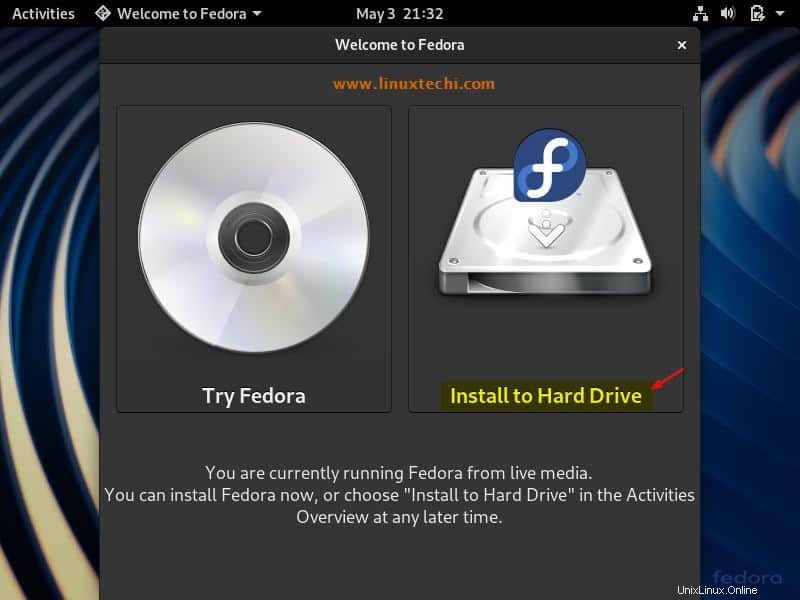
Paso:5) Elija el idioma apropiado para su instalación de Fedora 30
En este paso, elija el idioma que se usará durante la instalación de Fedora 30,
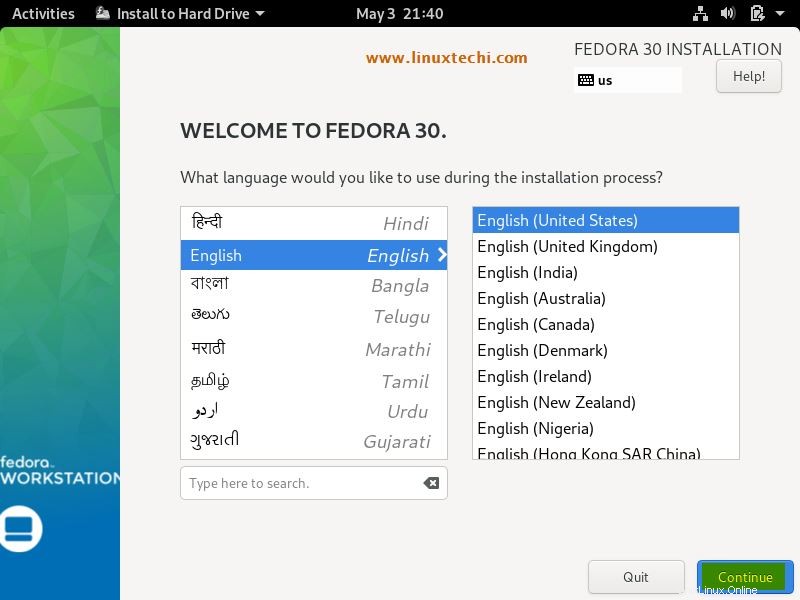
Haga clic en Continuar
Paso:6) Elija el destino de la instalación y el esquema de partición
En la siguiente ventana estaremos presentes en la siguiente pantalla, aquí elegiremos nuestro destino de instalación, es decir en que disco duro haremos la instalación
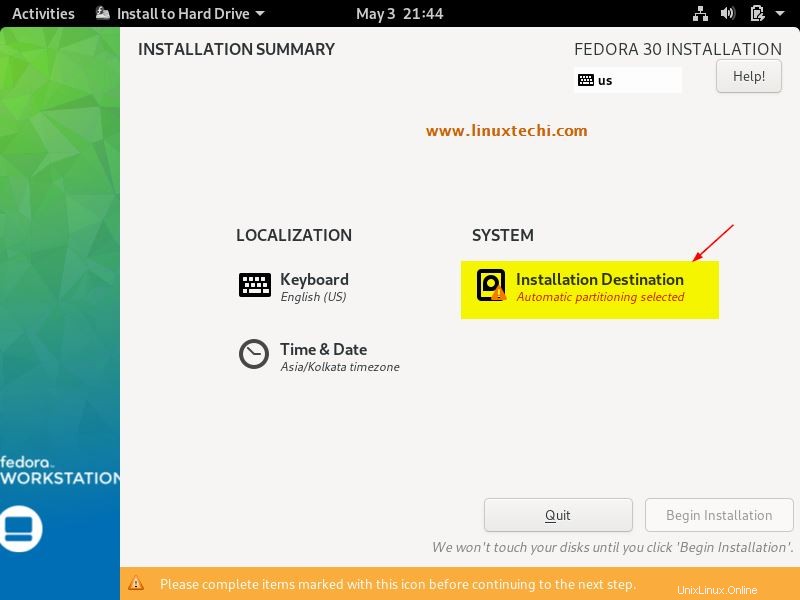
En la siguiente pantalla veremos el disco duro local disponible, seleccione el disco que se adapte a su instalación y luego elija cómo desea crear particiones en él desde la pestaña de configuración de almacenamiento.
Si elige "Automático ” esquema de partición, luego el instalador creará la partición necesaria para su sistema automáticamente, pero si desea crear su propio esquema de partición personalizado, elija “Personalizar ” opción,
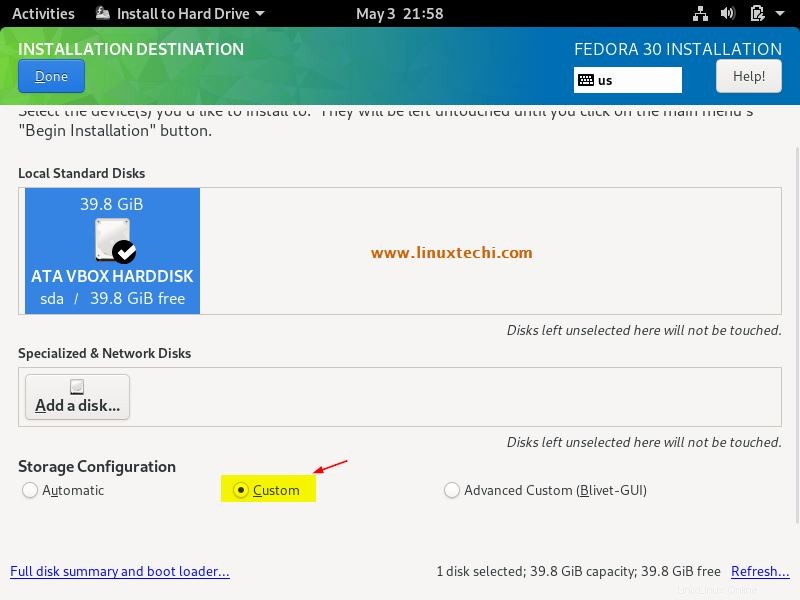
Haga clic en Listo
En este artículo demostraré cómo crear LVM basadas en particiones personalizadas, en mi caso tengo alrededor de 40 GB de disco duro sin asignar, por lo que crearé las siguientes particiones en él,
- /boot =2 GB (sistema de archivos ext4)
- /home =15 GB (sistema de archivos ext4)
- /var =10 GB (sistema de archivos ext4)
- / =10 GB (sistema de archivos ext4)
- Intercambiar =2 GB
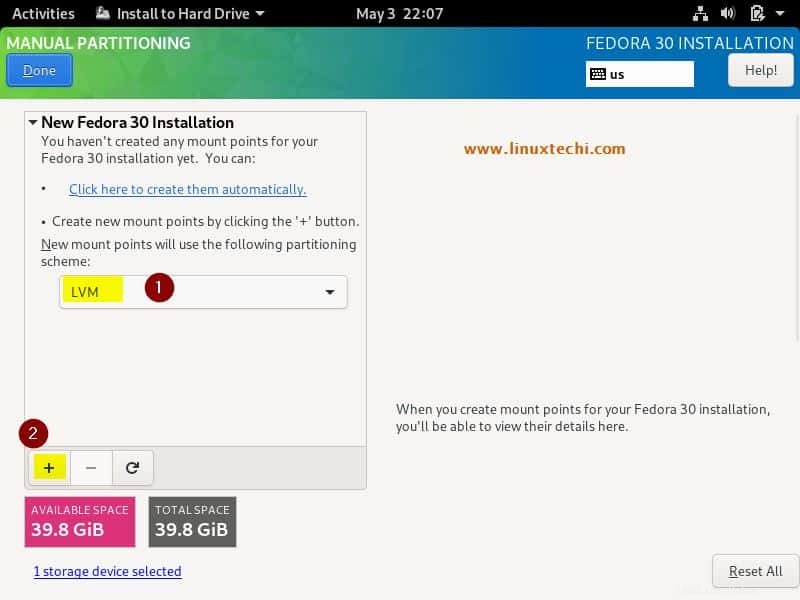
Seleccione "LVM ” como esquema de partición y luego haga clic en el símbolo más (+),
Especifique el punto de montaje como /boot y el tamaño de la partición como 2 GB y luego haga clic en "Agregar punto de montaje"
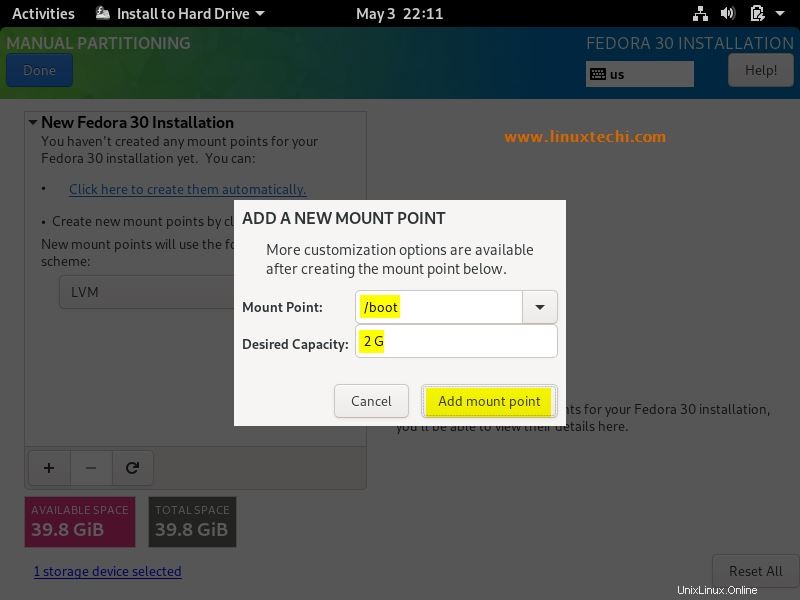
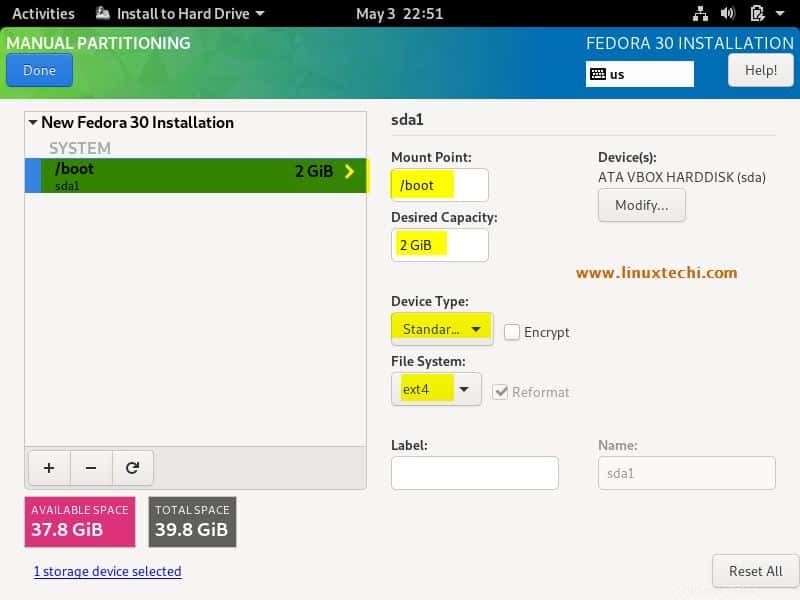
Ahora cree la siguiente partición como /home de tamaño 15 GB, haga clic en el símbolo +
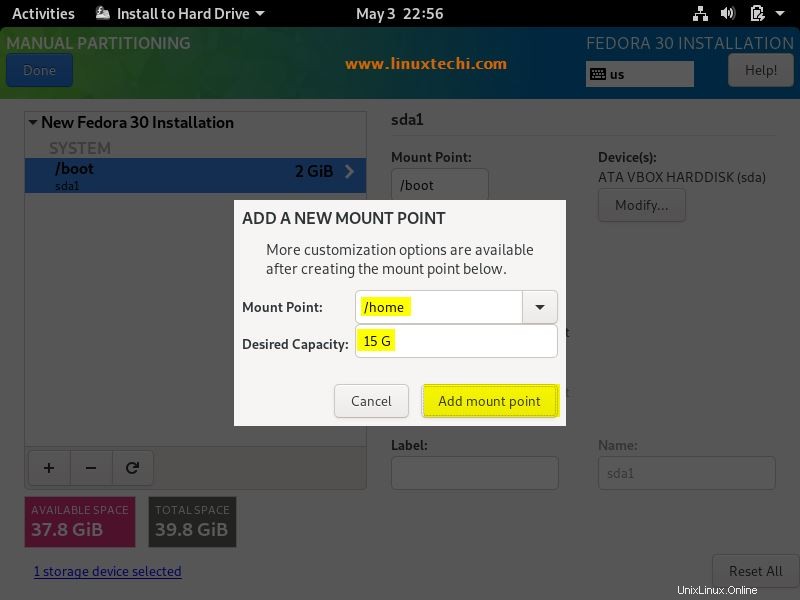
Haga clic en "Agregar punto de montaje ”
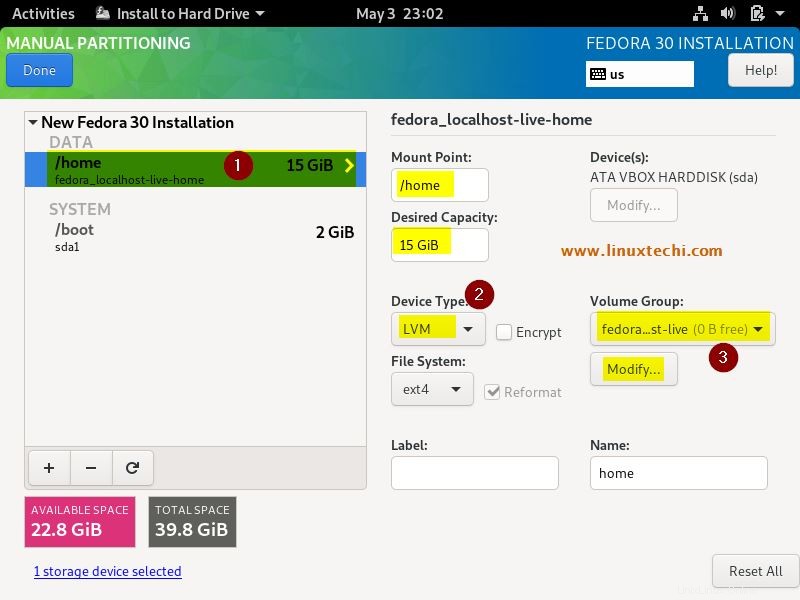
Si lo ha notado, la partición /home se crea como partición LVM en el Grupo de volumen predeterminado, si desea cambiar el nombre del Grupo de volumen predeterminado, haga clic en "Modificar ” opción de la pestaña Grupo de volumen,
Mencione el nombre del grupo de volúmenes que desea establecer y luego haga clic en Guardar. De ahora en adelante, todas las particiones LVM serán parte del grupo de volúmenes fedora30.
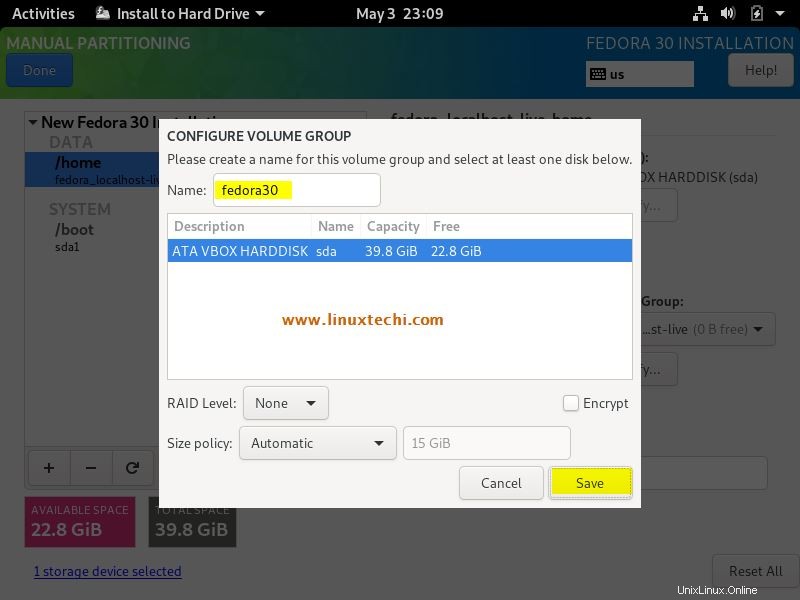
Del mismo modo, cree las siguientes dos particiones /var y de tamaño 10 GB respectivamente,
/partición var:
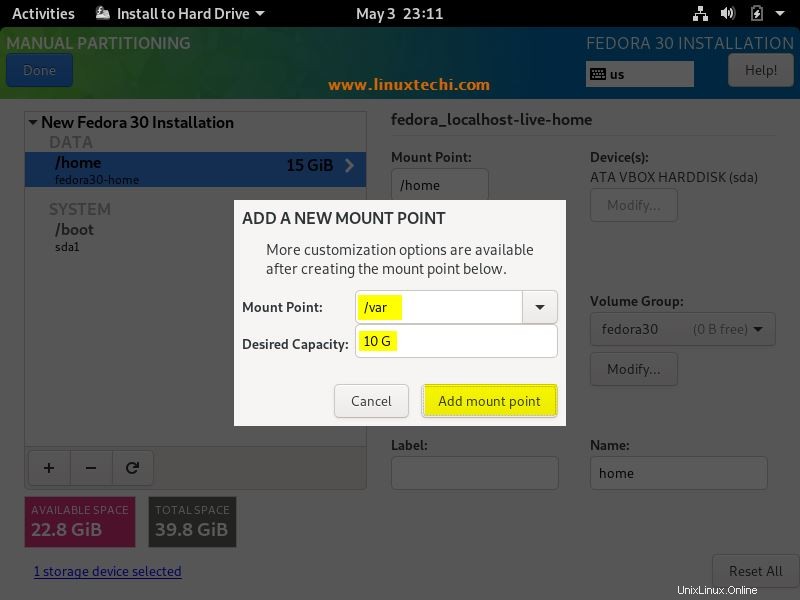
/ (barra) partición:
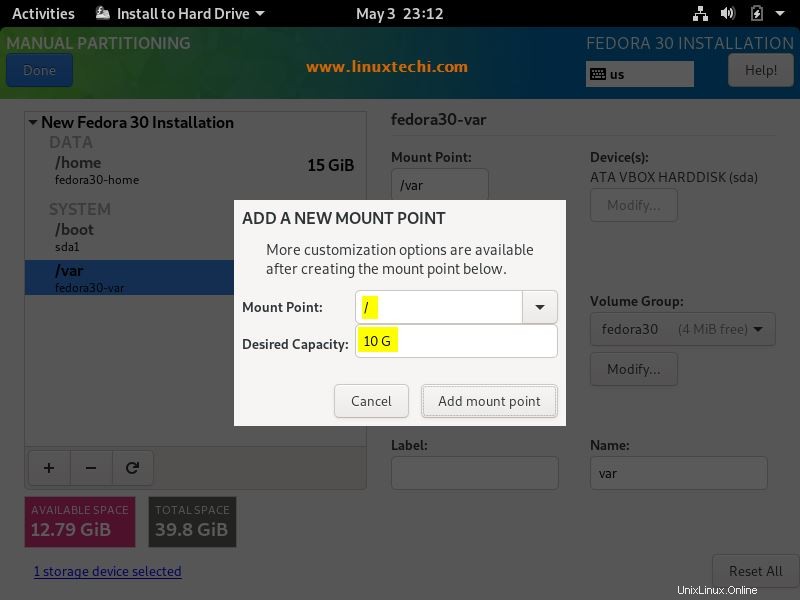
Ahora cree la última partición como intercambio de tamaño 2 GB,
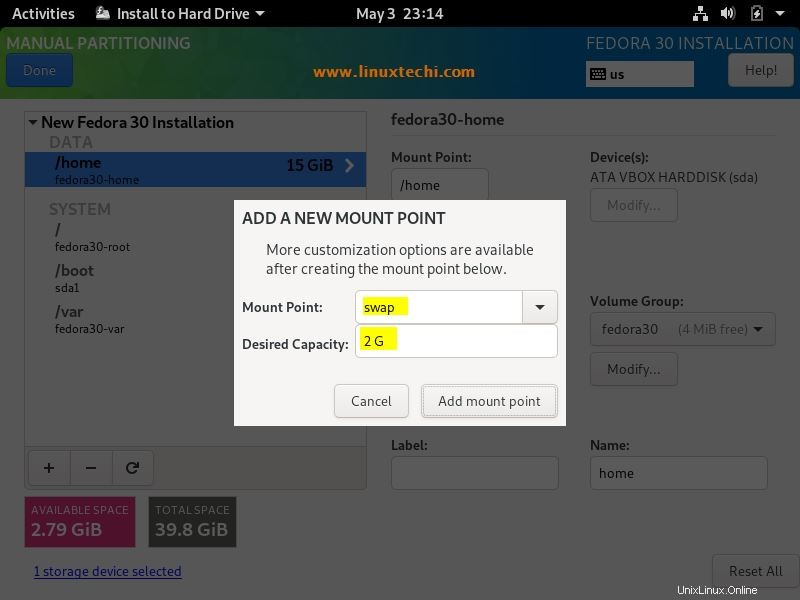
En la siguiente ventana, haga clic en Listo
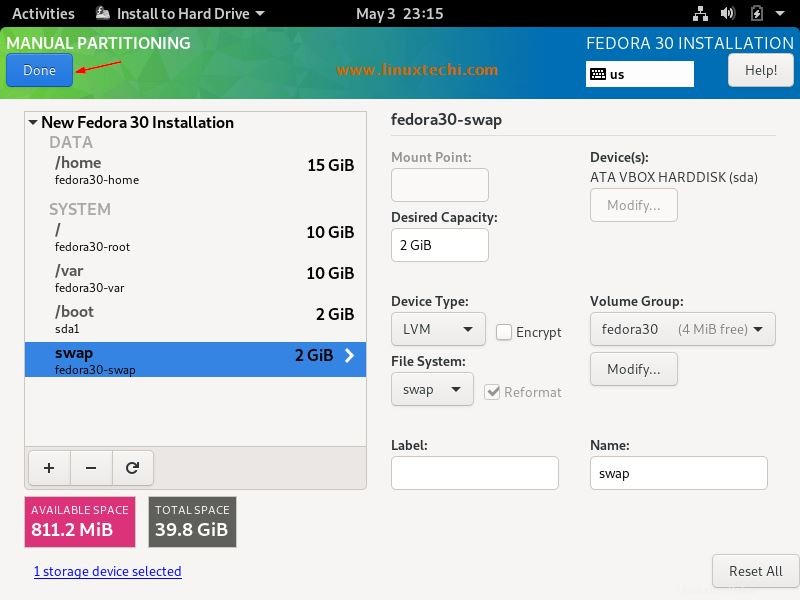
En la siguiente pantalla, seleccione "Aceptar cambios ”
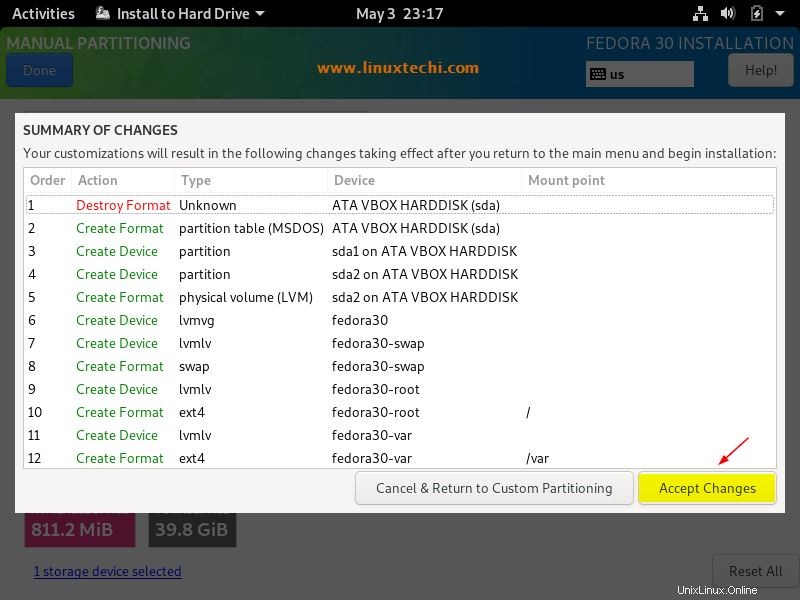
Ahora aparecerá la ventana Resumen de instalación, aquí también puede cambiar la zona horaria que se adapte a su instalación y luego hacer clic en "Comenzar instalación ”
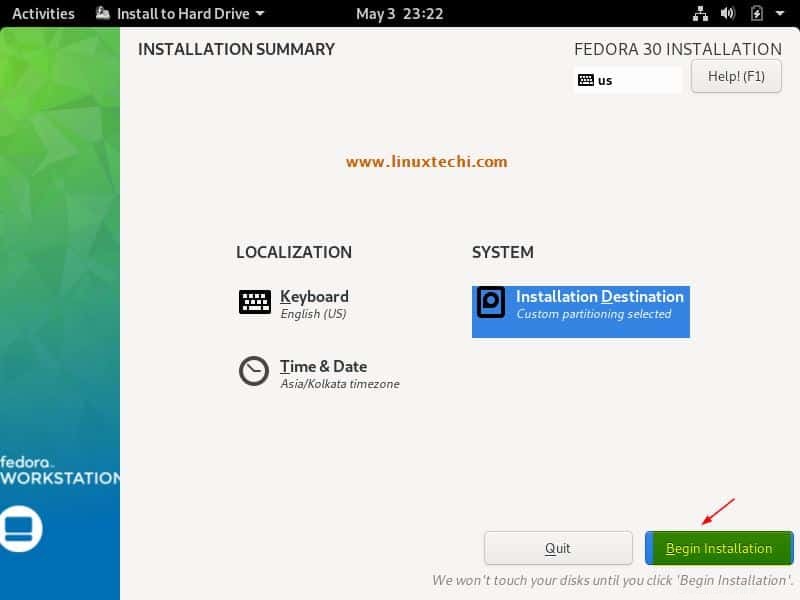
Paso:7) Se inició la instalación de Fedora 30
En este paso podemos ver que se ha iniciado la instalación de Fedora 30 y está en progreso,
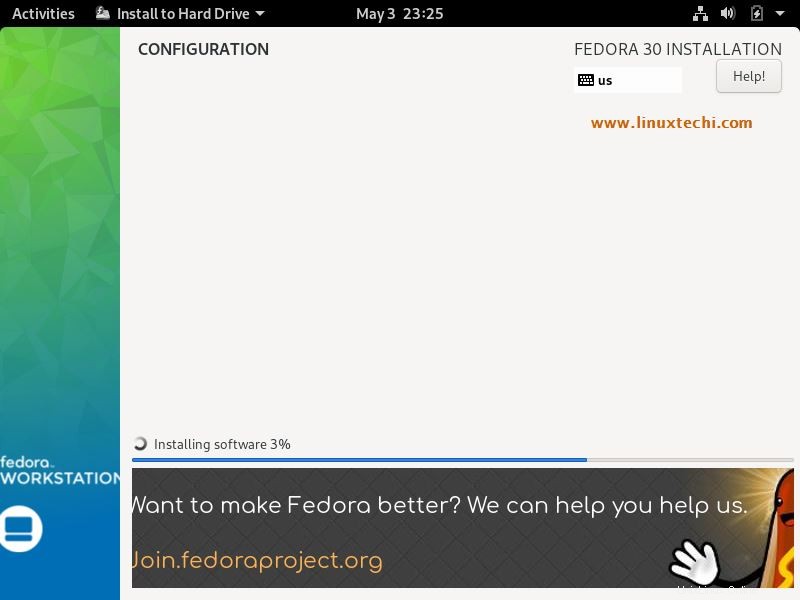
Una vez que se complete la instalación, se le pedirá que reinicie su sistema
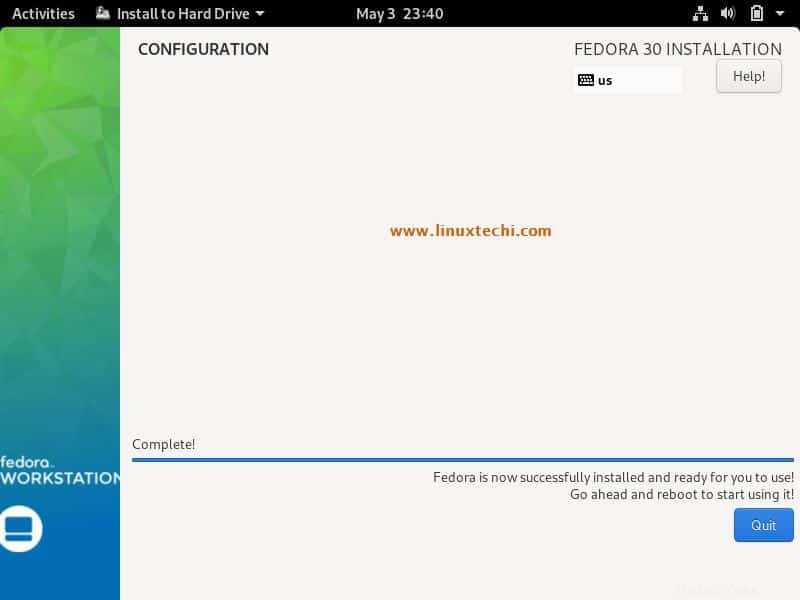
Haga clic en Salir y reinicie su sistema.
No olvide Cambiar el medio de arranque desde la configuración de Bios para que su sistema arranque con el disco duro.
Paso:8) Mensaje de bienvenida y pantalla de inicio de sesión después de reiniciar
Cuando reiniciamos el sistema Fedora 30 por primera vez después de la instalación exitosa, aparecerá la siguiente pantalla de bienvenida,
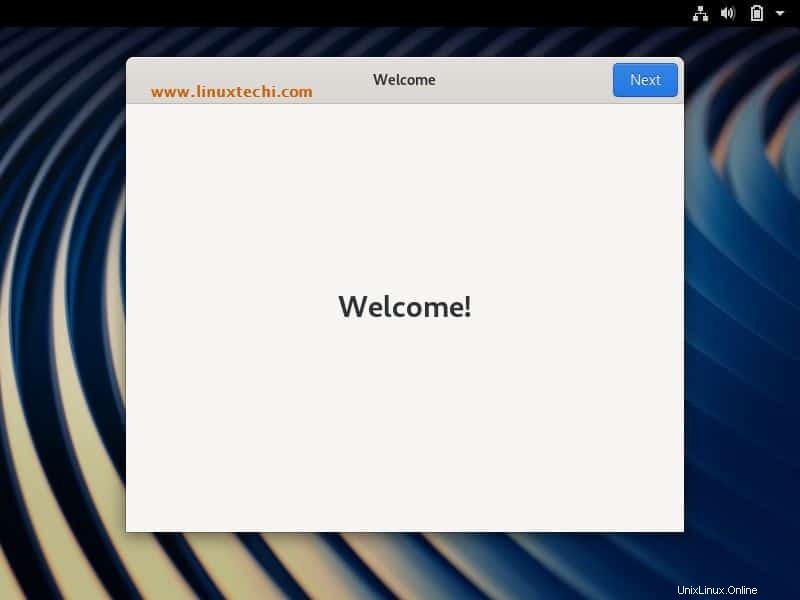
Haga clic en Siguiente
En la siguiente pantalla, puede sincronizar sus cuentas en línea o puede omitir,
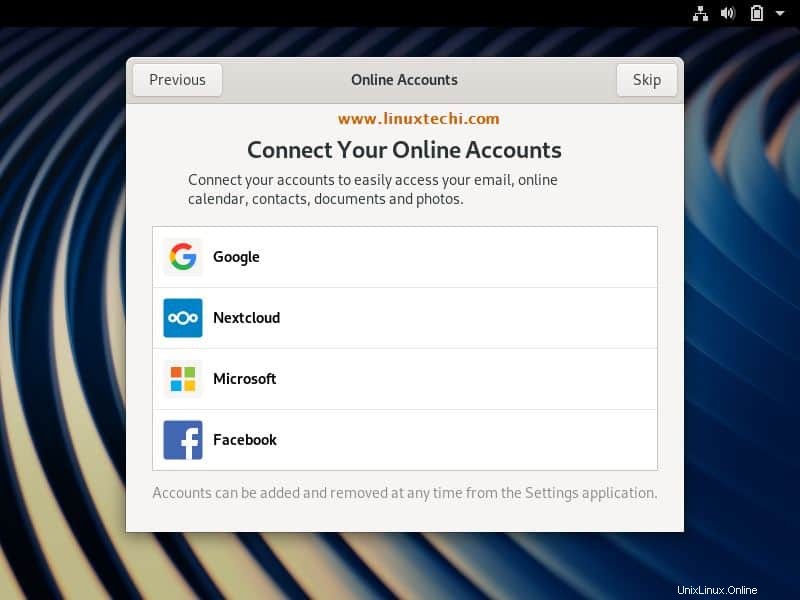
En la siguiente ventana se le pedirá que especifique la cuenta local (nombre de usuario) y su contraseña, luego esta cuenta se usará para iniciar sesión en el sistema
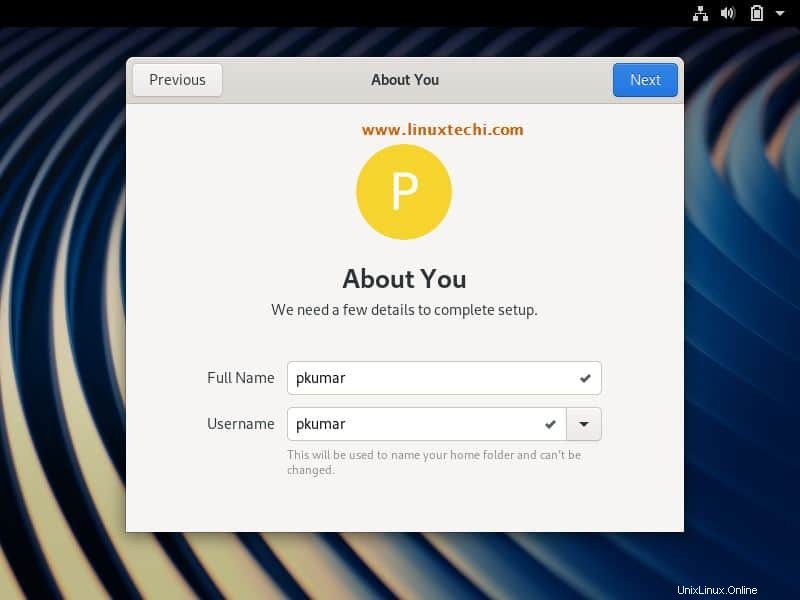
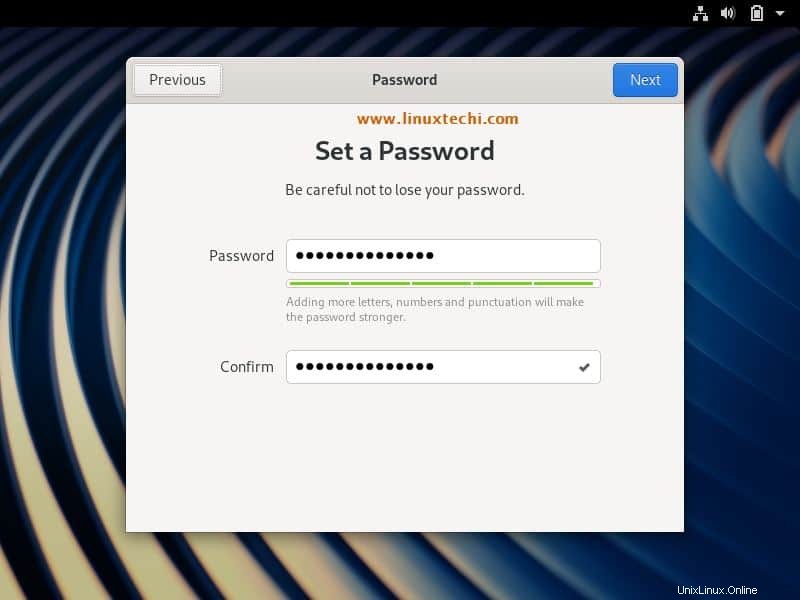
Haga clic en Siguiente
Y finalmente, obtendremos la pantalla debajo que confirma que estamos listos para usar Fedora 30,
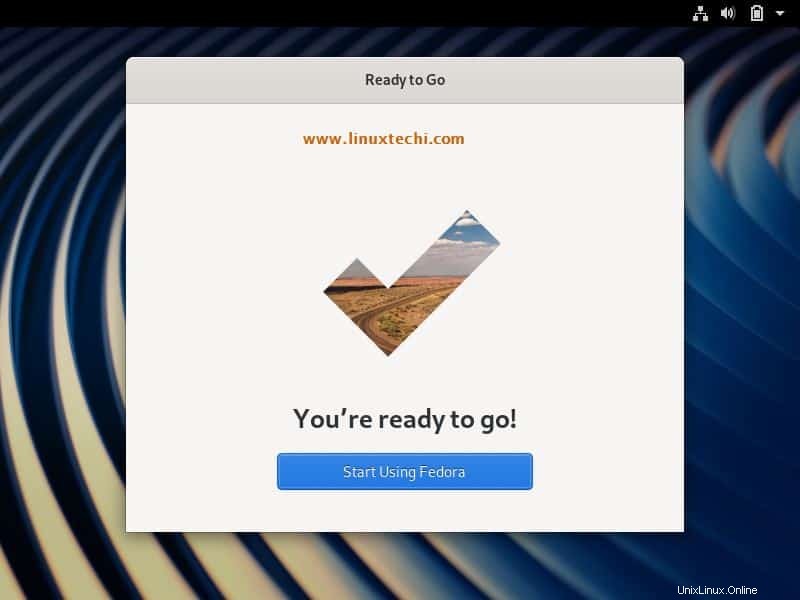
Haga clic en “Empezar a usar Fedora ”
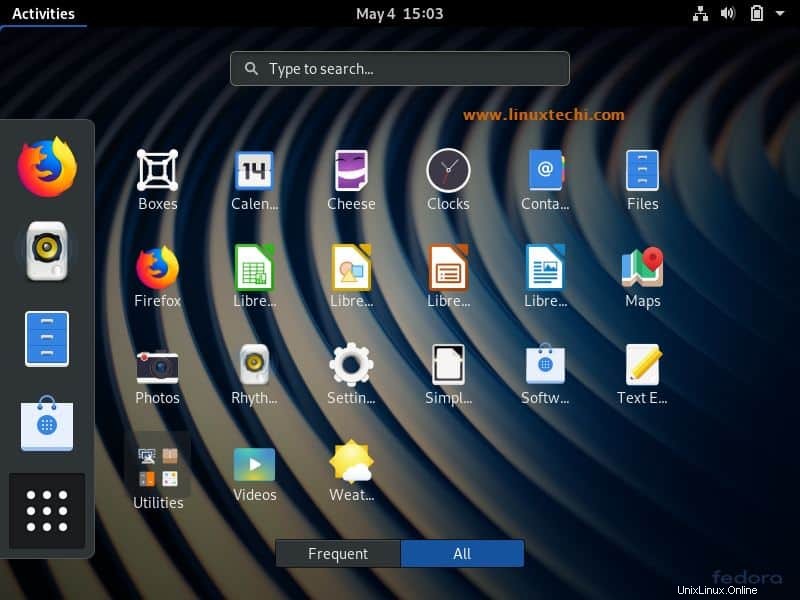
Arriba Gnome Desktop Screen confirma que hemos instalado con éxito Fedora 30 Workstation, ¿ahora explóralo y diviértete?
En la estación de trabajo Fedora 30, si desea instalar cualquier paquete o software desde la línea de comandos, use el comando DNF.
Leer más sobre: 26 ejemplos de comandos DNF para la gestión de paquetes en Fedora Linux