Deepin es una distribución de Linux basada en Debian fácil de usar. Es un sistema operativo gratuito y de código abierto que se utiliza principalmente a nivel de escritorio. Recientemente se ha lanzado la versión estable de Deepin 20.1. Deepin 20.1 viene con kernel estable versión 5.4 y repositorios de paquetes Debian 10.6.
En este artículo, cubriremos los pasos de instalación del sistema operativo Deepin 20.1 con capturas de pantalla. Los siguientes son los requisitos mínimos del sistema para Deepin 20.1
- Más de 2 GB de RAM (se recomiendan 4 GB)
- Intel Pentium IV 2 GHz (o superior)
- 25 GB de espacio libre en disco (o superior)
- Unidad USB de arranque
- Conexión estable a Internet
Pasemos a los pasos de instalación
Paso 1) Descarga el archivo ISO de Deepin 20.1
Descargue el archivo ISO de Deepin 20.1 en su sistema desde su sitio web oficial, utilice la siguiente URL:
Descarga Deepin 20.1
Paso 2) Crear una unidad USB de arranque para Deepin 20.1
Una vez que el archivo ISO se descargue en su sistema, grábelo en una unidad USB y hágalo de arranque. En el sistema Windows, use la herramienta 'Rufus' para crear una unidad USB de arranque y en los sistemas Linux use la herramienta 'UNetbootin' o el comando dd.
Reinicie el sistema en el que desea instalar Deepin 20.1 y vaya a la configuración de BIOS y cambie el medio de arranque de disco duro a unidad USB.
Paso 3) Menú de instalación de Deepin 20.1
Una vez que el sistema se inicie utilizando la unidad USB de arranque, obtendrá la siguiente pantalla, elija "Instalar Deepin 20.1 con el escritorio kernel 5.4" y presione enter
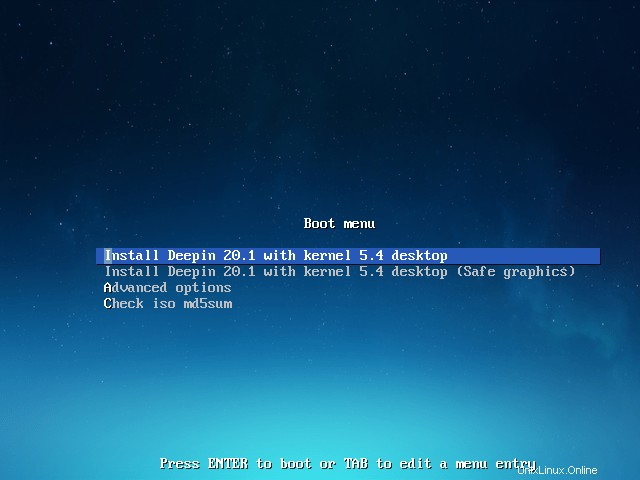
Paso 4) Elija su idioma preferido para la instalación
Seleccione el idioma que se adapte a su instalación y acepte la licencia del programa y el acuerdo de licencia de usuario final.
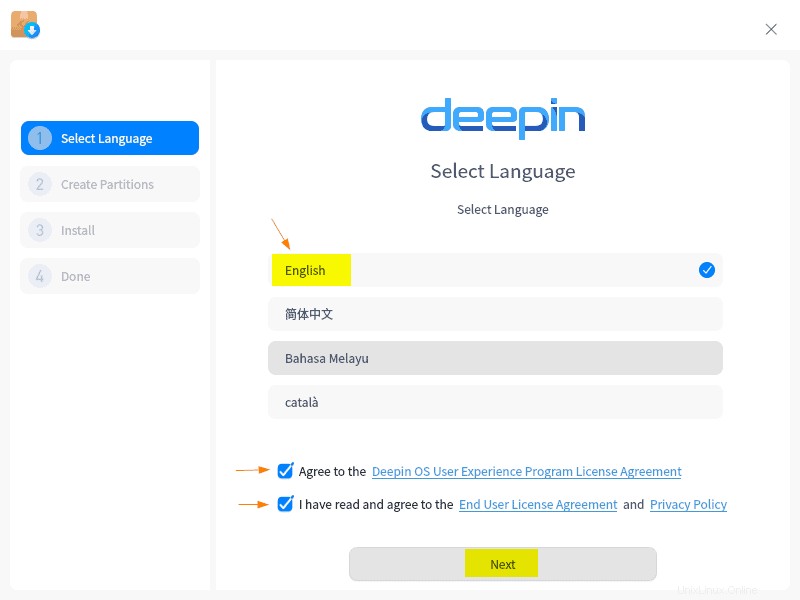
Haga clic en 'Siguiente'
Paso 5) Crear Particiones para Deepin 20.1
En la siguiente ventana, se presentará la siguiente pantalla. Aquí tenemos dos opciones, ya sea el instalador para crear las particiones requeridas automáticamente en el disco o crear la partición manualmente.
Como podemos ver, tengo 64 GB de espacio en disco y cuando elijo la opción 'Disco completo' y luego hago clic en el icono de disco, se crearán particiones automáticamente y se mostrarán las particiones. Si también desea cifrar el disco, haga clic en la opción 'Cifrar este disco'.
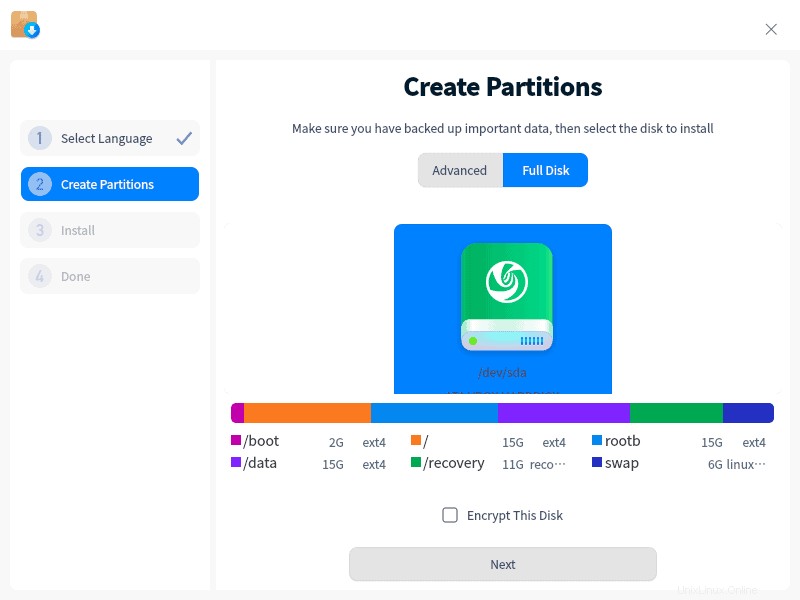
Si planea crear su propio esquema de particiones, elija la opción 'Avanzado' y seleccione el disco y luego haga clic en el signo '+' para comenzar a crear particiones
Una vez que haya terminado con las particiones, haga clic en 'Siguiente' para continuar.
Nota:en esta guía, estamos utilizando un esquema de partición automático creado por el instalador.
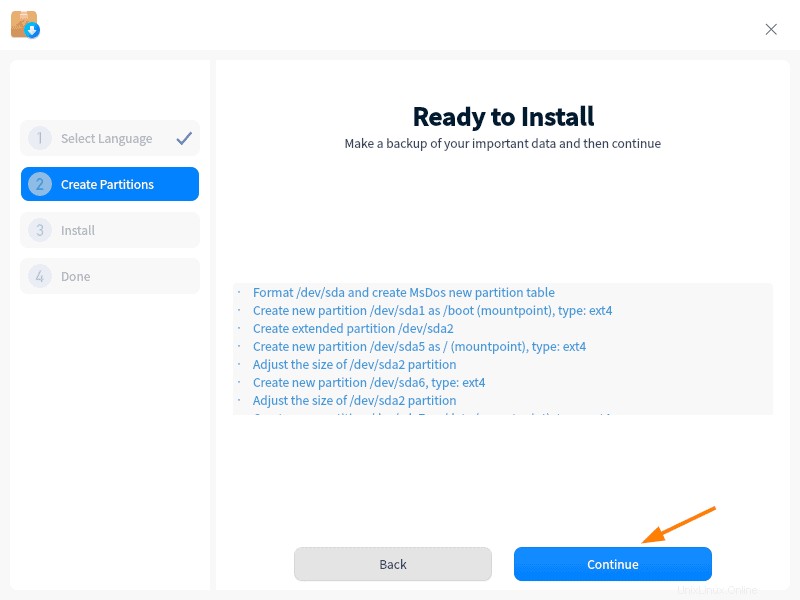
Haga clic en 'Continuar' para crear y formatear particiones como sistema de archivos ext4.
Paso 6) Progreso de la instalación de Deepin 20.1
La siguiente pantalla confirma que la instalación de Deepin 20.1 se ha iniciado y está en progreso.
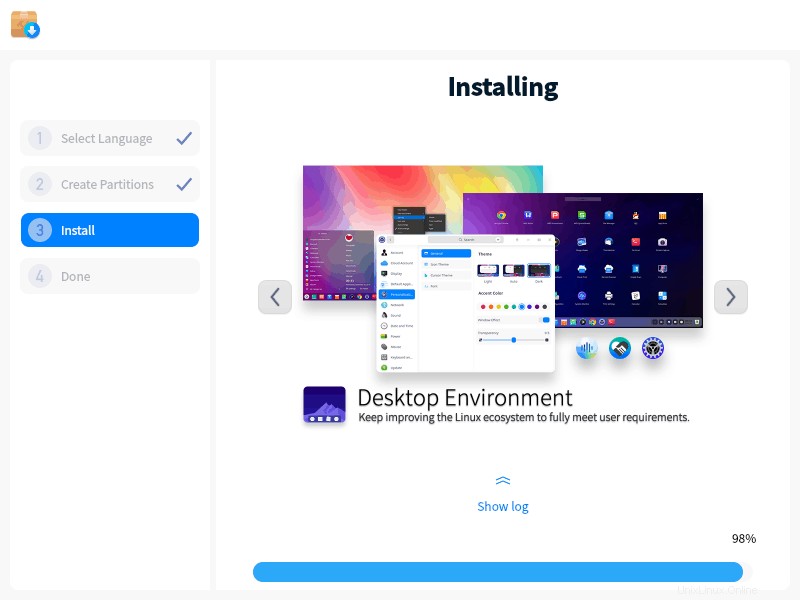
Una vez que se complete la instalación, el instalador le pedirá que reinicie el sistema.
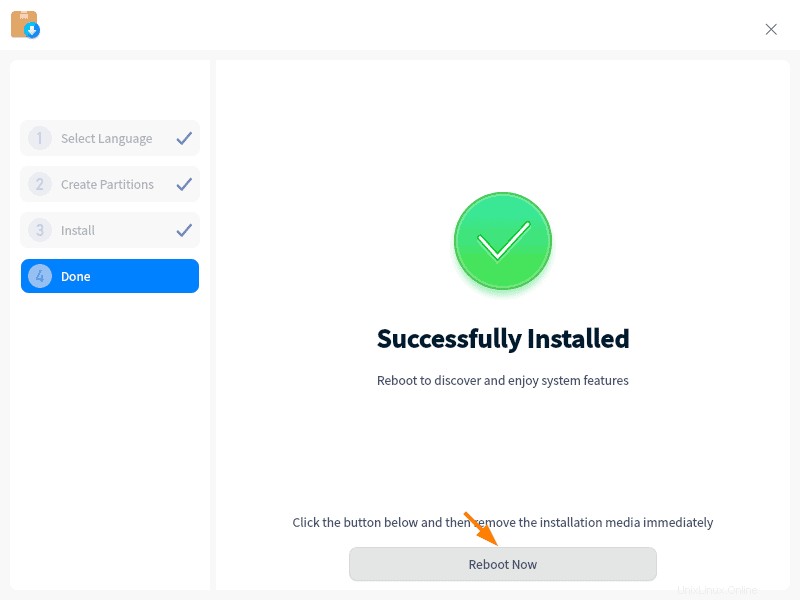
Haga clic en 'Reiniciar ahora'
Paso 7) Pantalla de inicio de sesión y Deepin Desktop después de la instalación
Después del reinicio, se presentará la siguiente pantalla del cargador de arranque grub, elija la primera opción 'Deepin 20.1 GNU/Linux' y presione enter.
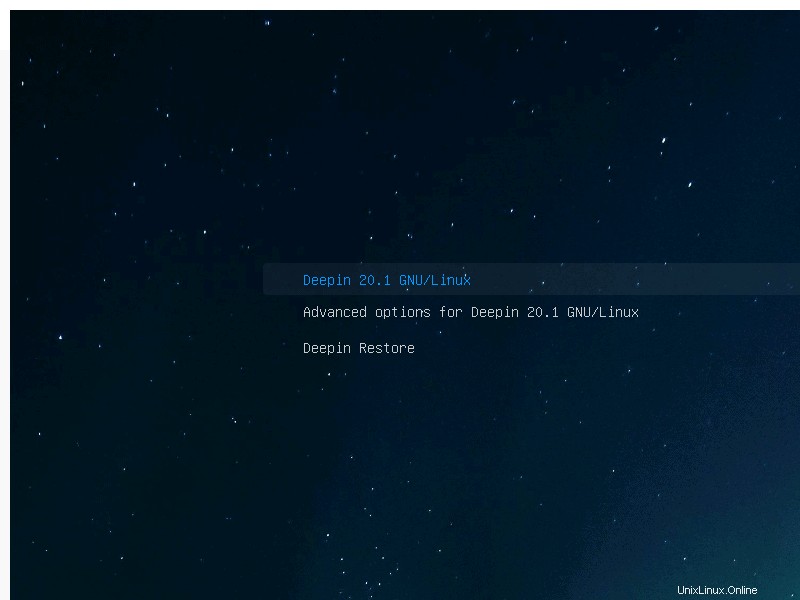
En la siguiente ventana, elija el idioma para el sistema Deepin y acepte el acuerdo de licencia.
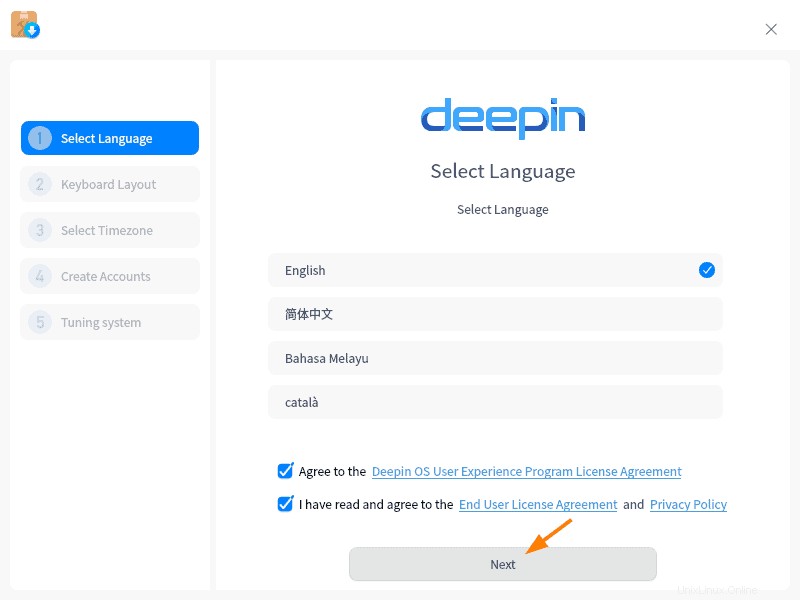
Haga clic en Siguiente y elija el diseño de teclado preferido en la siguiente ventana,
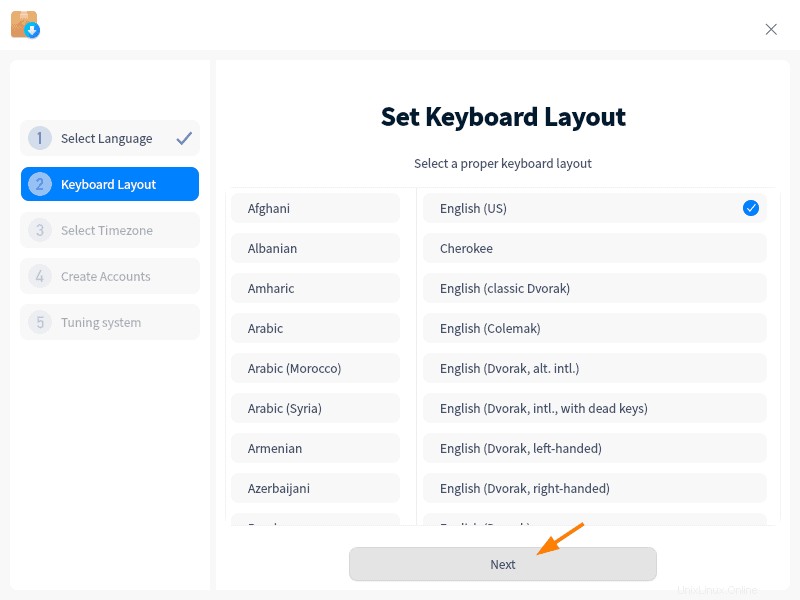
Haga clic en Siguiente y elija la zona horaria que se adapte a su sistema.
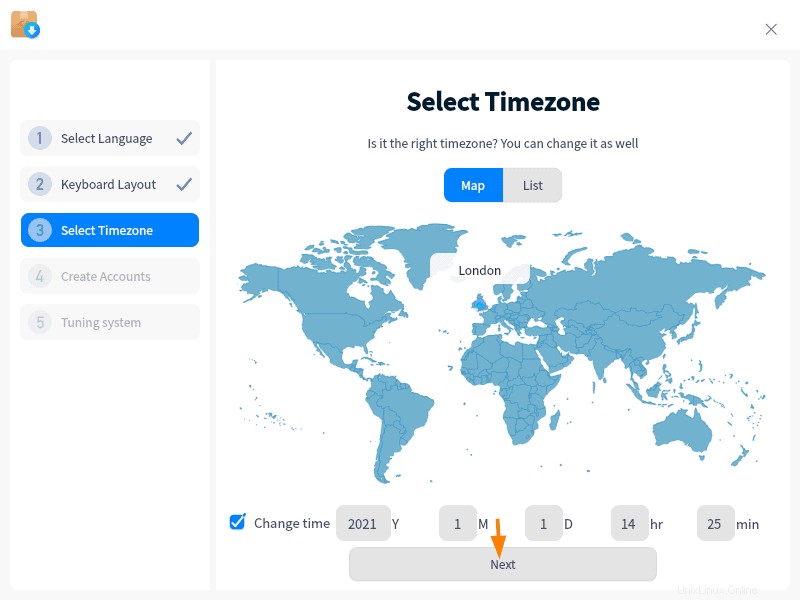
Haga clic en Siguiente
Especifique el nombre de usuario local, su contraseña y el nombre de host del sistema y luego haga clic en Siguiente para continuar.
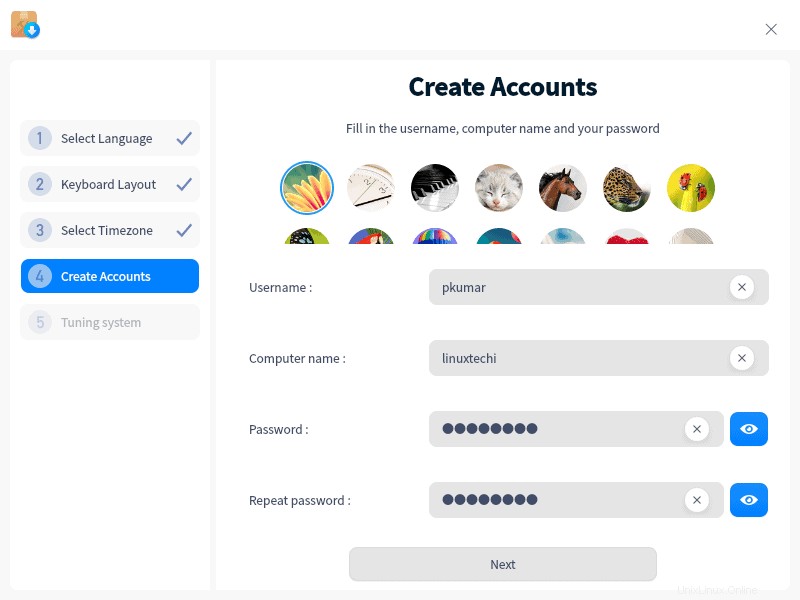
En la siguiente ventana, se aplicarán los cambios anteriores,
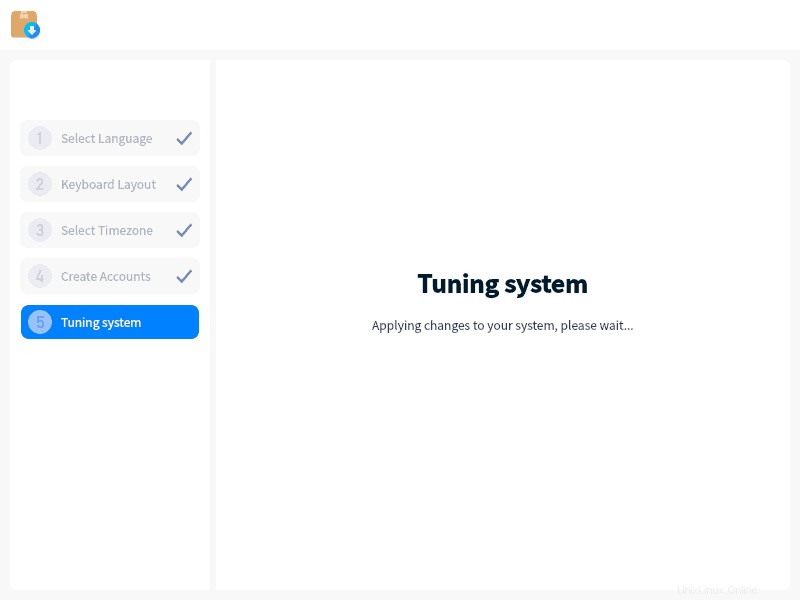
Ahora, finalmente obtendremos la siguiente pantalla de inicio de sesión, use el mismo nombre de usuario y sus credenciales que se crearon anteriormente.
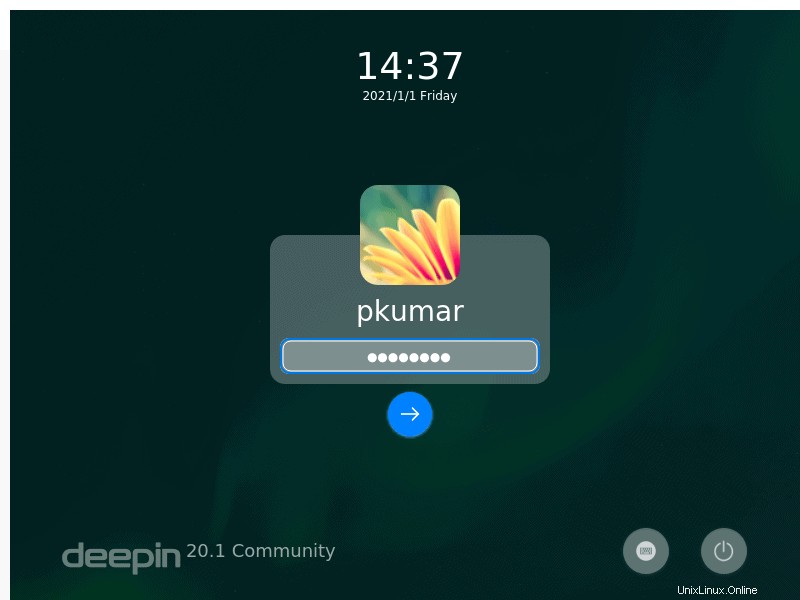
Después de ingresar las credenciales, presione Intro y se presentará la siguiente pantalla de escritorio.
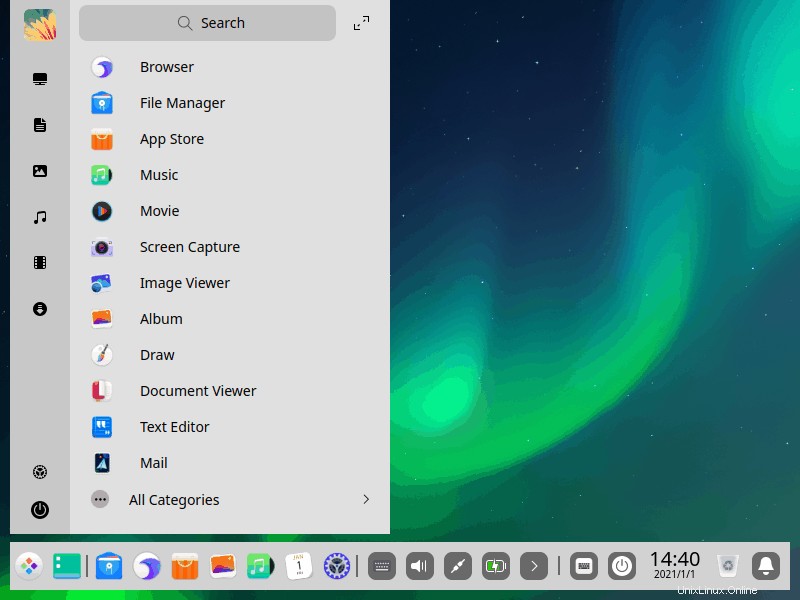
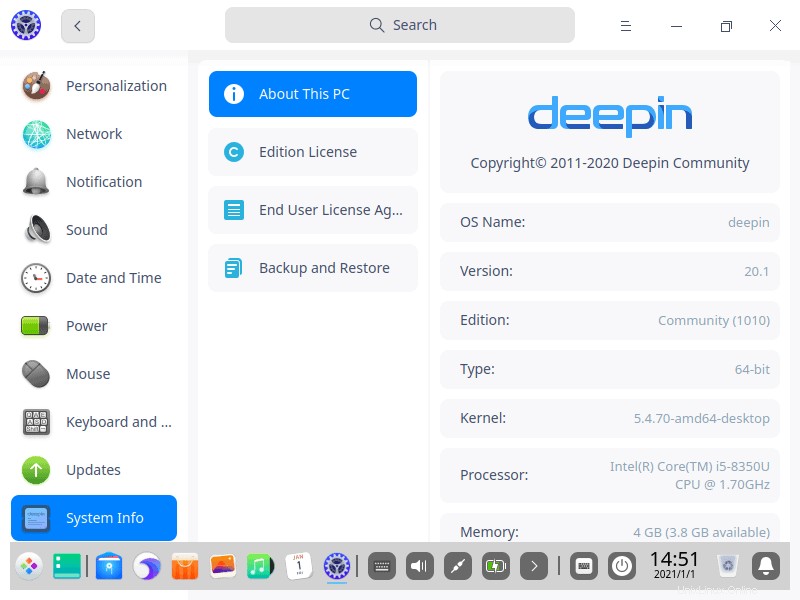
La pantalla del escritorio anterior confirma que el sistema operativo Deepin 20.1 se ha instalado correctamente. Ahora explora esta emocionante distribución de Linux y diviértete.
No dude en compartir sus opiniones y comentarios sobre los pasos de instalación del sistema operativo Deepin 20.1.