El uso del terminal shell es poderoso en las máquinas Linux cuando se verifica y monitorea la salud y el estado del sistema. El terminal shell ejecuta comandos con la conexión al kernel de Linux. Como resultado, puede proporcionarle los resultados en tiempo real. Existen herramientas y comandos para Linux que lo ayudan a monitorear la carga de la CPU, el espacio en el disco duro, los sectores defectuosos del disco, el estado de la RAM, etc. El método de línea para monitorear los detalles y las especificaciones del disco duro es sencillo y nos brinda una salida en tiempo real con menos errores.
Tamaño del disco duro en la terminal de Ubuntu
En Linux, los informes del sistema de archivos generalmente se generan en tamaño de bloque. En una publicación anterior, vimos que al encontrar los sectores defectuosos en el disco, mostraba el resultado en un valor de tamaño de bloque. Hay dos sintaxis/comandos para mostrar los tamaños de disco en Linux; son los du y df.
- comando df – El comando df muestra el tamaño total usado y libre del disco. Si no asigna ningún nombre de archivo, el sistema montará el archivo en el disco principal. Muestra los valores en tamaño de bloque de 1kB.
- du comando – El du muestra la cantidad de espacio en disco utilizado por archivos específicos y su subdirectorio.
En esta publicación, veremos cómo verificar el tamaño del disco duro en Ubuntu a través de los comandos du y df en el terminal.
Análisis de salida de df en Ubuntu
En el siguiente comando, podemos ver algunos valores específicos. Aquí veremos qué significan.
$ df
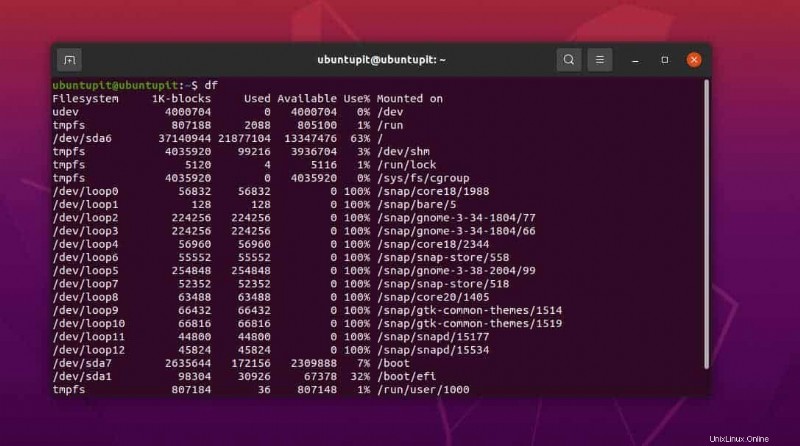
- Sistema de archivos:Esto muestra el nombre del sistema de archivos.
- Bloques de 1K:vea la cantidad total de bloques disponibles en el sistema de archivos medidos en bloques de 1kB.
- Usado:con el parámetro used, puede monitorear su disco usado en un tamaño de bloque de 1kB.
- Disponible:vea el disco disponible en su sistema Linux en un tamaño de bloque de 1kB.
- Use%:Use% le permite ver el disco usado en Linux como un valor porcentual.
- Archivo:en la CLI, puede ver el nombre del archivo en su sistema.
- Montado en:Supervise la ubicación donde está montado su sistema de archivos o una sola carpeta.
Comprobar el tamaño del disco duro en la terminal de Ubuntu con el comando df
Aquí veremos algunos de los comandos df más utilizados para verificar el tamaño del disco duro en Ubuntu a través de la terminal. También puede ejecutar los comandos en cualquier otro sistema basado en Debian.
1. Comando de terminal df para comprobar el tamaño del disco duro en GB
El comando df mencionado a continuación le permitirá ver el tamaño total del disco duro en su sistema Ubuntu.
$ df -a
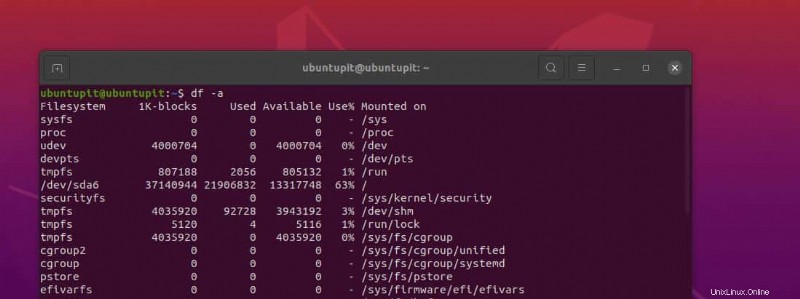
2. Imprima datos legibles para comprobar el tamaño del disco duro en Ubuntu
A veces, a través de la línea de comandos, podemos obtener algunos datos de salida que son difíciles de entender o no legibles para un humano. Para que la salida sea simple y legible por humanos, use el indicador -h con el comando df en el shell de Ubuntu.
$ df -h
3. Uso del disco de impresión en megabytes en la terminal de Ubuntu
Puede usar la sintaxis -BM en la línea de comando para ver el espacio en disco en formato de megabytes en su sistema Ubuntu.
df -BM
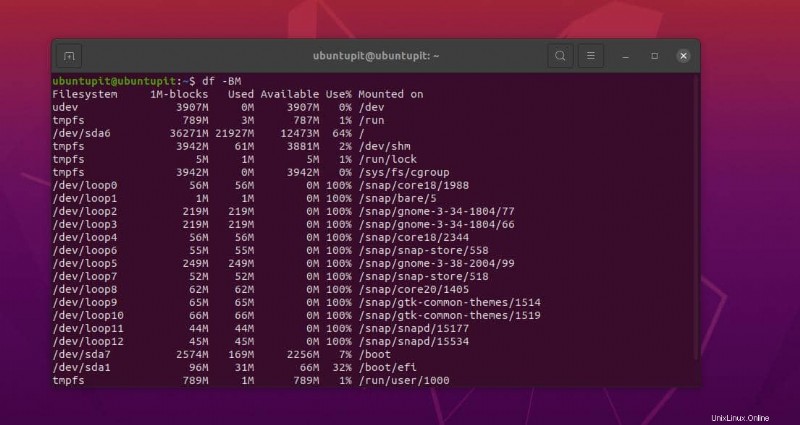
4. Información de disco en Números de inodos
En Ubuntu, también puede ver el tamaño del disco duro y la cantidad utilizada a través del terminal shell con su valor de nodo de índice. Conocer el valor del nodo de índice o los inodos lo ayudará a configurar y organizar los enlaces blandos en Linux.
df -i
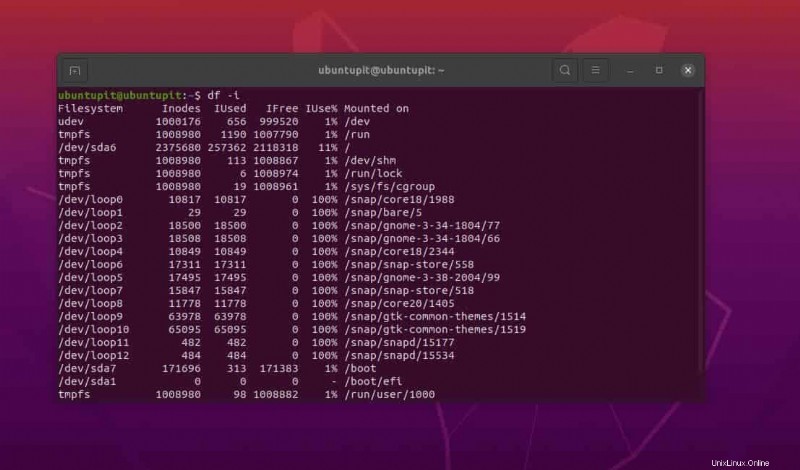
Aquí está la explicación de los nodos de índice:
- fuente:Esto muestra el nombre de los archivos en el sistema.
- fstype:Muestra el tipo de archivo en Ubuntu/Linux.
- itotal:muestra el tamaño del archivo a través de la terminal.
- usado:Esto muestra la cantidad total de tamaño usado en el disco.
- iavail:vea la cantidad libre del disco a través del nodo de índice.
- ipcent:vea el porcentaje utilizado del disco duro en el valor del nodo de índice.
- tamaño:muestra el tamaño del disco duro en Ubuntu en un tamaño de bloque de 1kB.
5. Incluir o excluir tipos de archivos para comprobar el tamaño del disco duro en la terminal de Ubuntu
También puede excluir o incluir cualquier tipo de archivo a través del comando df en Ubuntu. El comando mencionado a continuación nos dirá cómo podemos asignar un tipo de impresión específico que le indicará al comando DF que agregue el archivo a la salida.
df -T df -t ext4
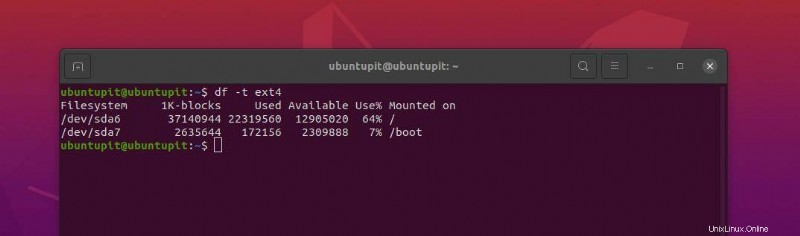
6. Ver archivos SquashFS
Los archivos SquashFS son archivos comprimidos especiales en Ubuntu y otros sistemas Linux. Es compatible con el método de tamaño de bloque para ver los archivos. Ejecute los comandos mencionados a continuación para ver el tamaño utilizado de los archivos SquashFS en su Ubuntu a través de la terminal.
df -x squashfs df -x squashfs --total
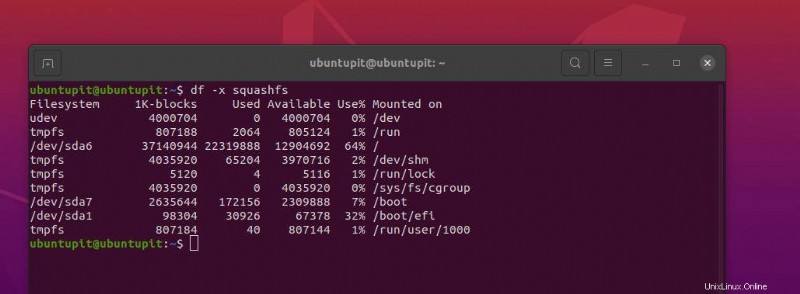
7. Ver el tamaño del directorio o sistema de archivos
Si necesita ver el tamaño del disco duro o el tamaño del bloque de cualquier directorio o carpeta específica en Ubuntu Linux a través del shell del terminal, puede usar los siguientes comandos df que se detallan a continuación.
df /dev/sda1 df /dev/sda*
8. Alias con df para verificar el tamaño del disco duro en la terminal de Ubuntu
Si tiene una sintaxis más grande con el comando DH, puede usar un alias para la sintaxis DH para que su comando sea más fácil en el shell del terminal de Ubuntu.
alias dfc="df -h /dev/sda1 --output=source,fstype,size,used,avail,pcent"
9. Use -a Flag para incluir todos los sistemas de archivos
Puede agregar el indicador -a para agregar todos los sistemas de archivos en el comando de terminal para mostrar el tamaño del disco duro en Ubuntu.
df -a --output df -a --output | less
10. Averiguar qué está ocupando el espacio en disco utilizado
A través del comando DF mencionado a continuación. Puede monitorear qué directorio en particular mantiene ocupado su disco en su máquina Ubuntu.
df -h -t ext4
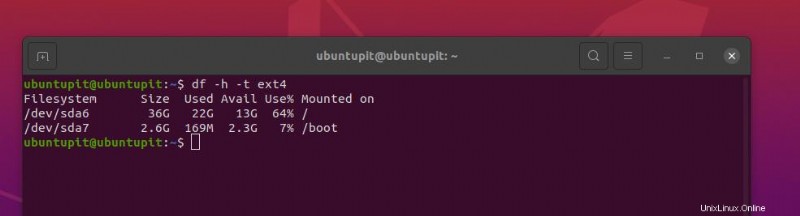
Comando du en Ubuntu para verificar el tamaño del disco duro en la terminal
A través del comando DU en Ubuntu, puede ver el tamaño usado y libre del disco duro en la carcasa del terminal. Si no usa ningún argumento lógico con el comando DU, convencionalmente mostrará el espacio en disco en 1024 bytes. Aquí veremos algunos ejemplos prácticos y más usados del comando DU en Ubuntu para ver el tamaño del disco en la terminal de Ubuntu.
1. Comience con du Command
El comando du mencionado a continuación en el shell del terminal de Ubuntu nos dará la salida de los tamaños de disco duro usados y libres en la máquina.
$ du
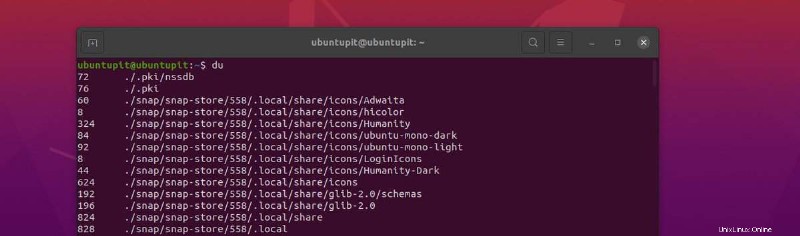
2. Salida legible por humanos
Anteriormente, vimos cómo imprimir datos legibles por humanos para el comando DH; el comando DU mencionado a continuación también muestra el tamaño del bloque legible por humanos o los datos del tamaño del disco en la terminal de Ubuntu.
du -h
3. Resuma el resultado
Puede ejecutar el comando du mencionado a continuación en su terminal de Ubuntu para resumir los resultados del disco duro en su sistema.
du -h -s *
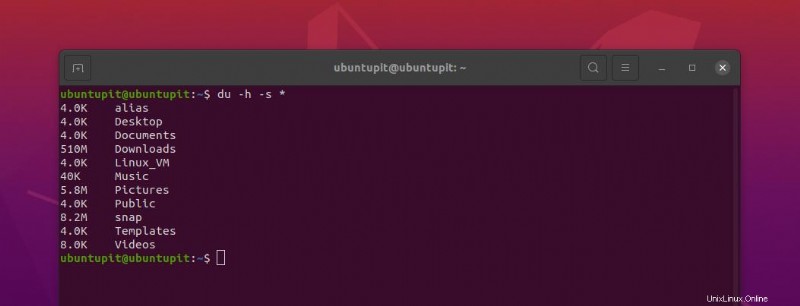
4. Ordenar los resultados del disco Hrad
Puede asignar el comando DU para ordenar el directorio o las carpetas que utilizan más discos en su sistema Ubuntu. El comando du mencionado a continuación le dará los resultados ordenados del disco más grande al más pequeño utilizado en la Imagen directorio.
du -sm Pictures/* | sort -nr
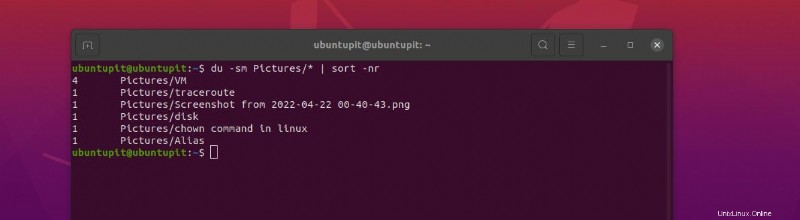
¡Perspectivas!
En toda la publicación, hemos visto la noción elaborada de averiguar el tamaño del disco duro en Ubuntu a través de la terminal. También hemos visto el caso de uso de dos comandos específicos (du y df) para comprobar los discos duros utilizados y el tamaño libre en Ubuntu o un sistema Linux basado en Debian.
Si encuentra que este artículo ha sido útil para usted, no olvide compartir esta publicación con sus amigos y la comunidad de Linux. También le recomendamos que escriba sus opiniones en la sección de comentarios sobre este artículo.