En el artículo anterior, hemos visto cómo configurar vagabundo en su distribución de Linux. En este artículo, aprenderá cómo crear un proyecto de Vagrant para instalar una caja de Vagrant, configurar una máquina invitada y comprender los aspectos centrales de las configuraciones y los comandos de Vagrant e importantes.
¿Qué es Vagrant Box?
La caja vagabunda es un formato de paquete para el entorno vagabundo. Cuando descargue o empaquete una máquina virtual para usarla en Vagrant, estará en formato de caja. Cuando digo cajas a lo largo de esta serie solo me estoy refiriendo a una máquina virtual .
Hay dos formas de obtener las cajas . Puede crear su propio cuadro personalizado y compartirlo entre otros y usar un entorno idéntico o descargar los cuadros del sitio vagabundo.

Hay cajas alojadas en el sitio de vagabundos que ya están empaquetadas y listas para usar. En el sitio, puede buscar diferentes sabores de caja (CentOS, Ubuntu, Arch, etc.) y también tiene la opción de elegir un Proveedor (aquí usamos VirtualBox como proveedor).
Configuración del entorno del proyecto Vagrant
Comencemos a crear un proyecto y descarguemos una caja vagabunda. Abra la terminal y cree un directorio de proyecto ejecutando el siguiente comando. Puede crear este directorio en cualquier ubicación que desee en su sistema de archivos.
$ mkdir ~/vagrant_project
Ahora vaya al directorio recién creado y ejecute vagrant init comando, que creará un archivo de configuración vagabundo en el directorio de su proyecto.
$ vagrant init

Ahora abre el archivo vagabundo, que es un archivo de plantilla creado por vagabundo cuando ejecutas vagrant init dominio. Este archivo es donde almacenaremos toda la información de configuración relacionada con nuestra caja.
$ cat Vagrantfile

Instalar una Máquina Virtual con Vagrant y VirtualBox
Por el momento todo lo que necesita preocuparse es modificar un único parámetro “config.vm.box ”. Este parámetro se encargará de descargar el cuadro del sitio vagabundo. Voy a descargar el Ubuntu20.04 caja. En el vagabundo, busca en el sitio “Ubuntu20 ” y configure el Proveedor a Virtualbox como se muestra en la imagen de abajo.
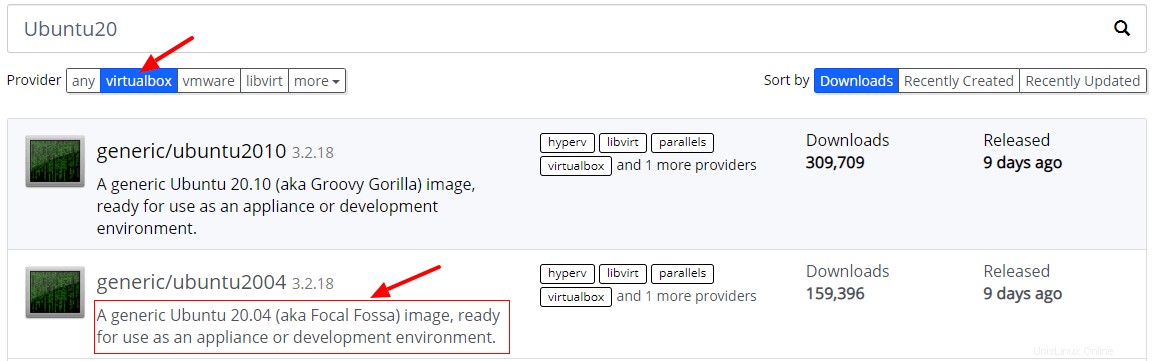
Haga clic en el cuadro del sitio y podrá obtener el nombre del cuadro para configurarlo en el archivo vagabundo.
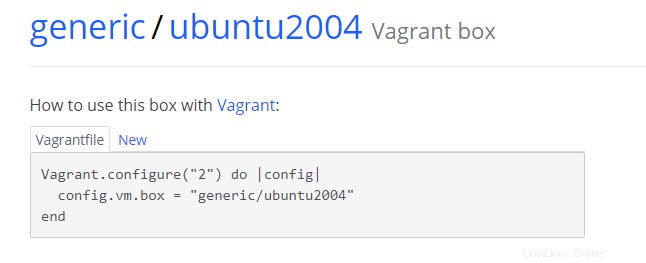
Ahora pase el nombre del cuadro como argumento con vagrant init comando que establecerá automáticamente el nombre del cuadro en el archivo Vagrant.
$ vagrant init generic/ubuntu2004 ==> Create a vagrant config file $ vagrant init -m generic/ubuntu2004 ==> Create a vagrant config file without helper and comments $ vagrant init -f generic/ubuntu2004 ==> Override existing vagrant file
Ahora ha configurado el parámetro obligatorio para descargar un cuadro. Ahora ejecuta el “comando vagrant up ”, que leerá el archivo de configuración de Vagrant para descargar y aprovisionar la caja.
$ vagrant up
Si todo va bien, verá la salida como se muestra en la imagen de abajo. Es importante comprender estos resultados para conocer las configuraciones de su máquina virtual.

Configura máquinas invitadas según Vagrantfile
Analicemos la salida del vagrant up comando.
Bringing machine 'default' up with 'virtualbox' provider...
.vagrant.d directorio bajo su carpeta de inicio. Vagrant verá si el cuadro nombrado (generic/ubuntu2004 ) ya está disponible en este directorio para importar el cuadro; de lo contrario, se conectará con el sitio de vagabundos y descargará el cuadro. En este caso, ya tengo ubuntu2004 descargado del sitio vagabundo, por lo que solo está importando el cuadro.
$ ls -l ~/.vagrant.d/boxes/
config.vm.box_check_update = false


La autenticación basada en contraseña está desactivada de forma predeterminada y se genera automáticamente un par de claves públicas y privadas que se copian en su máquina virtual durante el arranque y se utilizan para conectarse a su caja.
Username = vagrant Password = vagrant
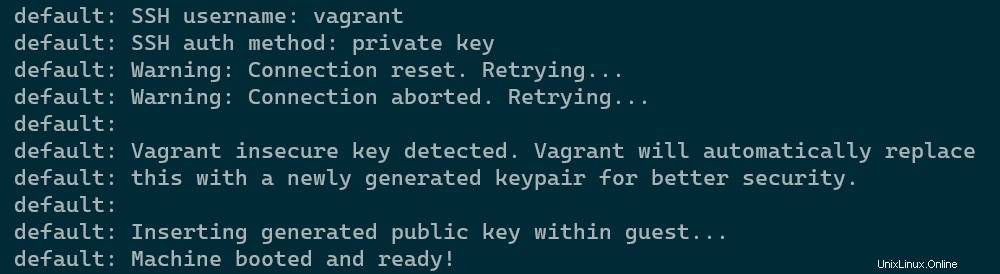
Puede ejecutar el siguiente comando para verificar la configuración de ssh para el cuadro. En la imagen a continuación, puede desactivar la autenticación de contraseña y configurar al usuario como vagabundo y el reenvío de puertos está establecido en 2222 .
$ vagrant ssh-config
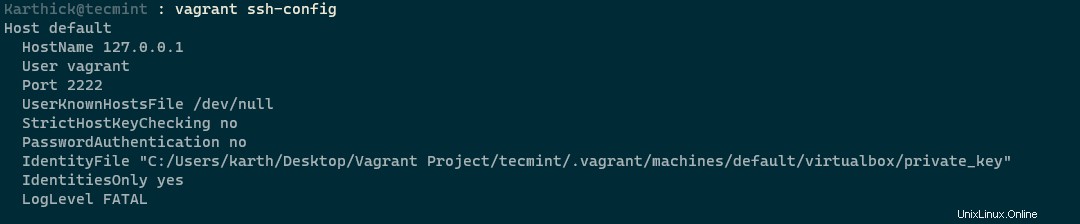
De todos los pasos anteriores, es posible que ahora tenga una idea de lo que está haciendo Vagrant. Nosotros nos encargaremos de todos estos pasos cuando estemos configurando manualmente una VM en virtualbox. Aquí vagrant se encarga de todos estos pasos de forma automatizada.
Ahora puede tener una sola o varias máquinas virtuales en ejecución y, para verificar el estado, ejecute el siguiente comando. Puede obtener el nombre, el proveedor, el estado, la identificación y la información del directorio de todas las cajas vagabundas en su máquina usando:
$ vagrant global-status --prune
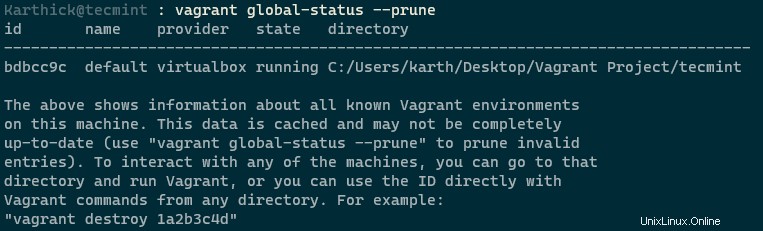
Ahora que puede tener una buena cantidad de comprensión de lo que hace Vagrant. En el próximo artículo, veremos importantes comandos vagabundos y cómo conectarse con una caja y trabajar en ella.