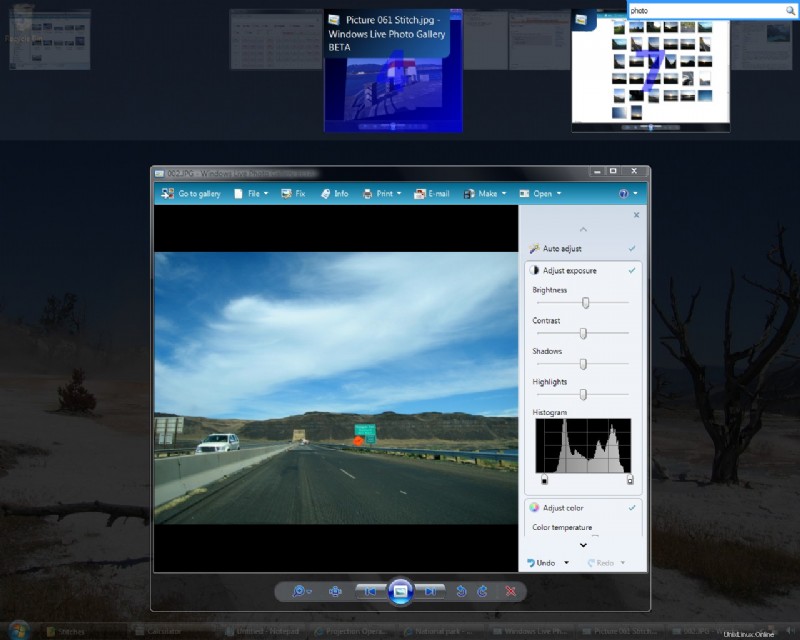Nota :la última versión de este artículo se puede encontrar aquí.
La mejor manera de cambiar a las aplicaciones utilizadas con más frecuencia es mediante atajos de teclado. Así es como lo hago en cada una de las tres plataformas principales.
GNU/Linux
Uso GNOME como entorno de escritorio. Es muy recomendable evitar el uso del mouse en áreas donde la misma función se puede realizar mucho más rápido usando el teclado por la productividad adicional que ofrece.
Por ejemplo, si está utilizando un monitor externo configurado con TwinView, lleva un tiempo mover el puntero del mouse desde una ventana en la pantalla de su computadora portátil a una ventana en el monitor externo. Si la resolución de su monitor es alta, llevará aún más tiempo.
Lo que sigue es una lista de funciones que generalmente se realizan con el mouse, pero tienen un enfoque centrado en el teclado equivalente como se documenta aquí.
Cambiar a una ventana en particular
Digamos que tiene unas 10 ventanas abiertas y desea cambiar a una ventana en particular. Aquí se aplica la regla 80/20:la mayoría de los cambios de ventana que realiza son para un pequeño subconjunto de todas las ventanas posibles. En mi caso, más a menudo cambio a tres aplicaciones:Emacs, Firefox y Terminal. Por lo tanto, es más útil vincular claves predefinidas a estas ventanas.
La siguiente combinación de teclas, al ser presionada activará la ventana correspondiente.
ctrl + alt + u: Firefox
ctrl + alt + k: Emacs
ctrl + alt + j: Terminal
Estos son los atajos más convenientes para mí, pero puedes asignar diferentes teclas como desees.
La única pregunta que queda es ¿cómo hacemos esto? Si está utilizando Sawfish, por ejemplo, esta es una tarea obvia. Pero para otros administradores de ventanas con poca potencia como Metacity (predeterminado en Ubuntu), hay una solución:wmctrl . En Ubuntu, puede usar apt-get para instalar wmctrl. Después de la instalación, intente ejecutar los siguientes comandos:
$ wmctrl -a Firefox
$ wmctrl -a emacs
$ wmctrl -a Terminal
La opción -a activa la ventana cuyo título coincide con el argumento dado. Para mapear las claves, usamos xbindkeys. Instalar xbindkeys usando apt-get y comience a escribir el archivo de configuración ~/.xbindkeysrc. La siguiente es mi configuración:
"wmctrl -a Firefox"
m:0xc + c:30
Control+Alt + u
"wmctrl -a Terminal"
m:0xc + c:44
Control+Alt + j
"wmctrl -a emacs"
m:0xc + c:45
Control+Alt + k
Usualmente uso el comando xbindkeys -k para generar todos esos códigos numéricos que ves arriba. Por ejemplo, m:0xc corresponde a la combinación de teclas Control+Alt. También puede usar xbindkeys-config, una utilidad de configuración gráfica, para crear ~/.xbindkeysrc.
También puede considerar agregar xbindkeys a las Preferencias de sesión de GNOME para garantizar el inicio automático en cada arranque.
Cambiar a una pestaña particular de Firefox
El cambio de pestaña sin mouse en Firefox se puede hacer de varias maneras:
-
Presione Alt+n donde n es el número de pestaña. Por ejemplo, presione Alt+2 para cambiar a la segunda pestaña. Aparte de cambiar a la primera, segunda o tercera pestaña, esta no suele ser muy útil.
-
Comando de tabulación de Ubiquity. Presionas Ctrl+espacio y luego escribes 'tab gmai' para cambiar a tu pestaña de Gmail. Esto es realmente útil, especialmente cuando tienes muchas pestañas abiertas. Si el comando tab se usa con más frecuencia que otros comandos que comienzan con t, simplemente puede escribir 't gmai' en lugar de 'tab gmai'. Cambiar a un búfer de Emacs en particular
Emacs tiene el excelente modo ido que le permite hacer coincidencias aproximadas interactivas de nombres de búfer al cambiar de búfer. Normalmente, uno presiona C-x b para abrir el minibúfer y luego escribe el nombre del búfer manualmente con tabulación. Con el modo ido, escribir 'ny', por ejemplo, coincidirá con el búfer main.py; y lo hace de forma interactiva sin que tengas que pulsar la tecla Intro. Use el siguiente código elisp en su .emacs después de agregar ido.el a su ruta:
;; Buffer switching
(require 'ido)
(ido-mode t)
(setq ido-enable-flex-matching t)
(global-set-key (kbd "M-i") 'ido-switch-buffer)
Ahora presione Alt+i para cambiar de búfer de forma interactiva.
La última versión de mi propio .xbindkeysrc se puede encontrar aquí.
Microsoft Windows
Lo mismo también se puede hacer en Microsoft Windows usando un programa llamado AutoHotkey .
Este es el script de AutoHotKey que uso en mi computadora portátil basada en Windows:
; match window title anywhere
SetTitleMatchMode 2
^!u::WinActivate Opera
^!j::WinActivate ActiveState Komodo
^!k::WinActivate [email protected]
^!h::WinActivate Mozilla Thunderbird
Apple Mac OS X
En Mac, no existe una forma Unixy de asignar atajos de teclado globales (p. ej., xbindkeys)... pero existen varias soluciones. Gracias a esta publicación de serverfault, encontré Quicksilver ser una forma suficientemente buena de asignar atajos de teclado para activar aplicaciones específicas.
Para obtener instrucciones detalladas sobre la asignación de métodos abreviados de teclado globales, siga esta publicación. Como la configuración se guardará en el archivo ~/Library/Application Support/Quicksilver/Triggers.plist, puede moverlo fácilmente o vincularlo a su directorio de Dropbox.
Vista Switcher es una utilidad de administración de tareas elegante y poderosa para el sistema operativo Windows. Una vez instalado, reemplaza el cuadro de diálogo Alt-Tab predeterminado de Windows con un bonito cuadro que muestra una lista de todas las tareas en ejecución, con sus nombres e instantáneas de vista previa, y permite al usuario realizar acciones en ellas usando los atajos del mouse y del teclado. Con solo un clic, puede cambiar de tarea, minimizar, maximizar, restaurar la ventana principal o cerrar el proceso.
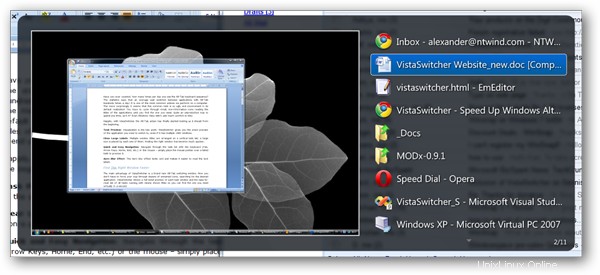
VistaSwitcher es un software gratuito (como su predecesor Taskswitch XP)
Switcher para Windows Vista es extremadamente útil para esto, especialmente cuando siempre tiene al menos 10 ventanas abiertas como yo.
Tiene una función en la que puede buscar los nombres de los títulos de todas sus ventanas abiertas para encontrarlo más rápido (puede ser difícil de ver, verifique la esquina superior derecha):