Como continuación de la Parte 1, esta parte 2 cubre las características restantes de Portainer y se explica a continuación.
Supervisión de imágenes de contenedores docker
[email protected] ~}$ docker ps -a CONTAINER ID IMAGE COMMAND CREATED STATUS PORTS NAMES 9ab9aa72f015 ubuntu "/bin/bash" 14 seconds ago Exited (0) 12 seconds ago suspicious_shannon 305369d3b2bb centos "/bin/bash" 24 seconds ago Exited (0) 22 seconds ago admiring_mestorf 9a669f3dc4f6 portainer/portainer "/portainer" 7 minutes ago Up 7 minutes 0.0.0.0:9000->9000/tcp trusting_keller
Incluyendo el portainer (que es una imagen de contenedor de la ventana acoplable), se muestran todas las imágenes de la ventana acoplable en ejecución existentes y actuales. La siguiente captura de pantalla de Portainer GUI muestra lo mismo.
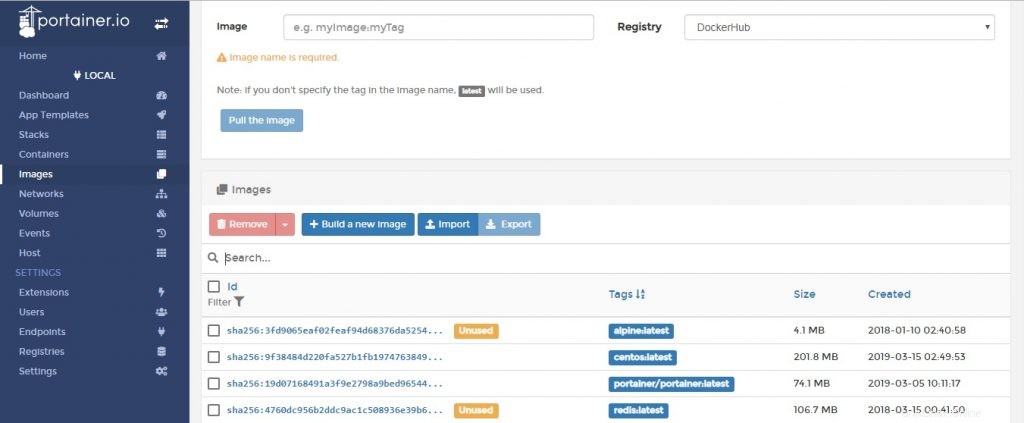
Monitoreo de eventos
Haga clic en la opción "Eventos" de la página web de portainer como se muestra a continuación.
En esta página se capturan y muestran varios eventos que se generan y crean en función de la actividad del contenedor docker
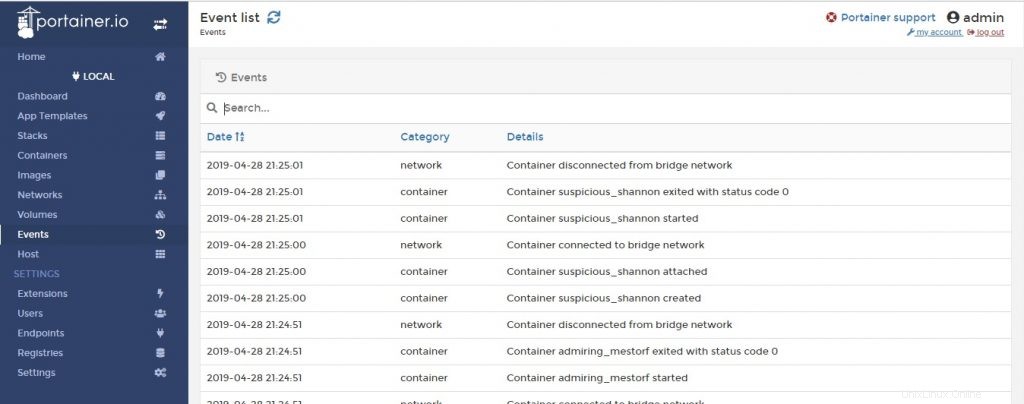
Ahora para verificar y validar cómo los “Eventos la sección ” funciona. Cree una nueva imagen de contenedor docker redis como se explica a continuación, verifique el estado de docker ps –a en la línea de comandos de docker.
[email protected] ~}$ docker ps -a CONTAINER ID IMAGE COMMAND CREATED STATUS PORTS NAMES cdbfbef59c31 redis "docker-entrypoint.s…" About a minute ago Up About a minute 6379/tcp angry_varahamihira 9ab9aa72f015 ubuntu "/bin/bash" 10 minutes ago Exited (0) 10 minutes ago suspicious_shannon 305369d3b2bb centos "/bin/bash" 11 minutes ago Exited (0) 11 minutes ago admiring_mestorf 9a669f3dc4f6 portainer/portainer "/portainer" 17 minutes ago Up 17 minutes 0.0.0.0:9000->9000/tcp trusting_keller
Haga clic en la "Lista de eventos" en la parte superior para actualizar la lista de eventos,
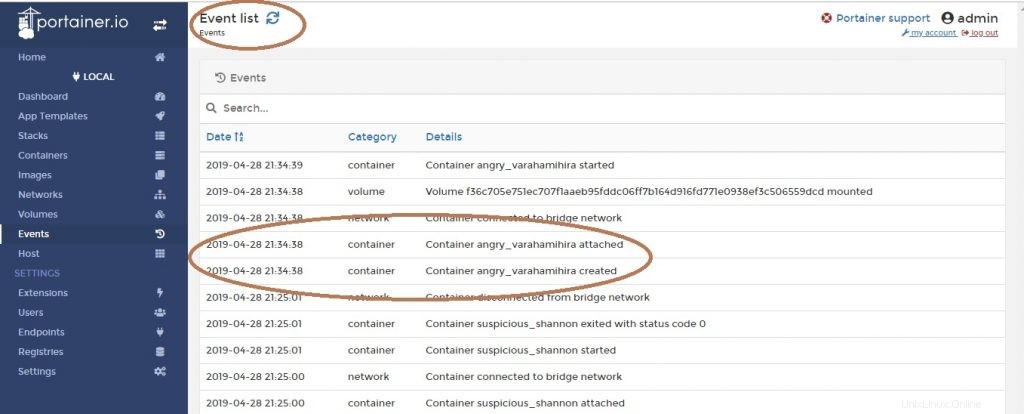
Ahora la página del evento también se actualizó con este cambio,
Estado del anfitrión
A continuación se muestra la captura de pantalla del portainer que muestra el estado del host. Esta es una ventana simple que aparece. Esto muestra la información básica como "CPU", "nombre de host", "información del sistema operativo", etc. de la máquina Host Linux. En lugar de iniciar sesión en la línea de comandos del host, esta página proporciona información muy útil para un vistazo rápido.
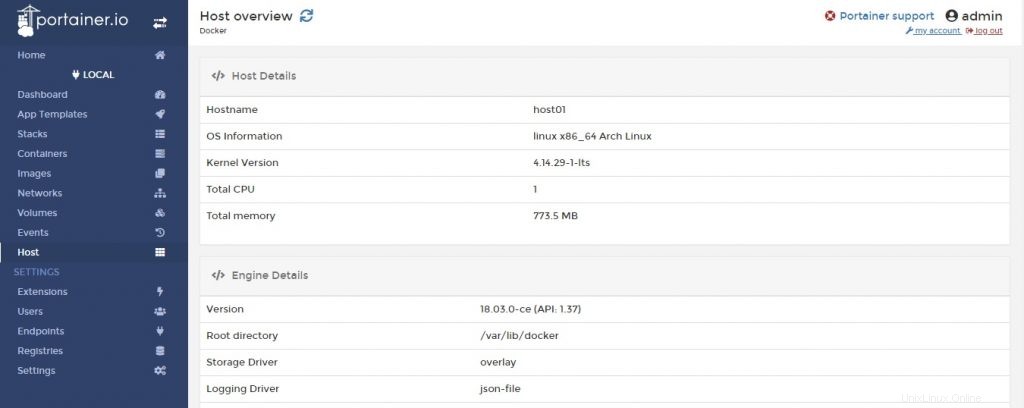
Tablero en Portainer
Hasta ahora hemos visto varias funciones de portainer basadas en "Local" sección. Ahora salta al "Panel de control ” de la imagen Docker Container seleccionada.
Cuando “Punto final Se hace clic en la opción ” en la GUI de Portainer, aparece la siguiente ventana,
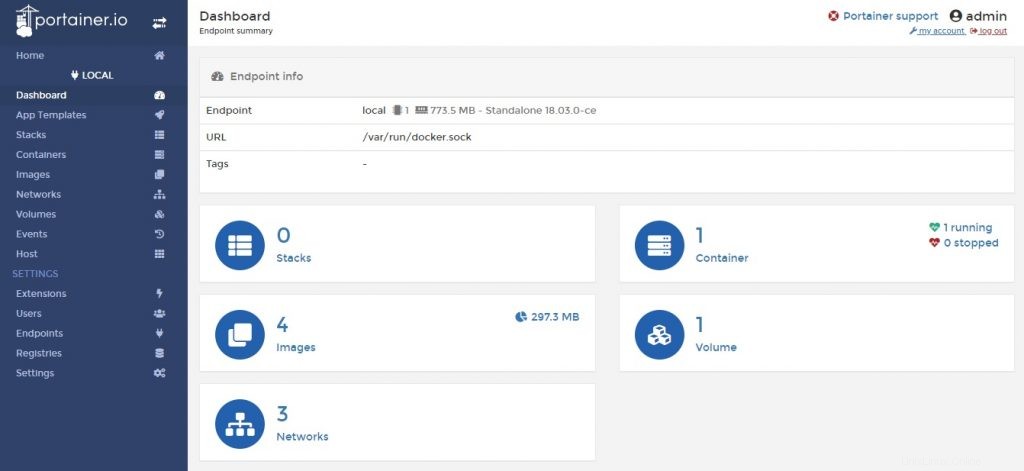
Este panel tiene muchos estados y opciones para una imagen de contenedor de host.
1) Pilas: Al hacer clic en esta opción, se proporciona el estado de las pilas, si las hay. Como no hay pilas, esto muestra cero.
2) Imágenes: Al hacer clic en esta opción, se proporciona una gran cantidad de imágenes de contenedores que están disponibles. Esta opción mostrará todas las imágenes de contenedor en vivo y cerradas
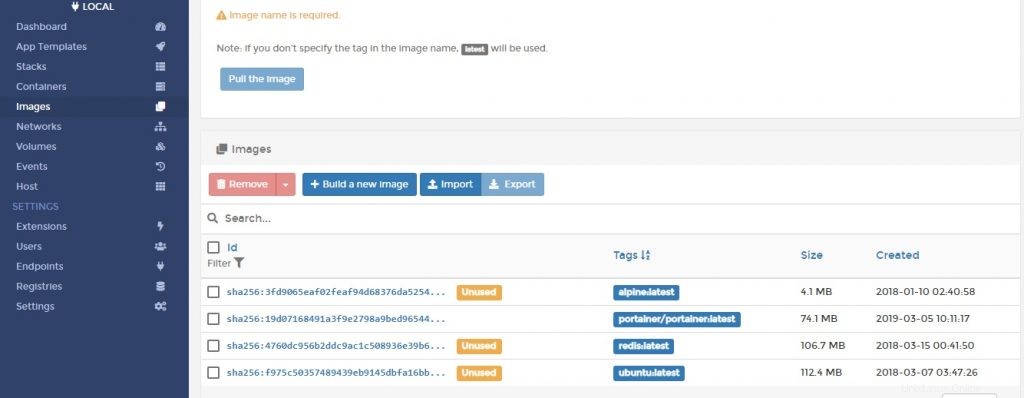
Por ejemplo, cree uno más "Nginx" contenedor y actualice esta lista para ver las actualizaciones.
[email protected] ~}$ sudo docker run nginx Unable to find image 'nginx:latest' locally latest: Pulling from library/nginx 27833a3ba0a5: Pull complete ea005e36e544: Pull complete d172c7f0578d: Pull complete Digest: sha256:e71b1bf4281f25533cf15e6e5f9be4dac74d2328152edf7ecde23abc54e16c1c Status: Downloaded newer image for nginx:latest
La siguiente es la imagen después de actualizar,
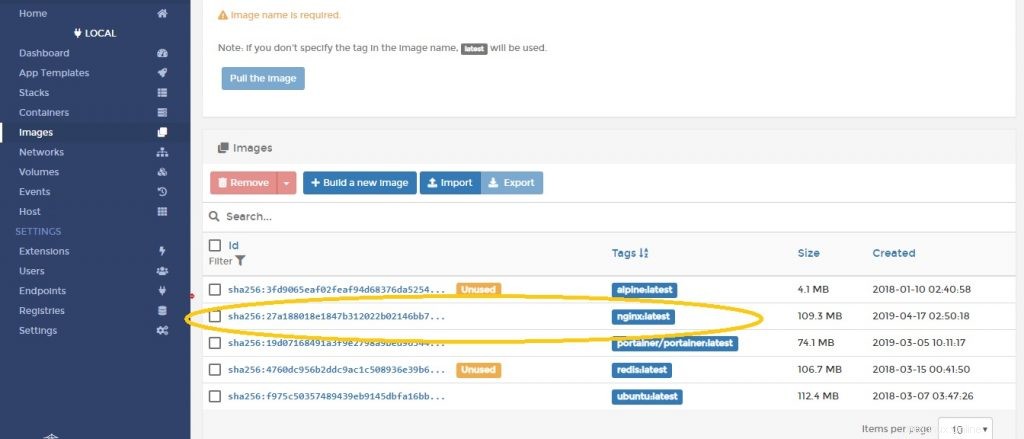
Una vez que la imagen de Nginx se detenga/elimine, la imagen del contenedor acoplable se moverá al estado no utilizado.
Nota :-Uno puede ver todos los detalles de la imagen aquí son muy claros con el uso de la memoria, la fecha y la hora de creación. En comparación con la opción de línea de comandos, mantener y monitorear contenedores desde aquí será muy fácil.
3) Redes: esta opción se utiliza para operaciones de red. Como asignar direcciones IP, crear subredes, proporcionar un rango de direcciones IP, control de acceso (administrador y usuario normal). La siguiente ventana proporciona los detalles de varias opciones posibles. Según su necesidad, estas opciones se pueden explorar más a fondo.
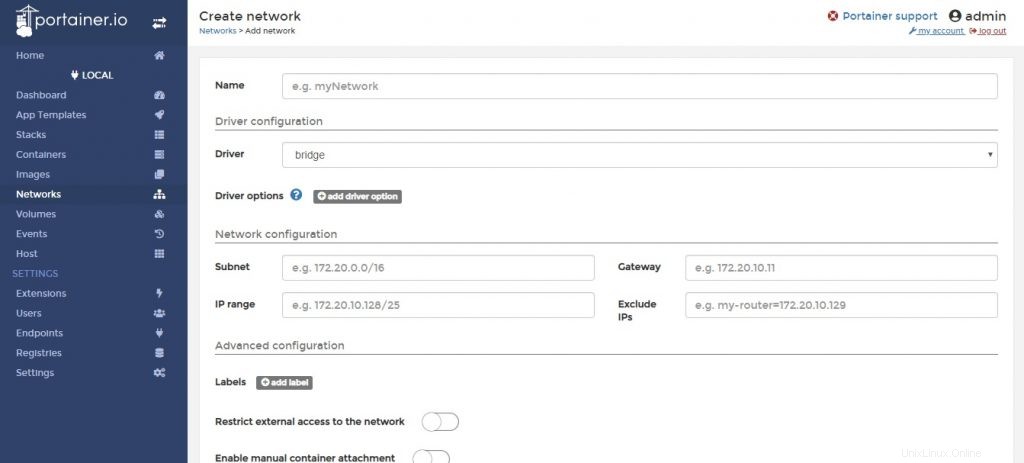
Una vez que se ingresan todos los diversos parámetros de red, “crear red Se hace clic en el botón ” para crear la red.
4) Contenedor: (haga clic en el contenedor) Esta opción proporcionará el estado del contenedor. Esta lista proporcionará detalles sobre los estados de los contenedores activos y no en ejecución. Esta salida es similar a la opción de comando docker ps.
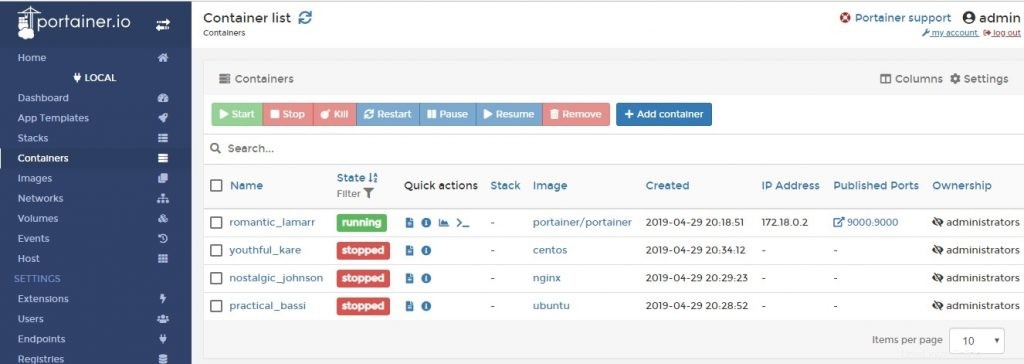
Desde esta ventana, solo los contenedores pueden detenerse e iniciarse según sea necesario marcando la casilla de verificación y seleccionando los botones anteriores. Se proporciona un ejemplo a continuación,
Ejemplo, tanto los contenedores "CentOS" como "Ubuntu" que están en estado detenido, ahora se inician seleccionando las casillas de verificación y presionando el botón "Iniciar".
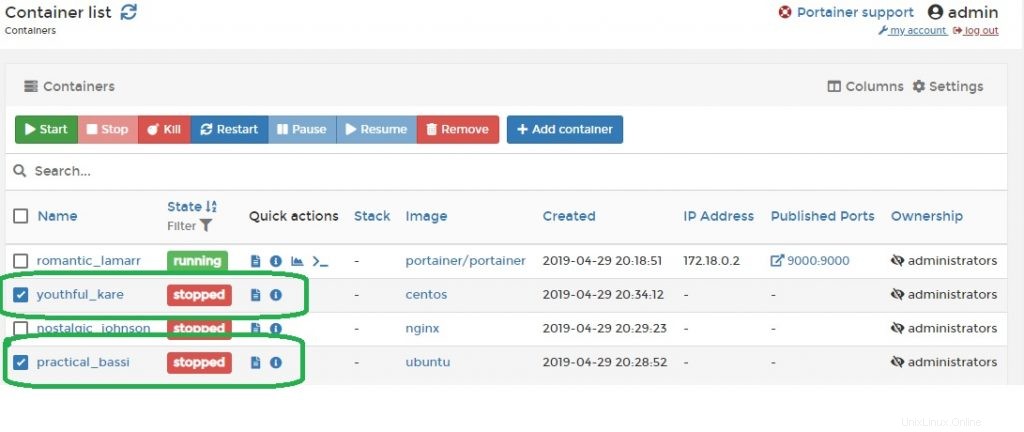
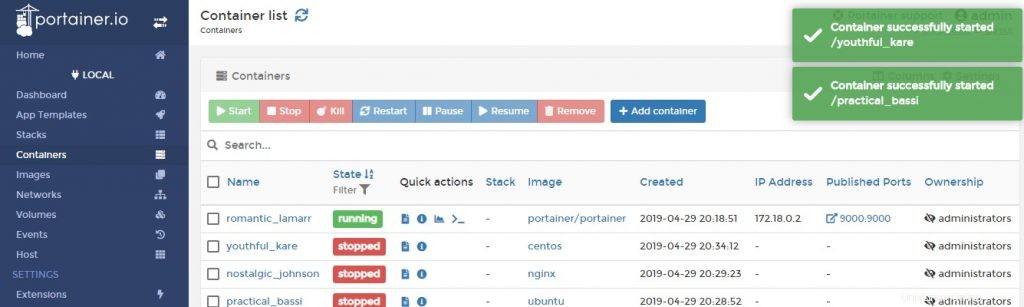
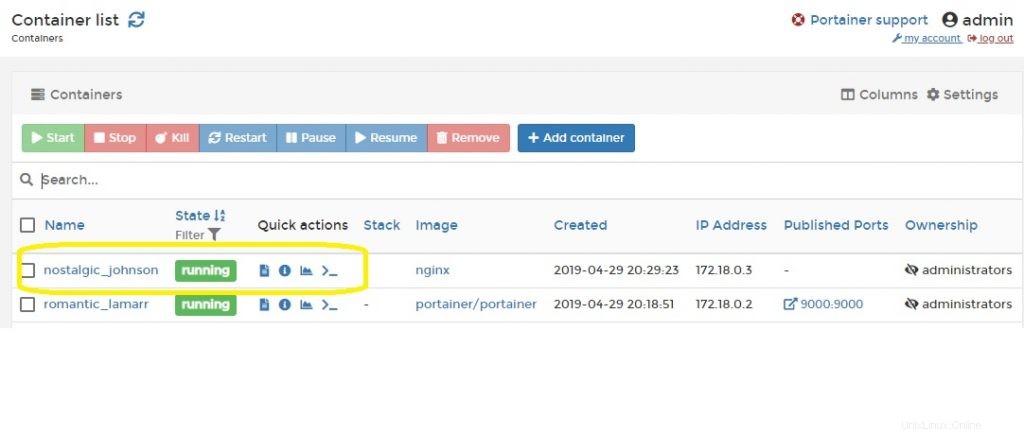
5) Volumen: Descrito en la Parte I del Artículo Portainer
Opción de configuración en Portainer
Hasta ahora hemos visto varias funciones de portainer basadas en "Local" sección. Ahora salta a la "Configuración" sección de la imagen Docker Container seleccionada.
Cuando se hace clic en la opción "Configuración" en la GUI de Portainer, las siguientes opciones de configuración adicionales están disponibles,
1) Extensiones :Este es un simple proceso de suscripción a Portainer CE. Los detalles y usos se pueden ver en la ventana adjunta. Esto se utiliza principalmente para mantener la licencia y la suscripción de la versión respectiva.
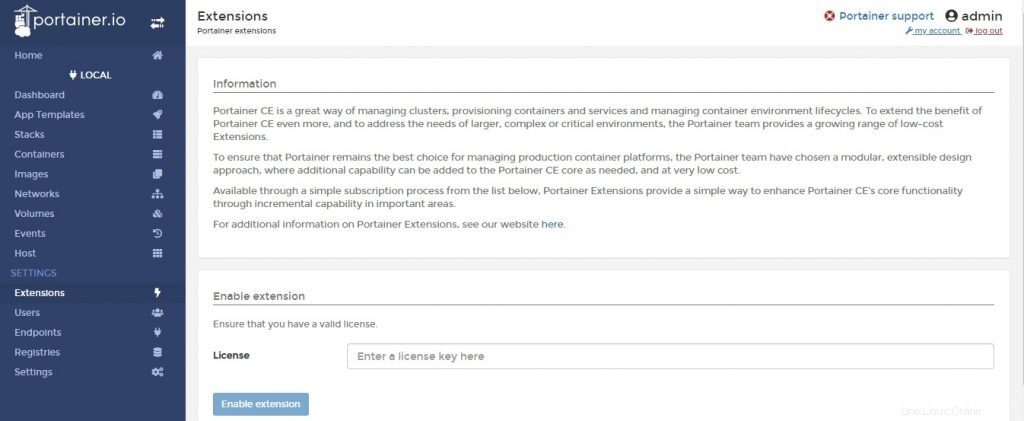
2) Usuarios: Esta opción se utiliza para agregar "usuarios" con o sin privilegios administrativos. El siguiente ejemplo proporciona lo mismo.
Ingrese el nombre de usuario seleccionado "shashi" en este caso y su elección de contraseña y presione "Crear usuario botón de abajo.
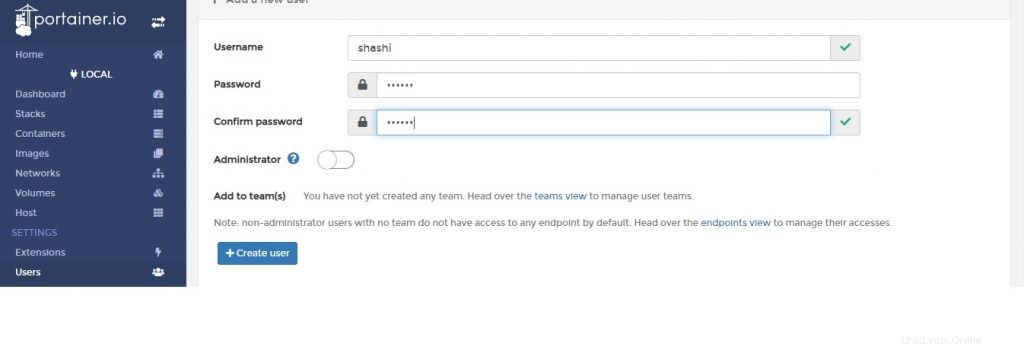
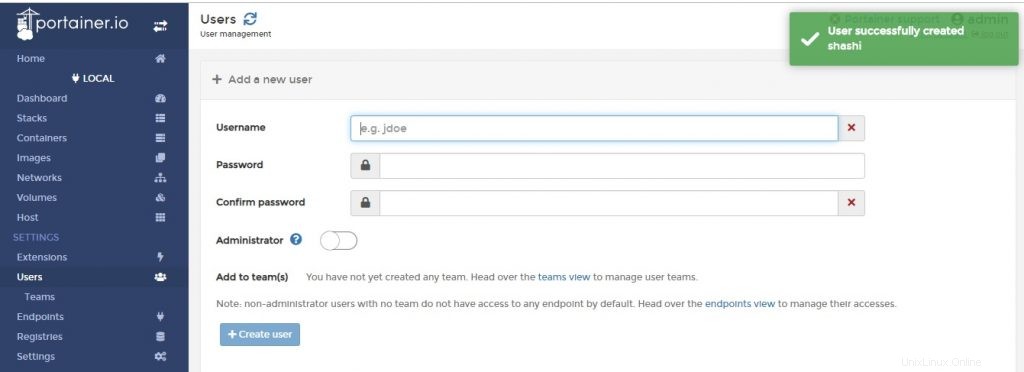
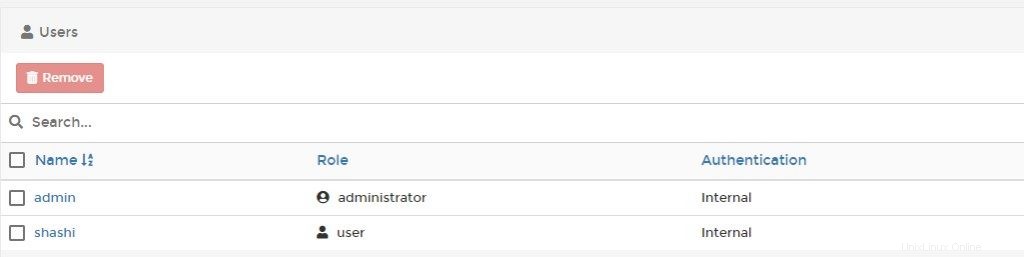
De manera similar, el usuario recién creado "shashi" se puede eliminar seleccionando la casilla de verificación y presionando el botón Eliminar.
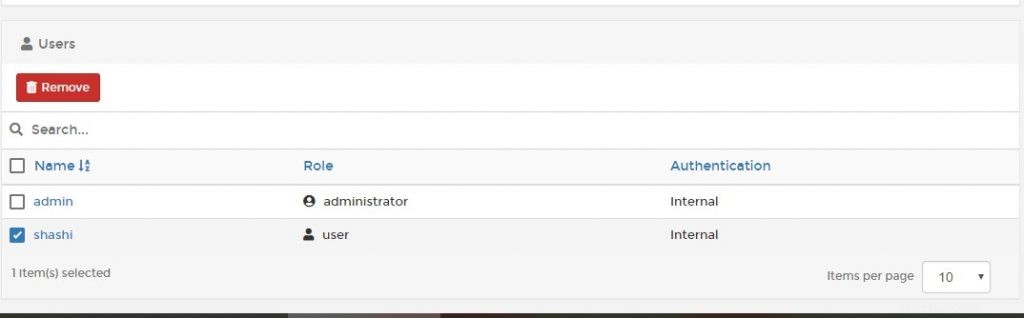
3) Puntos finales: esta opción se utiliza para la gestión de Endpoint. Los puntos finales se pueden agregar y eliminar como se muestra en las ventanas adjuntas.
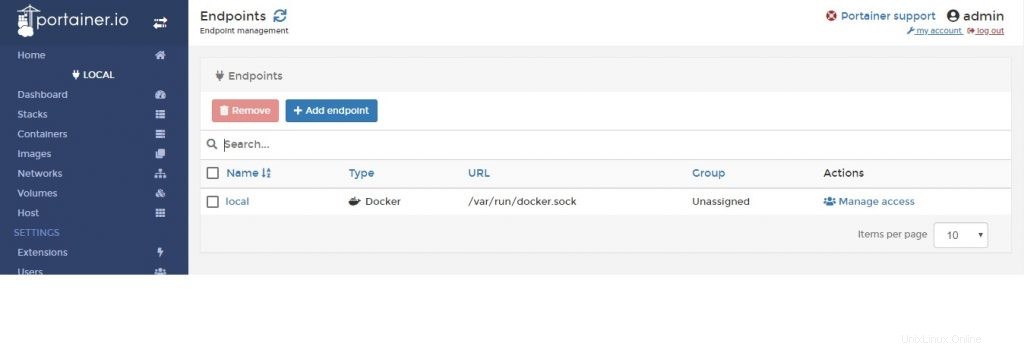
El nuevo punto final "shashi" se crea utilizando los diversos parámetros predeterminados como se muestra a continuación,
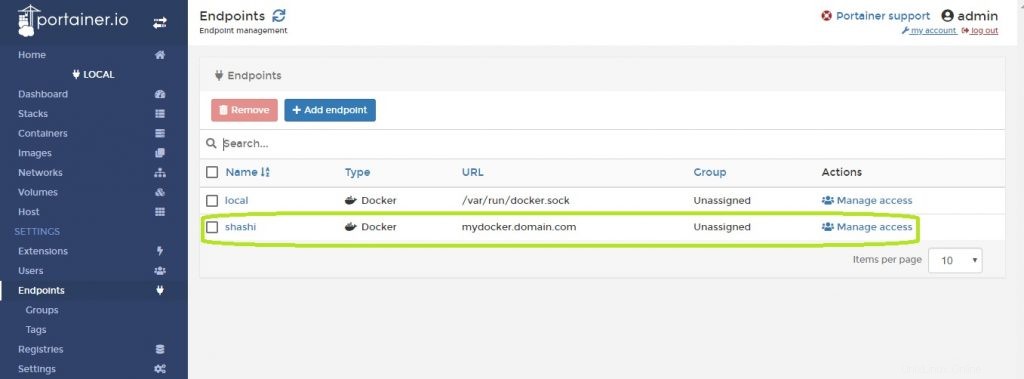
De manera similar, este punto final se puede eliminar haciendo clic en la casilla de verificación y presionando el botón Eliminar.
4) Registros: esta opción se utiliza para la gestión del registro. Como docker hub tiene un registro de varias imágenes, esta función se puede utilizar para fines similares.
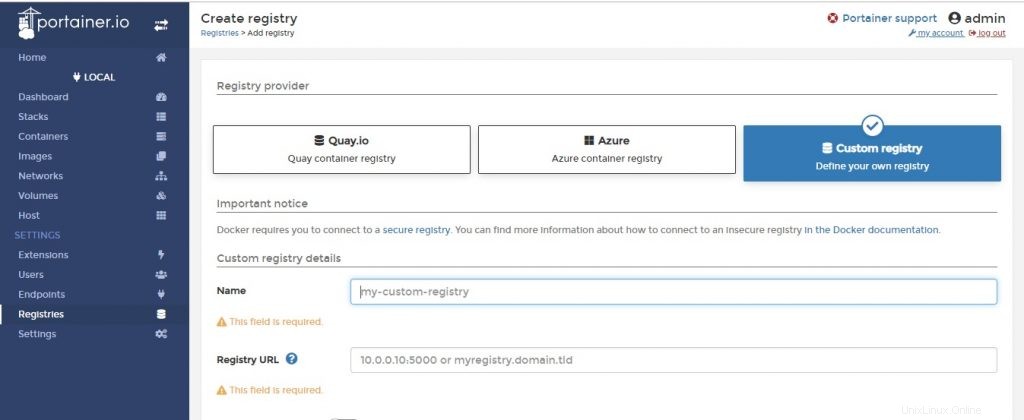
Con las opciones predeterminadas se puede crear el "registro de shashi".
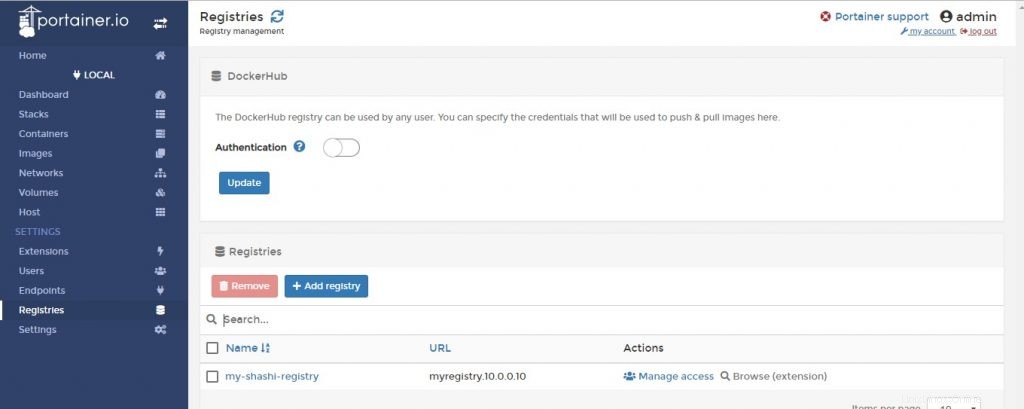
Del mismo modo, esto se puede eliminar si no es necesario.
5) Configuración: Esta opción se utiliza para las siguientes opciones,
- Configuración del intervalo de instantáneas
- Para usar un logotipo personalizado
- Para crear plantillas externas
- Características de seguridad como:deshabilitar y habilitar montajes de contenedores para no administradores, deshabilitar/habilitar privilegios para no administradores, habilitar funciones de administración de host
La siguiente captura de pantalla muestra algunas opciones habilitadas y deshabilitadas con fines de demostración. Una vez hecho todo, presione el botón "Guardar configuración" para guardar todas estas opciones.
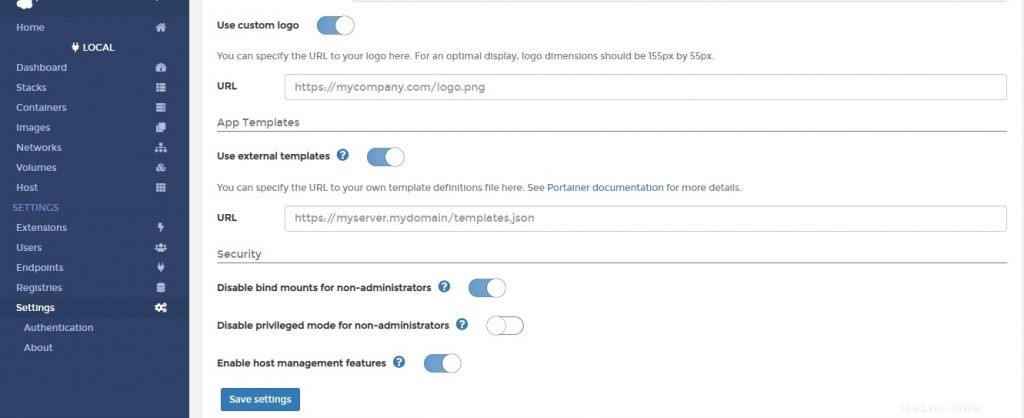
Ahora aparece una opción más en "Configuración de autenticación" para la extensión LDAP, Interna o OAuth como se muestra a continuación"
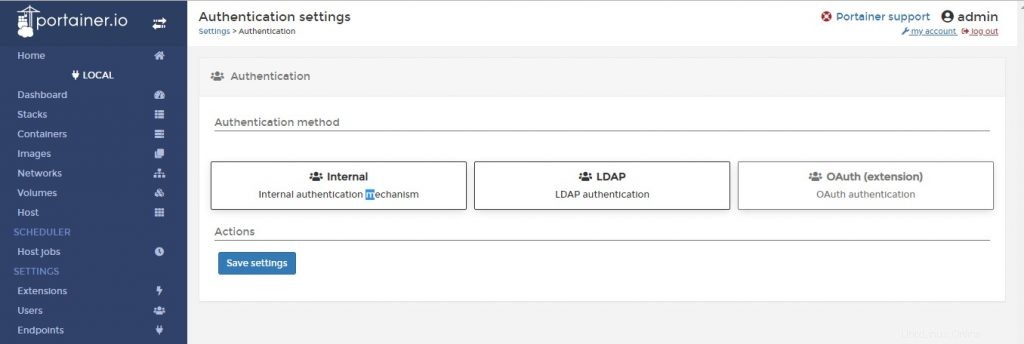
Según el nivel de características de seguridad que queremos para nuestro entorno, se elige la opción respectiva.
Eso es todo de este artículo, espero que estos artículos de Portainer GUI lo ayuden a administrar y monitorear contenedores de manera más eficiente. Comparta sus opiniones y comentarios.