Como Docker el uso y la adopción están creciendo cada vez más rápido, monitoreando el contenedor Docker Las imágenes se están volviendo más desafiantes. Dado que se crean varias imágenes de contenedores Docker día a día, es muy importante monitorearlas. Ya existen algunas herramientas y tecnologías integradas, pero configurarlas es poco complejo. Dado que la arquitectura basada en microservicios se está convirtiendo en el estándar de facto en los próximos días, el aprendizaje de dicha herramienta agrega un arsenal más a su conjunto de herramientas.
En base a los escenarios anteriores, se necesitaba una herramienta robusta y liviana que crecía. Entonces Portainer.io abordó esto. “Portainer.io “,(La última versión es 1.20.2) la herramienta es muy liviana (con 2-3 comandos solo uno puede configurarla) y se ha vuelto popular entre los usuarios de Docker.
Esta herramienta tiene ventajas sobre otras herramientas; algunos de estos son los siguientes ,
- Peso ligero (solo requiere que se ejecuten 2-3 comandos para instalar esta herramienta) {Además, la imagen de instalación solo tiene un tamaño de alrededor de 26-30 MB)
- Robusto y fácil de usar
- Se puede usar para Docker monitor y Build
- Esta herramienta nos proporciona una descripción detallada de sus entornos Docker
- Esta herramienta nos permite administrar sus contenedores, imágenes, redes y volúmenes.
- Portainer es fácil de implementar:solo requiere un comando de Docker (se puede ejecutar desde cualquier lugar).
- El entorno completo del contenedor Docker se puede monitorear fácilmente
Portainer también está equipado con ,
- Apoyo de la comunidad
- Soporte empresarial
- Tiene servicios profesionales disponibles (junto con servicios OEM de socios)
La funcionalidad y las características de la herramienta Portainer son,
- Viene con un panel agradable, fácil de usar y monitorear.
- Muchas plantillas integradas para facilitar la operación y la creación
- Soporte de servicios (OEM, nivel empresarial)
- Monitoreo de Contenedores, Imágenes, Redes, Volumen y configuración casi en tiempo real.
- También incluye monitoreo de Docker-Swarm
- Administración de usuarios con muchas funciones sofisticadas
Lea también:Cómo instalar Docker CE en el sistema Ubuntu 16.04/18.04 LTS
Cómo instalar y configurar Portainer.io en Ubuntu Linux/RHEL/CentOS
[email protected]:~$ lsb_release -a No LSB modules are available. Distributor ID: Ubuntu Description: Ubuntu 18.04 LTS Release: 18.04 Codename: bionic [email protected]:~$
Crear el Volumen para portainer
[email protected]:~$ sudo docker volume create portainer_data portainer_data [email protected]:~$
Inicie e inicie Portainer Container usando el comando debajo de la ventana acoplable,
[email protected]:~$ sudo docker run -d -p 9000:9000 -v /var/run/docker.sock:/var/run/docker.sock -v portainer_data:/data portainer/portainer Unable to find image 'portainer/portainer:latest' locally latest: Pulling from portainer/portainer d1e017099d17: Pull complete 0b1e707a06d2: Pull complete Digest: sha256:d6cc2c20c0af38d8d557ab994c419c799a10fe825e4aa57fea2e2e507a13747d Status: Downloaded newer image for portainer/portainer:latest 35286de9f2e21d197309575bb52b5599fec24d4f373cc27210d98abc60244107 [email protected]:~$
Una vez realizada la instalación completa, use la ip del host o Docker usando el puerto 9000 del motor Docker donde se ejecuta portainer usando su navegador.
En mi caso, la dirección IP de mi Docker Host / Engine es "192.168.1.16", por lo que la URL será
http://192.168.1.16:9000
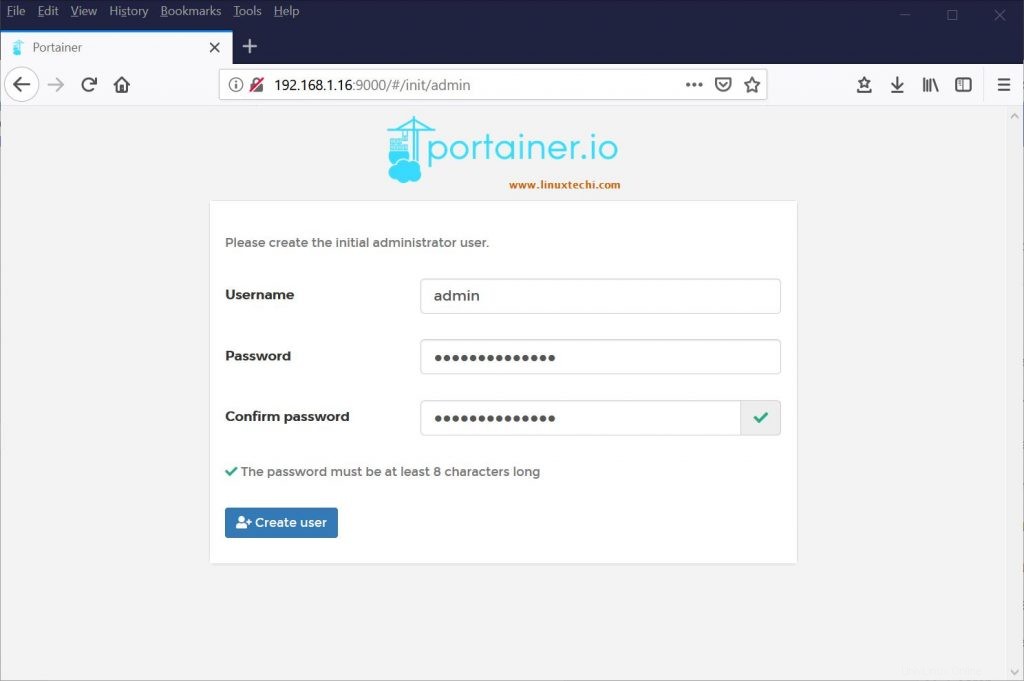
Asegúrese de ingresar contraseñas de 8 caracteres. Deje que el administrador sea el usuario tal como es y luego haga clic en "Crear usuario".
Ahora aparece la siguiente pantalla, en este cuadro rectangular seleccione "Local".
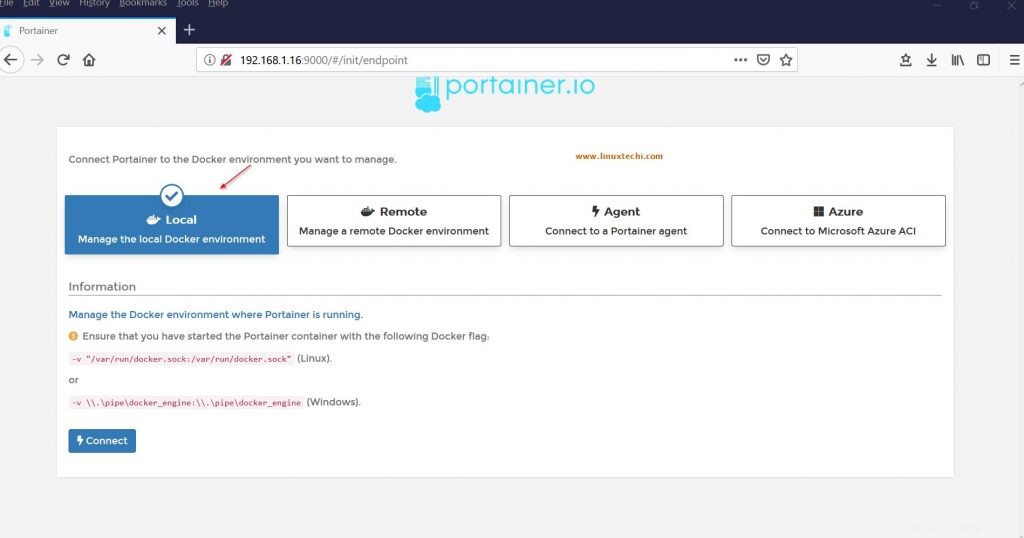
Haga clic en "Conectar"
La GUI agradable con el administrador como pantalla de inicio del usuario aparece a continuación,
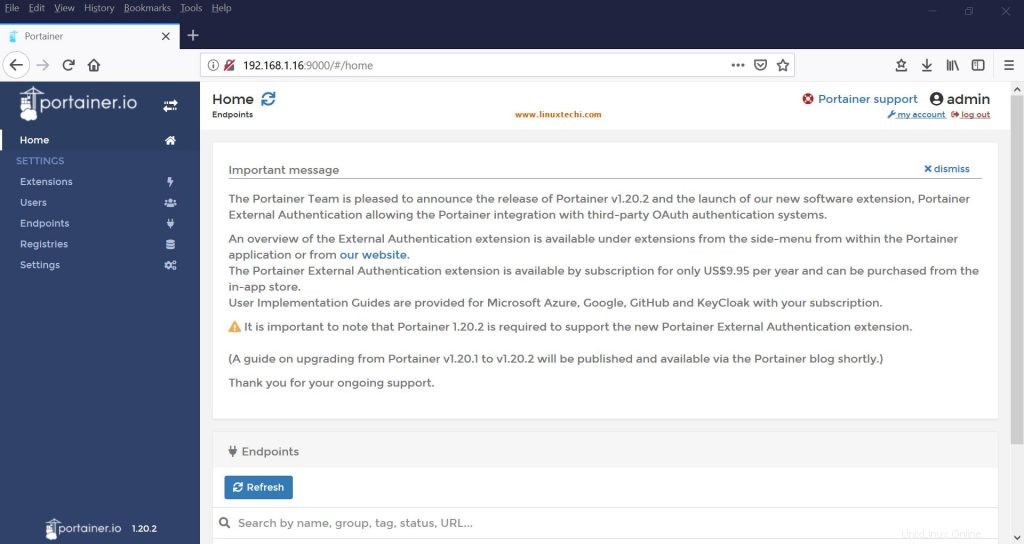
Ahora Portainer está listo para lanzar y administrar sus contenedores Docker y también se puede usar para monitorear contenedores.
Abrir la imagen del contenedor en la herramienta Portainer
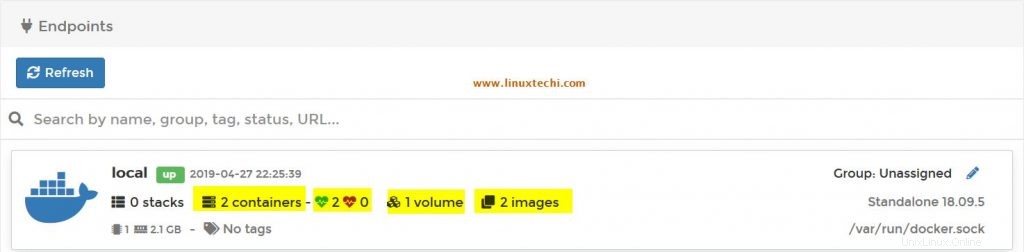
Ahora verifique el estado actual, hay dos imágenes de contenedor que ya se están ejecutando, si crea una más que aparece instantáneamente.
Desde su línea de comando, inicie uno o dos contenedores como se muestra a continuación,
[email protected]:~$ sudo docker run --name test -it debian Unable to find image 'debian:latest' locally latest: Pulling from library/debian e79bb959ec00: Pull complete Digest: sha256:724b0fbbda7fda6372ffed586670573c59e07a48c86d606bab05db118abe0ef5 Status: Downloaded newer image for debian:latest [email protected]:/#
Ahora haga clic en el botón Actualizar (¿Está seguro de que aparece el mensaje? Haga clic en "continuar" en este) en la GUI de Portainer, ahora verá 3 imágenes de contenedor como se resalta a continuación,
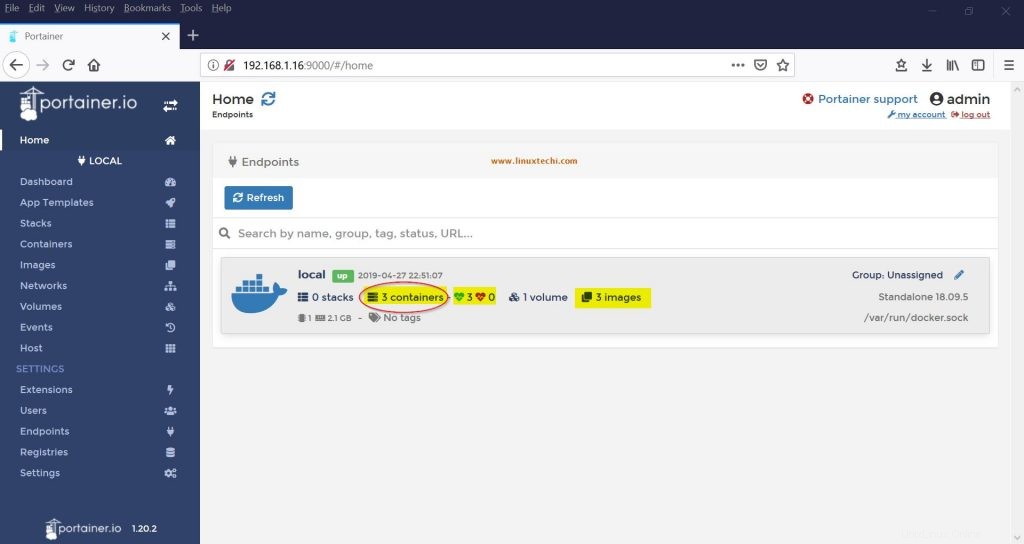
Haga clic en "contenedores ” (en el que está en un círculo rojo arriba), aparece la siguiente ventana con “Resumen del punto final del panel ”
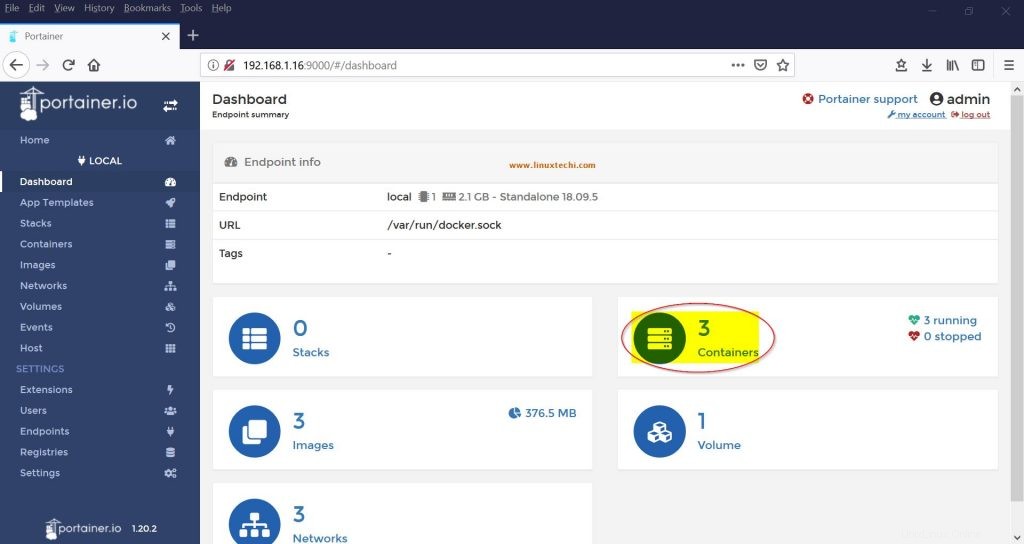
En esta página, haga clic en “Contenedores ” como se destaca en color rojo. Ahora está listo para monitorear la imagen de su contenedor.
Supervisión simple de imágenes de contenedores de Docker
Del paso anterior, parece que aparece una página de "Lista de contenedores" elegante y de aspecto agradable como se muestra a continuación,
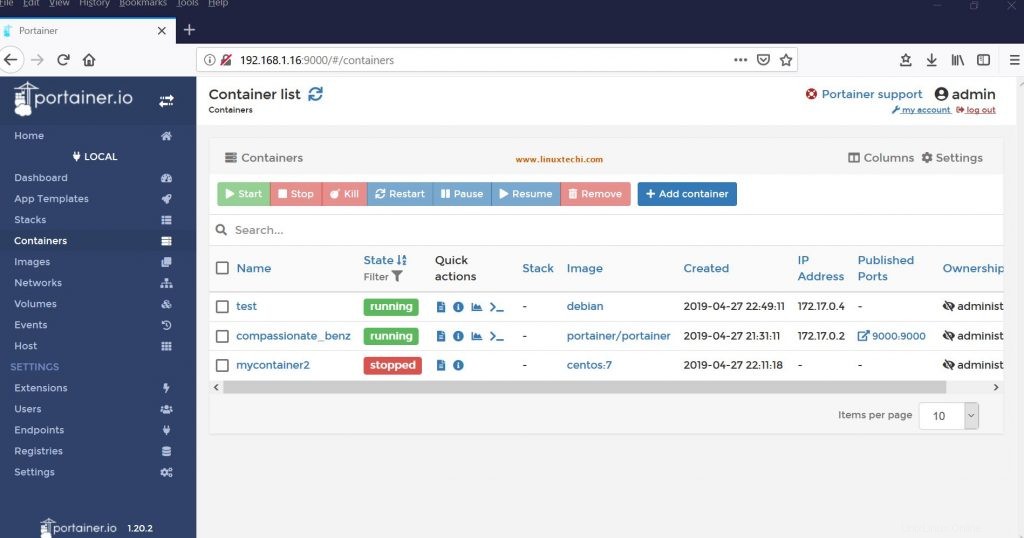
Todas las imágenes del contenedor se pueden controlar desde aquí (detener, iniciar, etc.)
Para hacer esto, seleccione la casilla de verificación frente a esta imagen y haga clic en el botón de detener desde arriba,
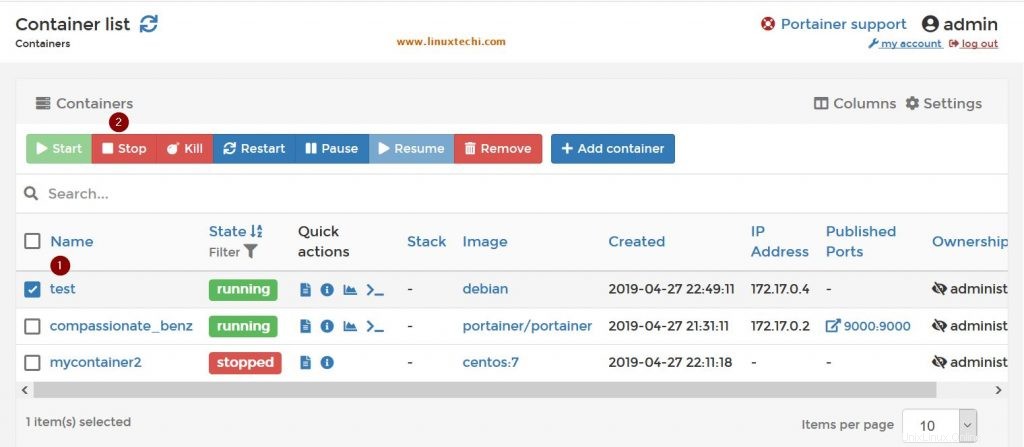
Desde la opción de línea de comando, verá que esta imagen se ha detenido o salido ahora,
[email protected]:~$ sudo docker container ls -a CONTAINER ID IMAGE COMMAND CREATED STATUS PORTS NAMES d45902e717c0 debian "bash" 21 minutes ago Exited (0) 49 seconds ago test 08b96eddbae9 centos:7 "/bin/bash" About an hour ago Exited (137) 9 minutes ago mycontainer2 35286de9f2e2 portainer/portainer "/portainer" 2 hours ago Up About an hour 0.0.0.0:9000->9000/tcp compassionate_benz [email protected]:~$
Seleccione la casilla de verificación frente a los contenedores detenidos y haga clic en Inicio
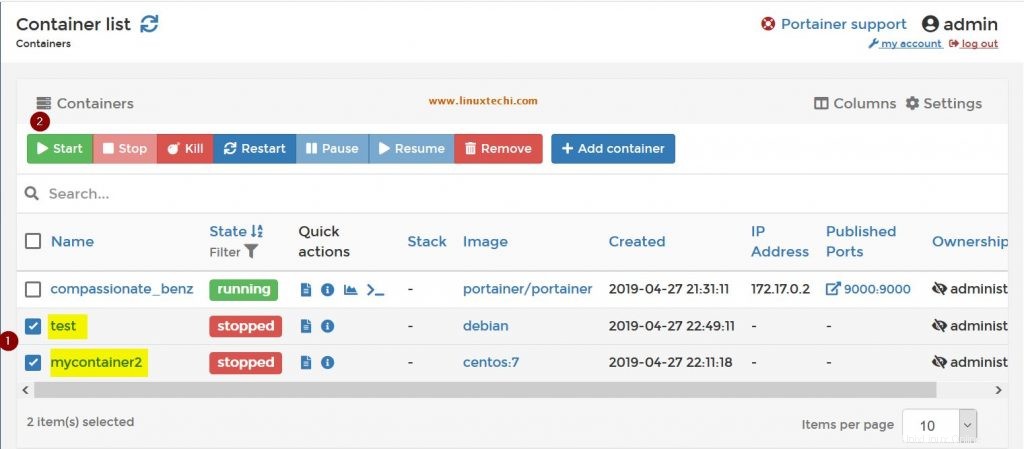
Aparecerá una ventana rápida que dice:"Contenedor iniciado correctamente ” y con estado de ejecución
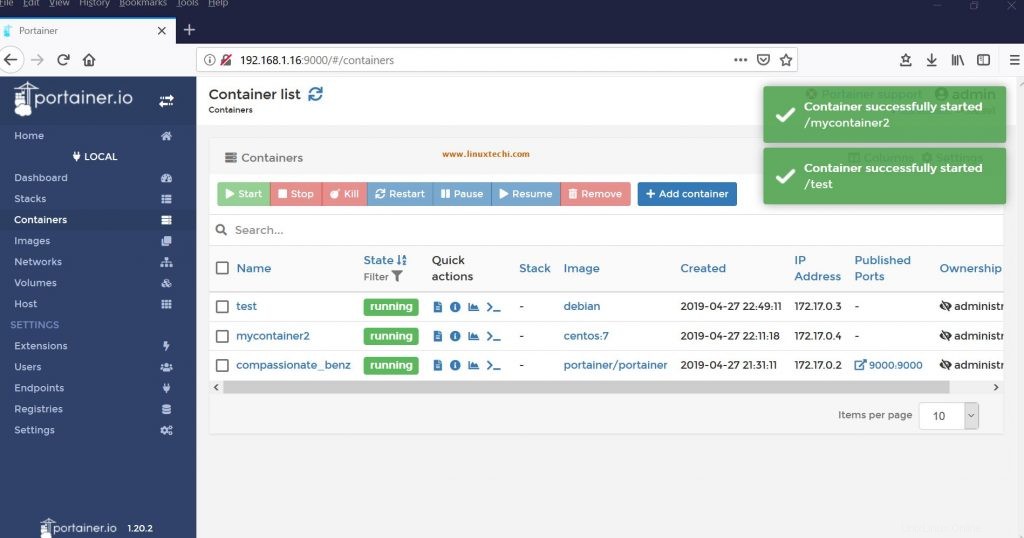
Varias otras opciones y funciones se exploran a continuación paso a paso
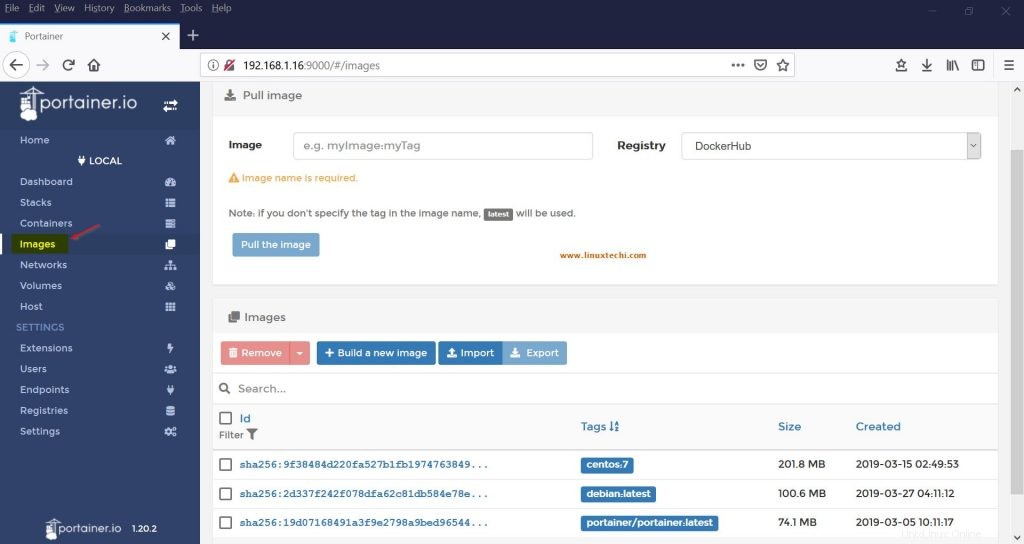
Esta es la lista de imágenes de contenedor que están disponibles, pero es posible que algunas no se ejecuten. Estas imágenes se pueden importar, exportar o cargar en varias ubicaciones, la siguiente captura de pantalla muestra lo mismo,
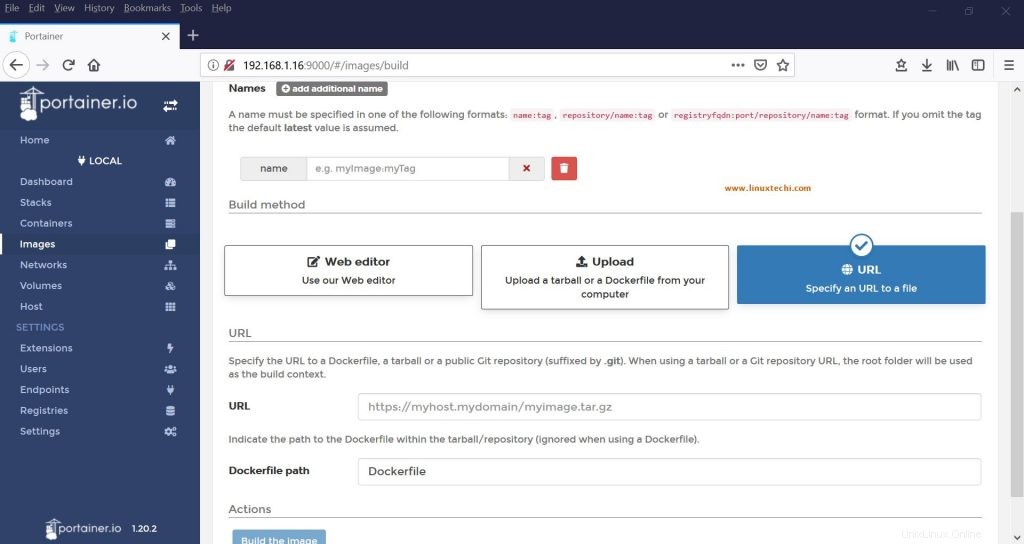
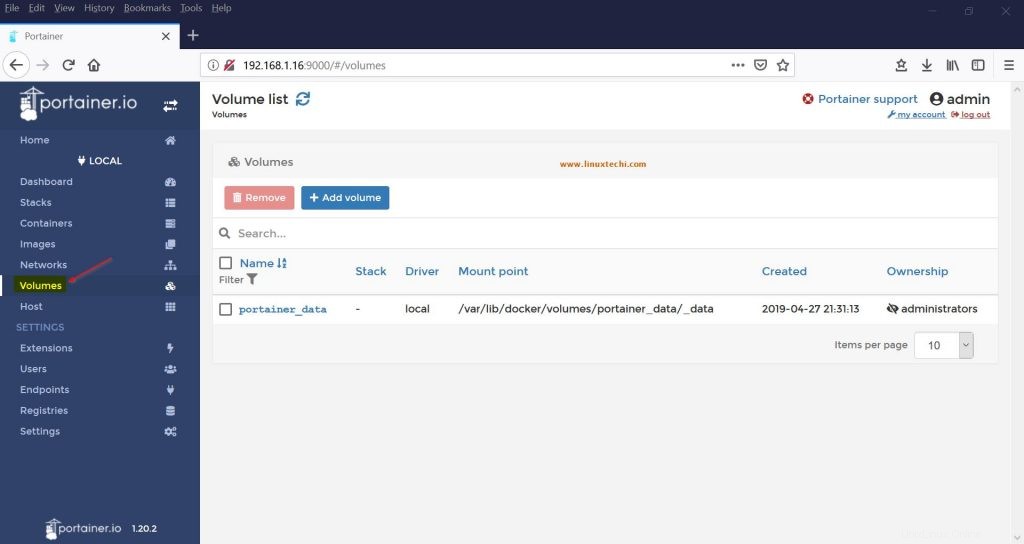
Proporcione el nombre como "myvol ” en el cuadro de nombre y haga clic en “crear el volumen botón ”.
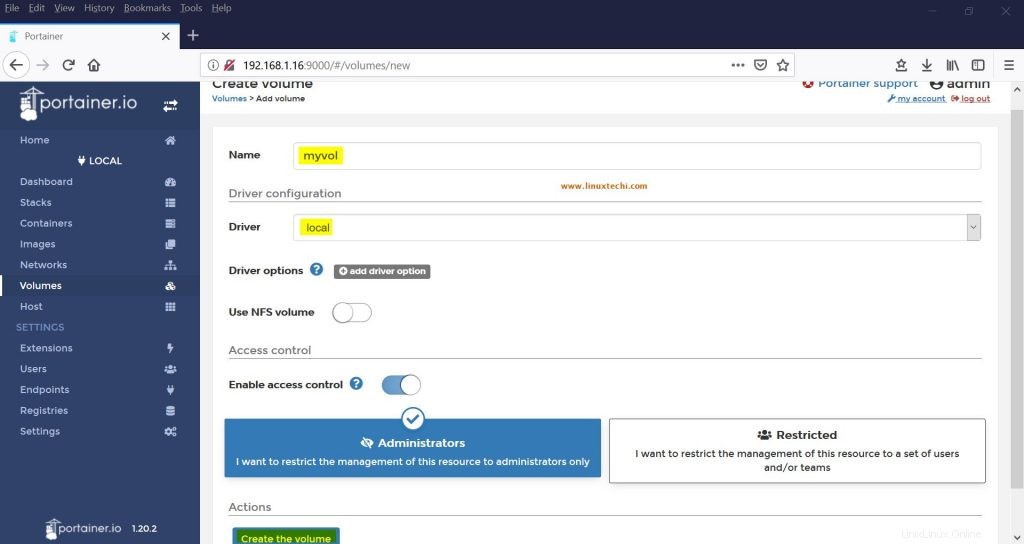
El volumen recién creado aparece a continuación, (con el estado sin usar)
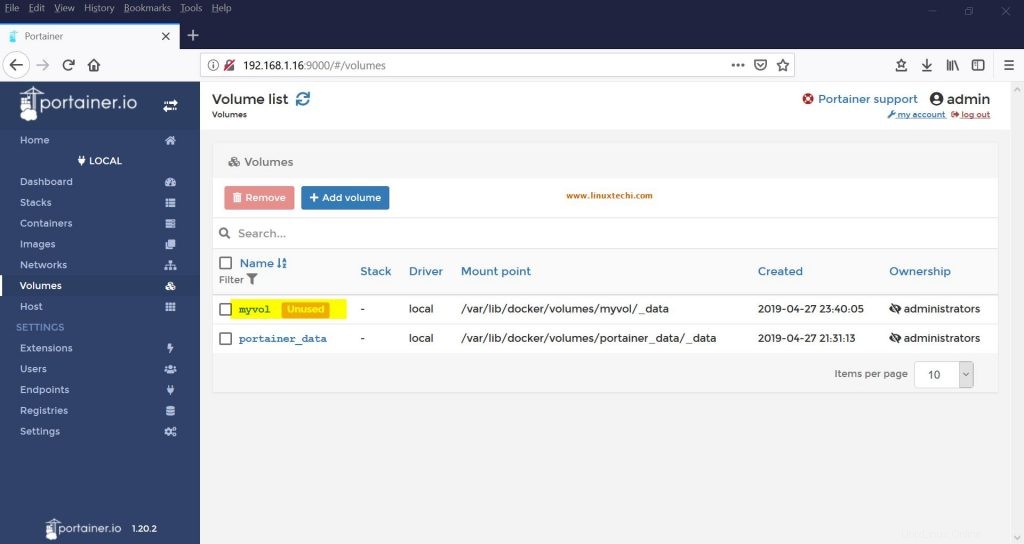
Conclusión:
A partir de los pasos de instalación anteriores, la configuración y el juego con varias opciones, puede ver cuán fácil y elegante es la herramienta Portainer.io. Esto proporciona múltiples funciones y opciones para explorar en la construcción y el monitoreo del contenedor docker. Como se explicó, esta es una herramienta muy liviana, por lo que no agrega ninguna sobrecarga al sistema host. El siguiente conjunto de opciones se explorará en la parte 2 de esta serie.
Lea también:Supervisar y administrar contenedores Docker con Portainer.io (herramienta GUI) - Parte 2