Portador es una interfaz de usuario de gestión ligera, multiplataforma y de código abierto para Docker. Portainer proporciona una descripción general detallada de Docker y le permite administrar contenedores, imágenes, redes y volúmenes a través de un panel simple basado en la web. Originalmente era la bifurcación de la interfaz de usuario de Docker. Sin embargo, el desarrollador ha reescrito casi todo el código original de la interfaz de usuario de Docker ahora. También renovó la UX por completo y agregó algunas funciones más en la versión reciente. A partir de ahora, llamó tremendamente la atención del usuario y ahora ha tenido más de 1 millón de descargas y contando. Admitirá GNU/Linux, Microsoft Windows y Mac OS X.
Descargar - Guía gratuita:"Docker en producción"En este tutorial, le mostraré cómo instalar Portainer y cómo administrar contenedores docker usando Portainer en Linux.
Administrar Docker usando Portainer
Instalar Portainer
La instalación de Portainer es bastante fácil y tomará menos de un minuto. Portainer tiene soporte completo para Docker versión 1.10 y versiones superiores. Para instalar Docker, consulte los siguientes enlaces.
- Cómo instalar Docker en Ubuntu
- Cómo instalar Docker en CentOS
Después de instalar Docker, ejecute el siguiente comando para obtener la última imagen de Portainer:
$ sudo docker pull portainer/portainer
Salida de muestra:
Using default tag: latest latest: Pulling from portainer/portainer a3ed95caeb02: Pull complete 802d894958a2: Pull complete 045765bf2706: Pull complete Digest: sha256:495cb906c964f746f955b6d03c6235d80e48e1a46773a24b1764c95f03f15079 Status: Downloaded newer image for portainer/portainer:latest
Verifiquemos si la imagen de Portainer ha sido extraída o no.
$ sudo docker images
Salida de muestra:
portainer/portainer latest ec91653336d4 7 days ago 9.132 MB
Como puede ver en la salida anterior, el tamaño de la imagen de Portainer es inferior a 10 MB, que es muy pequeño para que no consuma más RAM y espacio en el disco duro.
Ahora hemos instalado Portainer en nuestro sistema Ubuntu local. Comencemos el contenedor usando el comando:
$ sudo docker run -d -p 9000:9000 -v /var/run/docker.sock:/var/run/docker.sock portainer/portainer
¡Ahora, Portainer está corriendo! Avancemos y accedamos a la interfaz de usuario de Portainer. Para hacerlo, abra su navegador wbe y diríjalo a - http://localhost:9000/ o http://Dirección_IP:9000/ . Se le presentará una pantalla como la siguiente que le pedirá que configure una contraseña para el administrador usuario.
Introduce la contraseña dos veces y pulsa Validar botón para crear la contraseña de usuario administrador.
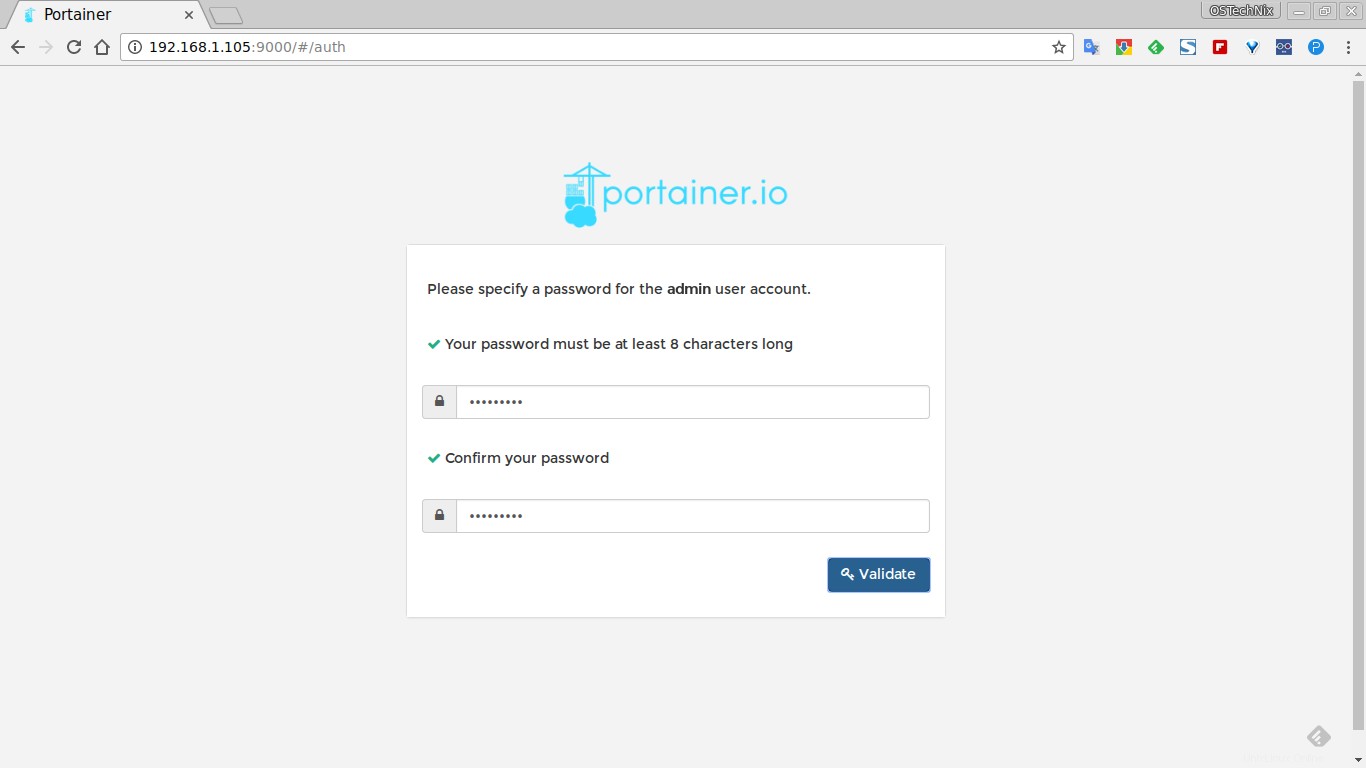
En la siguiente pantalla, ingrese el usuario administrador que acaba de crear en el paso anterior.
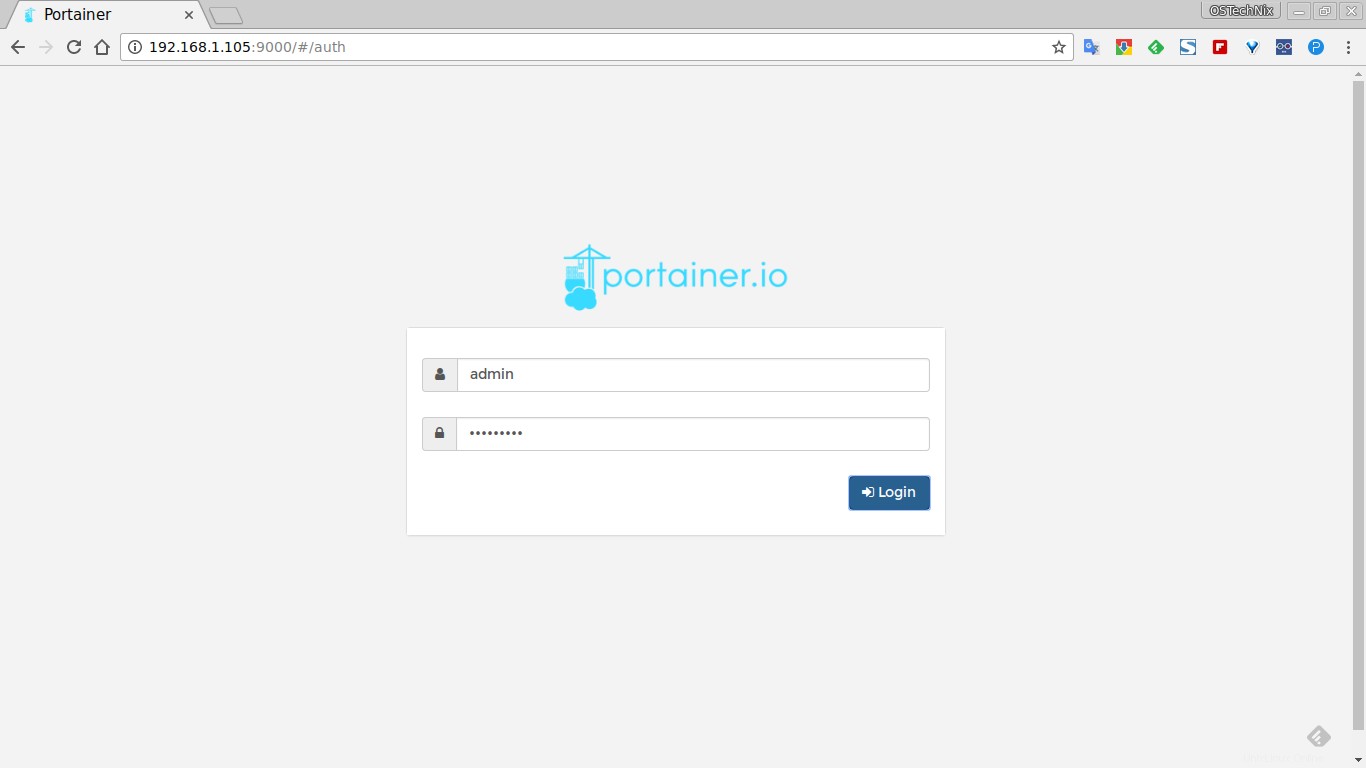
A continuación, conecte Portainer a un motor Docker o punto final de clúster Swarm. No tenemos ninguna instancia remota de docker en ejecución. Así que elegí "Administrar la instancia de Docker donde se ejecuta Portainer" opción.
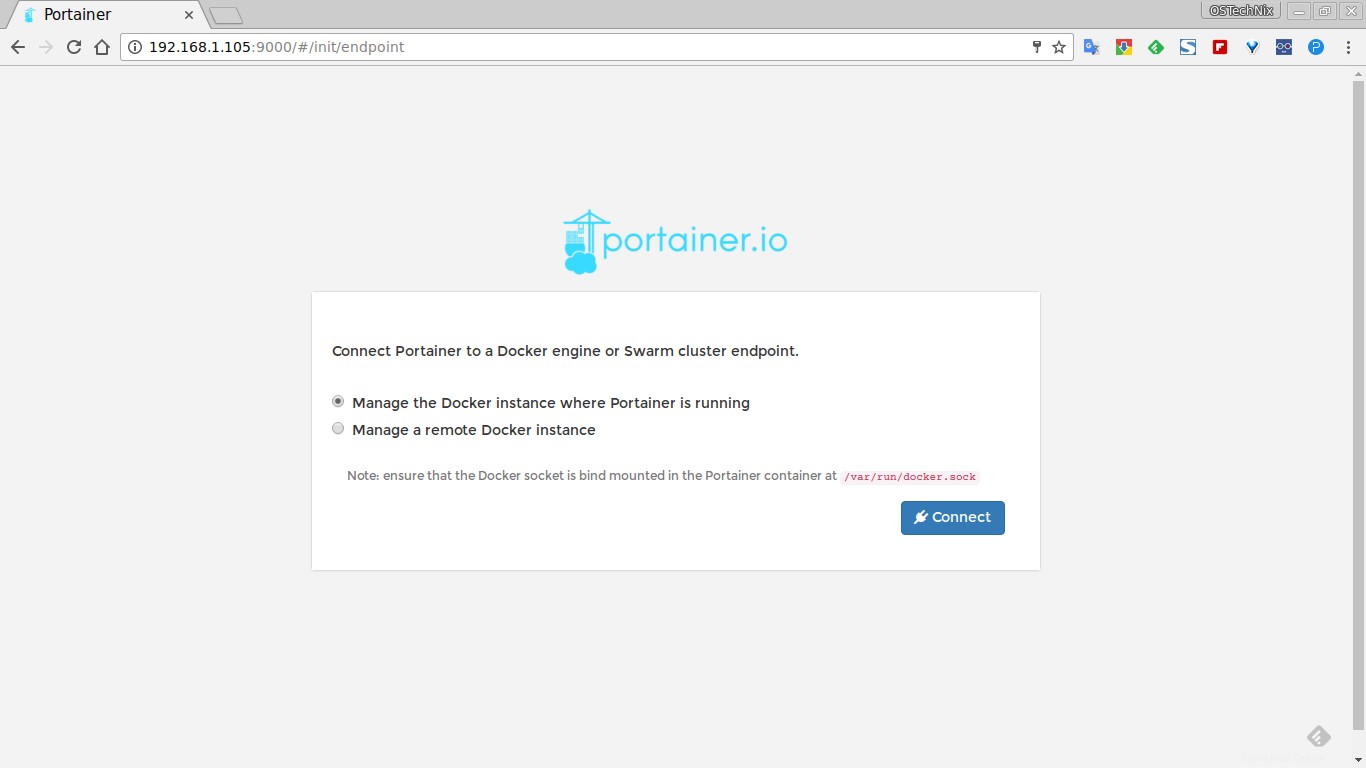
Una vez conectado, estará satisfecho con el panel de Portainer como se muestra a continuación.
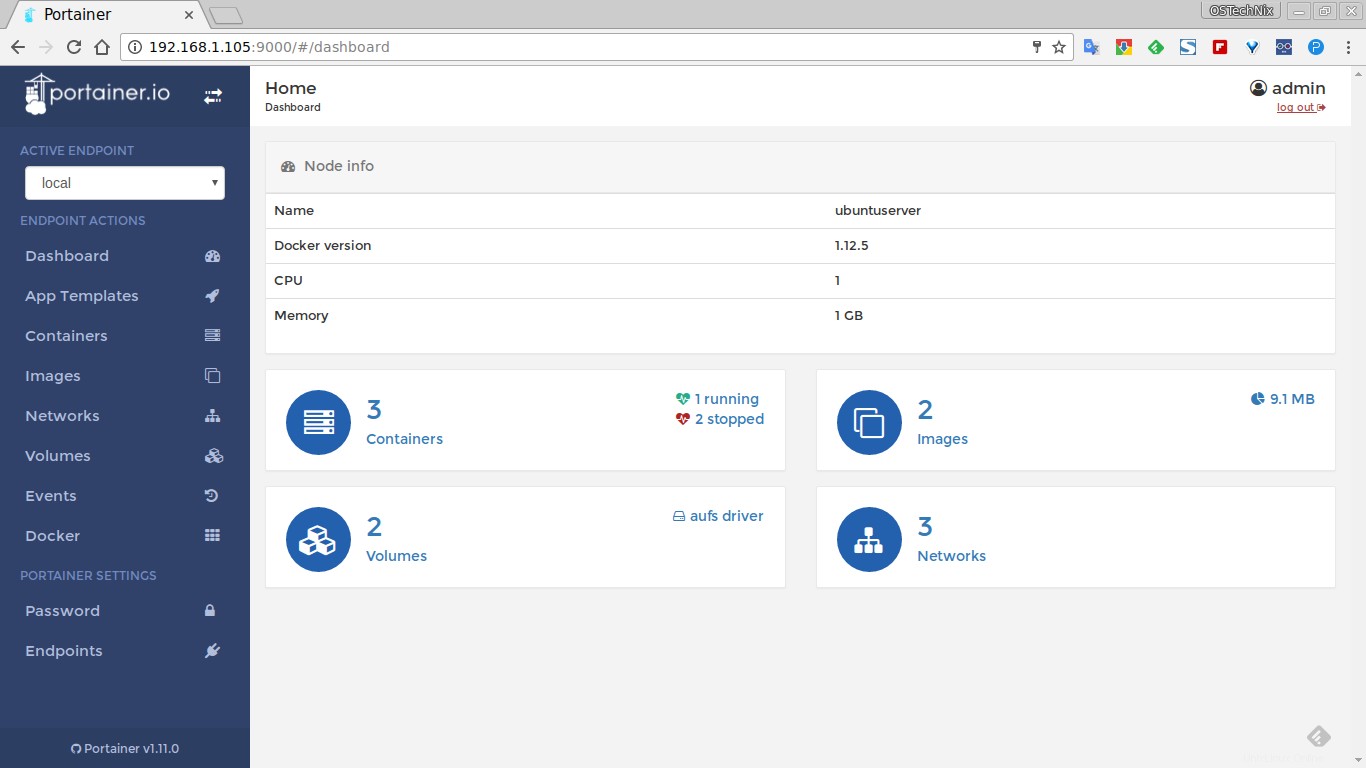
Tablero Portainer
La pantalla de inicio del tablero muestra los contenedores en ejecución y detenidos, la cantidad de imágenes acoplables descargadas, la cantidad de volúmenes y redes. No tienes que memorizar los comandos de la ventana acoplable. Todo se puede hacer desde el propio Dashboard.
Avancemos y creemos algunos contenedores.
Creación de contenedores
Haga clic en Plantillas de aplicaciones botón de la izquierda. Esto mostrará algunas plantillas disponibles listas para usar, como el registro de imágenes de Docker, Nginx, Httpd, MySQl, Wordpress y algunas más.
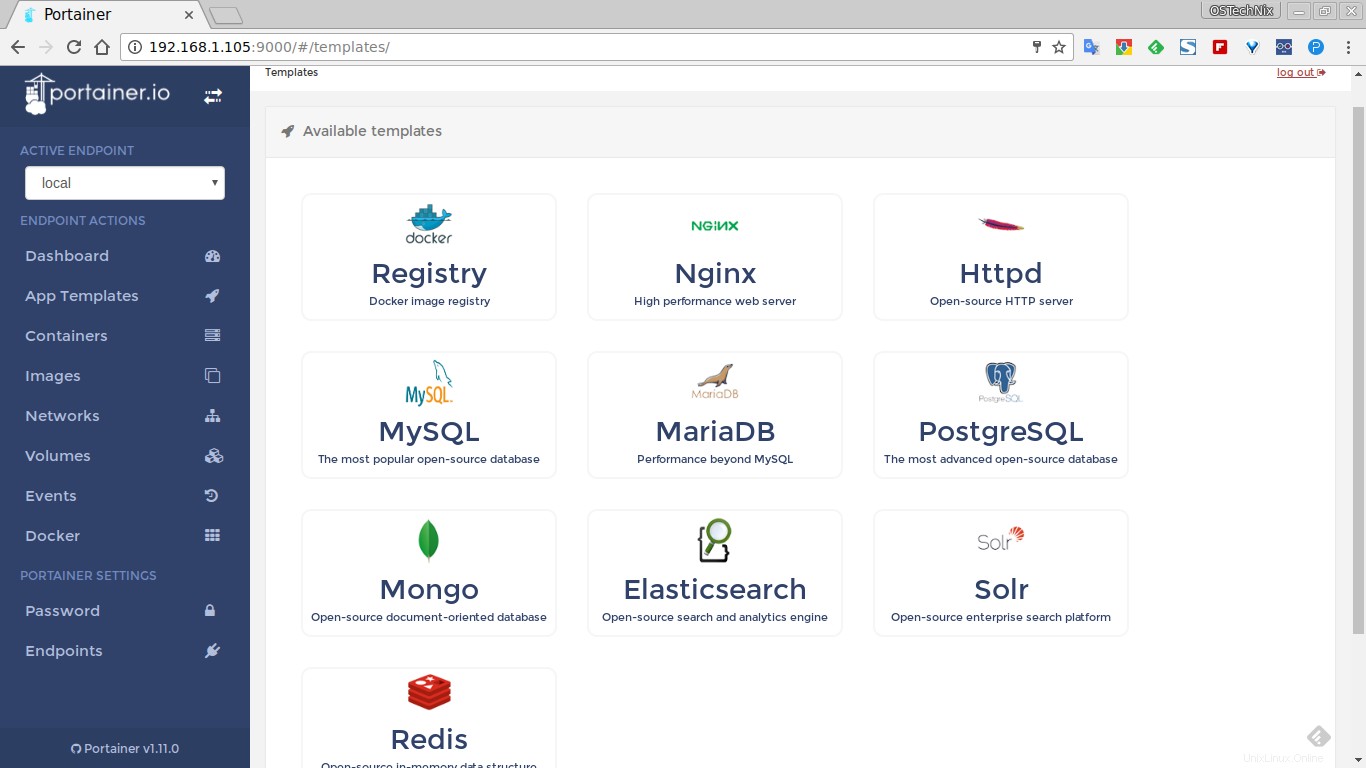
Para implementar un Contenedor, simplemente haga clic en la plantilla respectiva.
Iniciemos MySQL Envase. Para hacerlo, haga clic en MySQL modelo. Ingrese el nombre del contenedor, seleccione el tipo de red (por ejemplo, modo novia). haz clic en Mostrar opciones avanzadas y establezca el número de puerto.
Finalmente, haga clic en Crear .
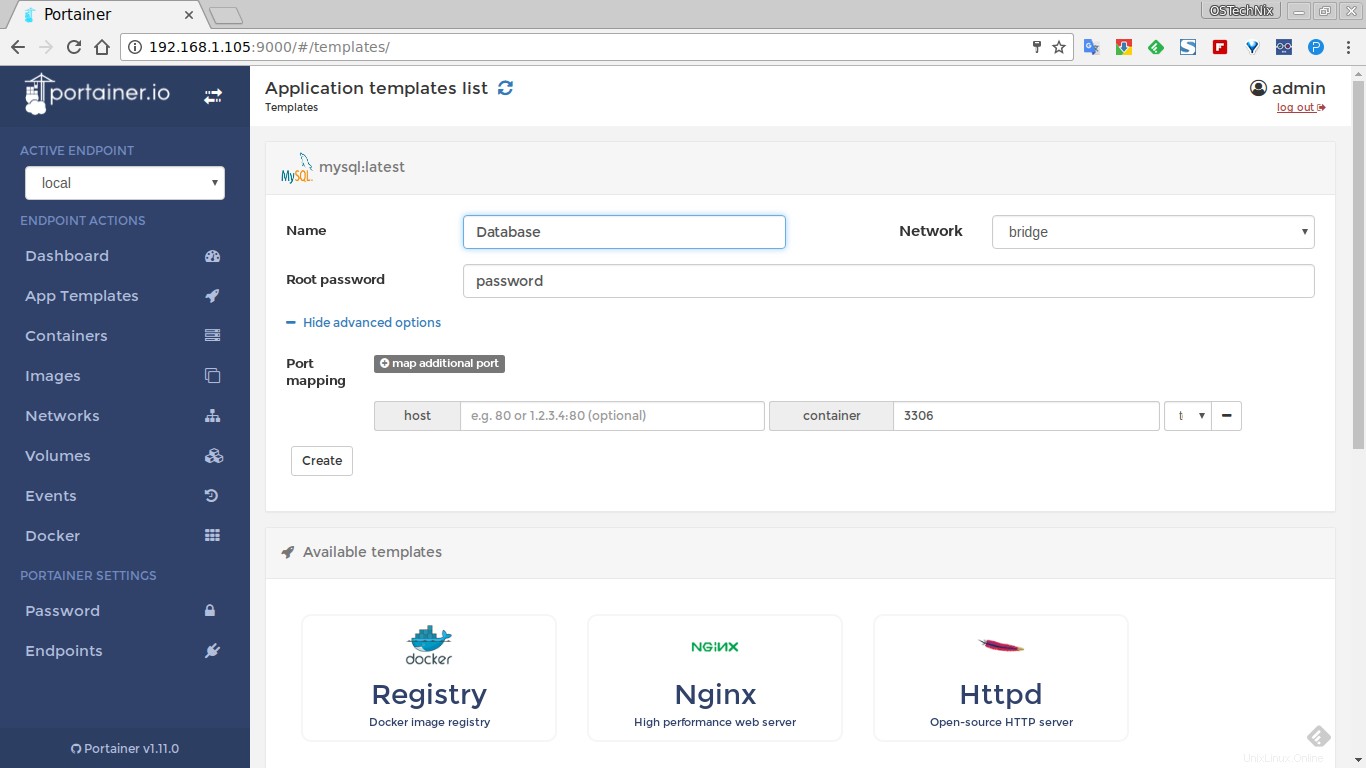
Una vez creado el contenedor, será redirigido a los Contenedores página que muestra la lista de contenedores en ejecución.
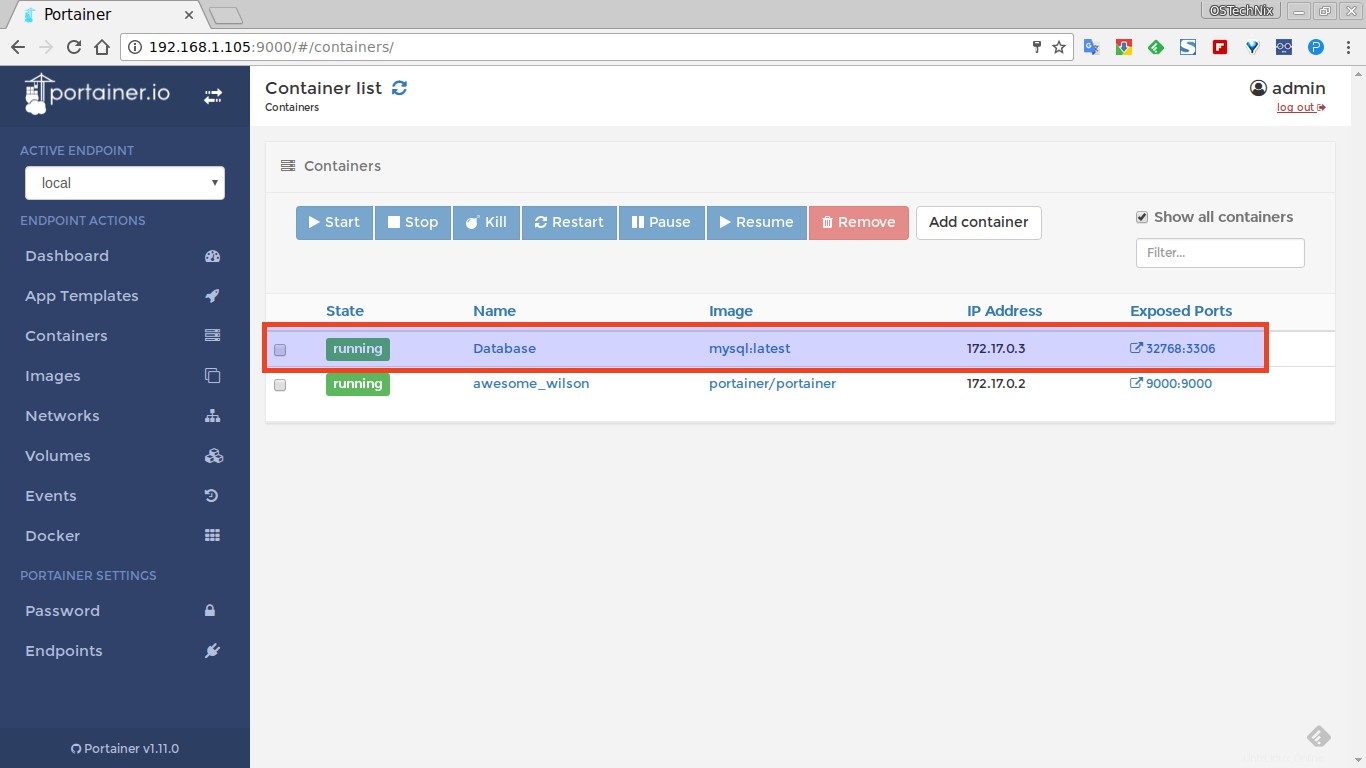
Para iniciar un contenedor recién creado, simplemente selecciónelo y presione el botón Iniciar en la parte superior. Puede reiniciar, detener, pausar y eliminar cualquier Contenedor de esta sección.
Para ver la descripción completa de cualquier contenedor, simplemente haga clic en el nombre del contenedor.
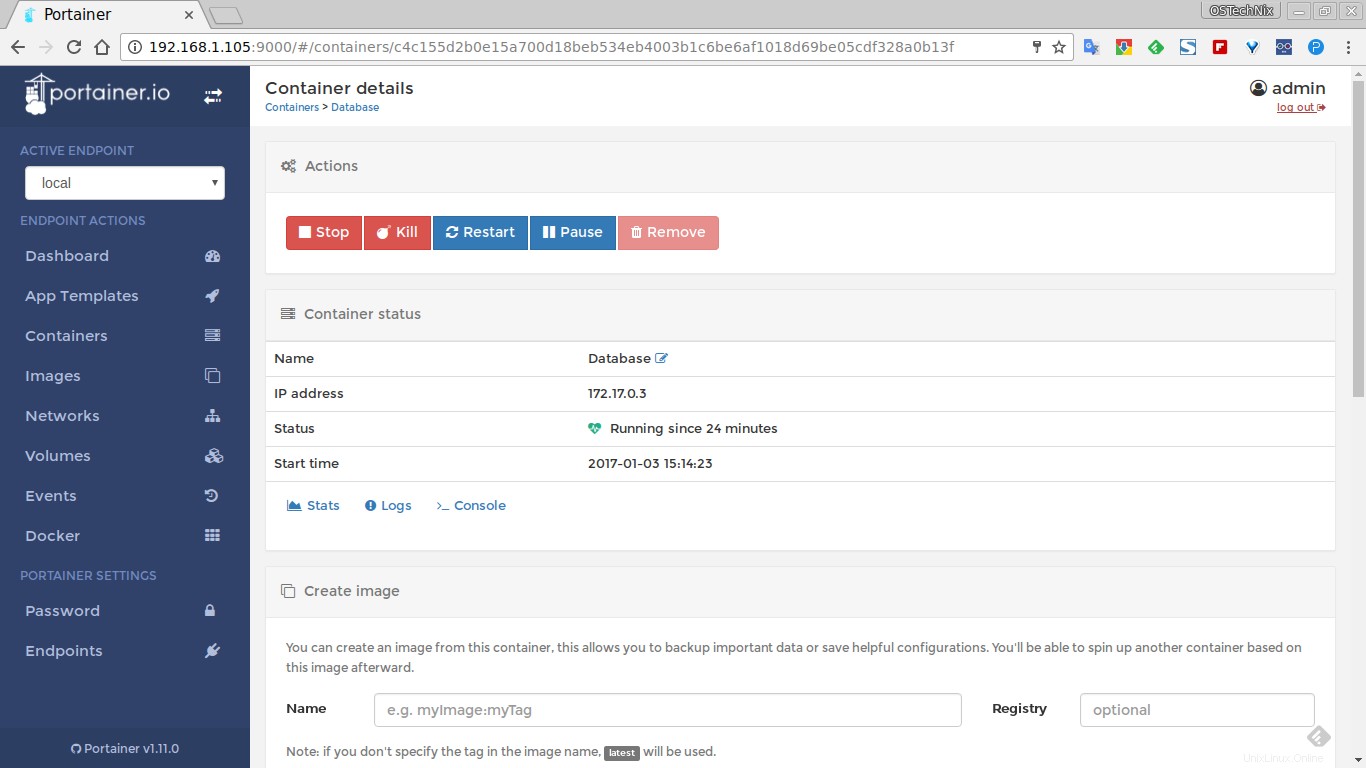
Haga clic en el botón Estadísticas para ver lo que sucede en el Contenedor recién lanzado.
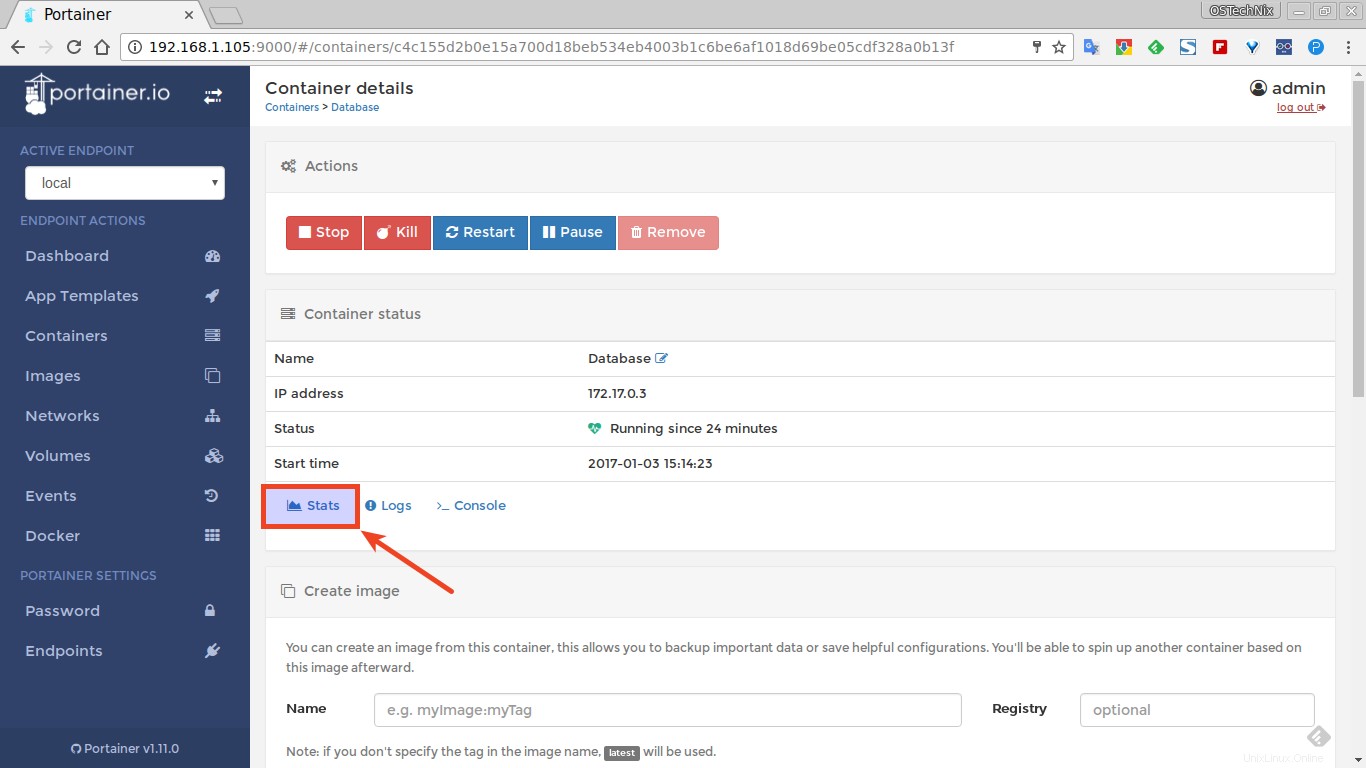
Aquí están las estadísticas de mi contenedor de base de datos.
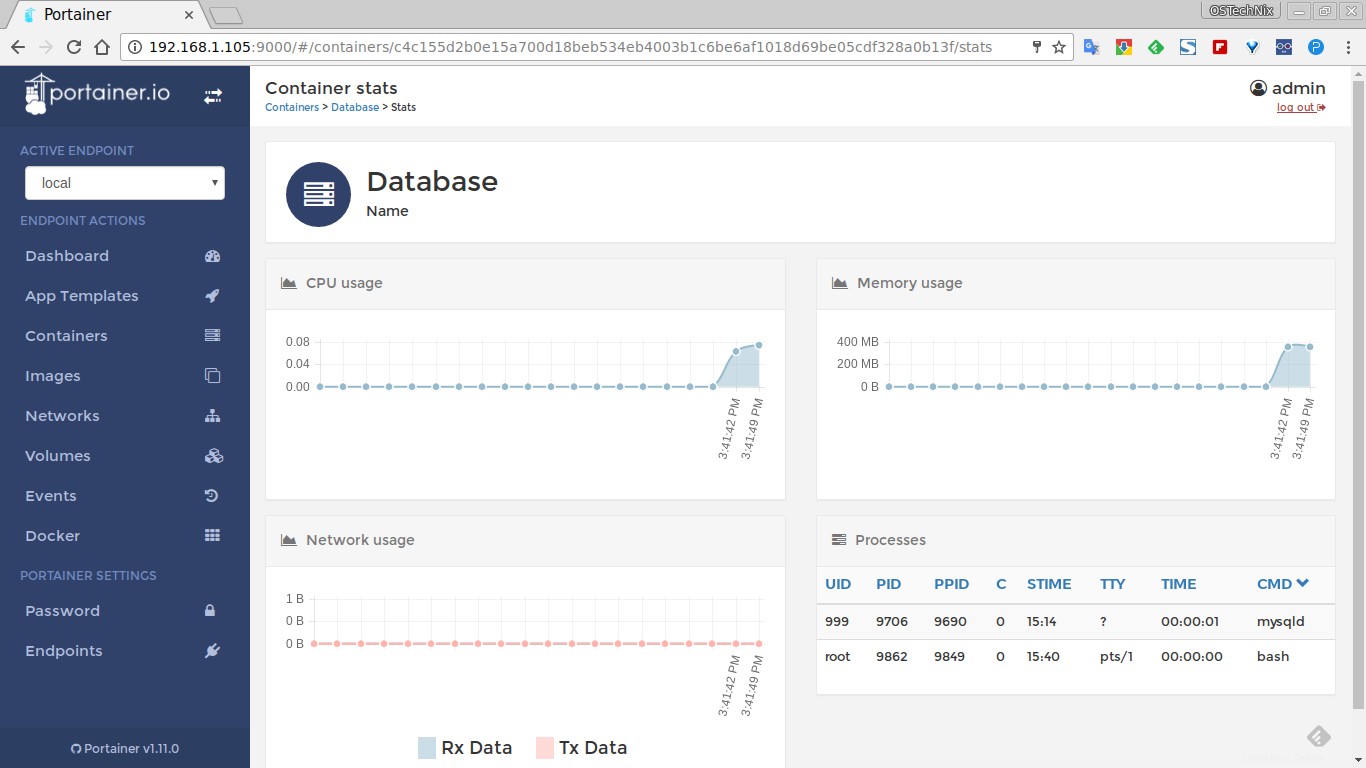
Del mismo modo, haga clic en Registros botón para ver los detalles de registro completos del Contenedor.
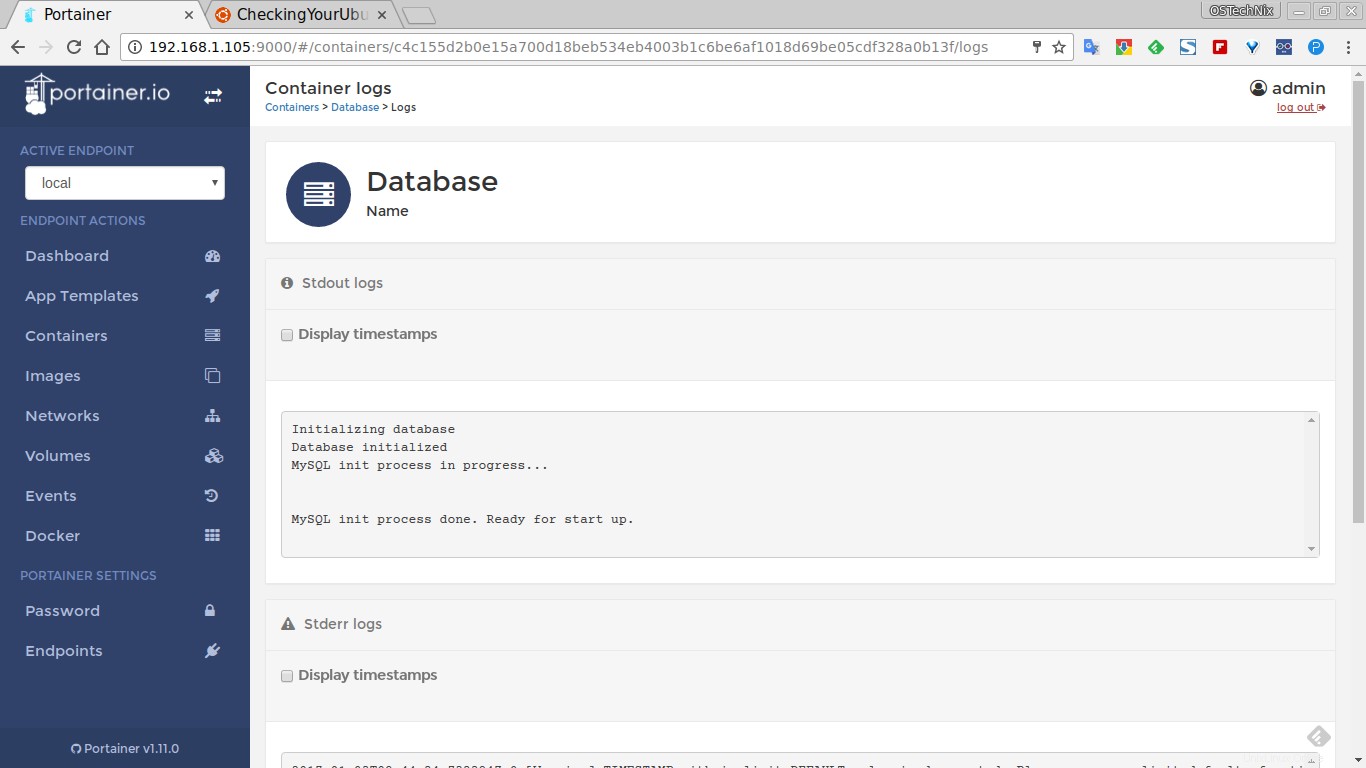
Otra característica notable es que puede conectarse fácilmente a la consola de su Contenedor haciendo clic en Consola botón.
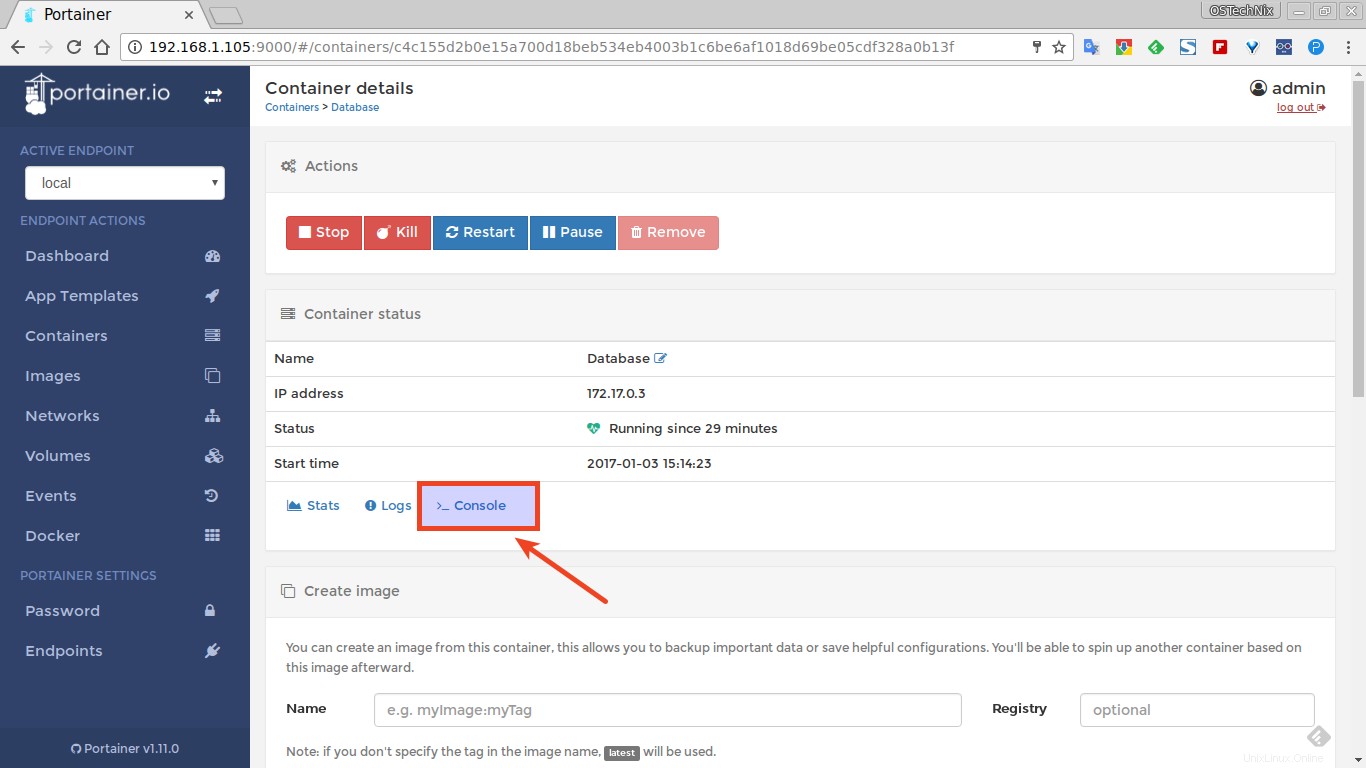
Seleccione Shell (BASH o SH) y presione Conectar botón.
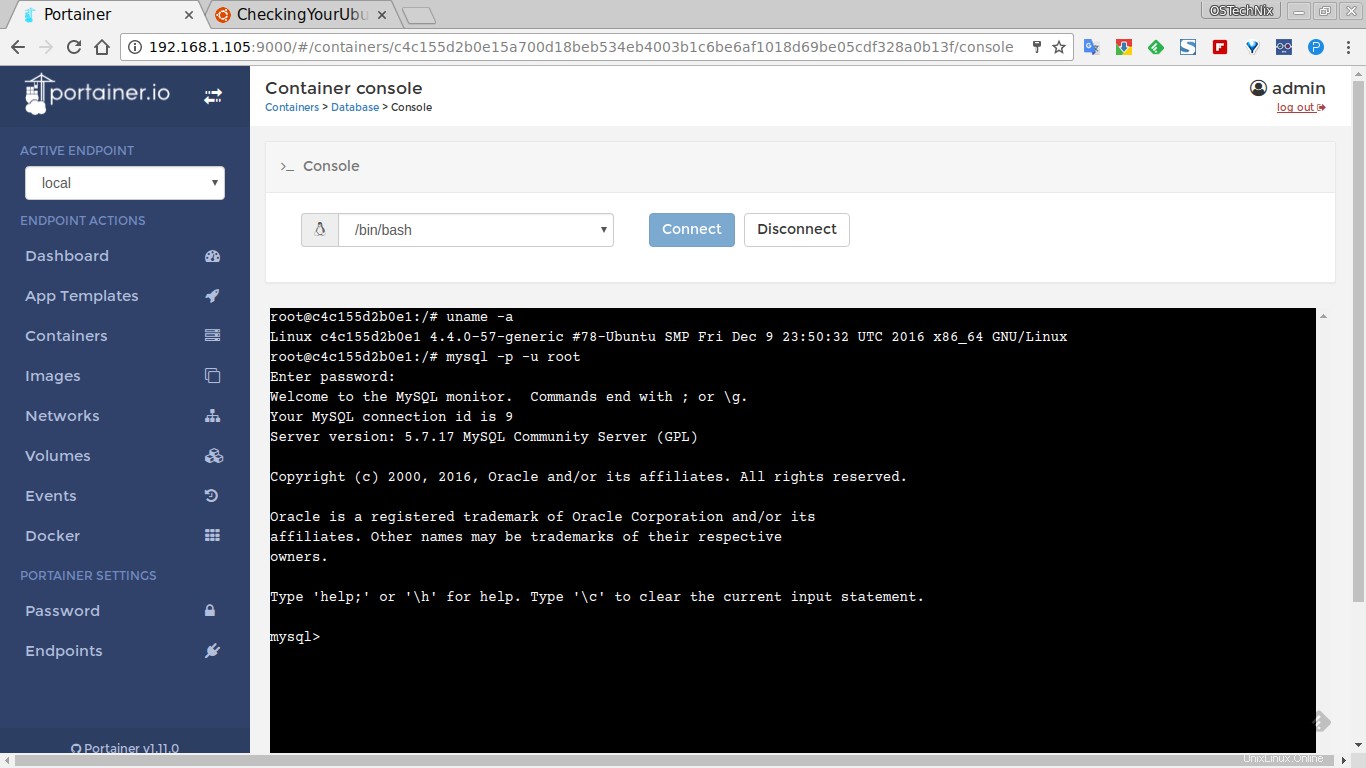
Imágenes acoplables
En esta sección, puede ver la lista de imágenes acoplables descargadas.
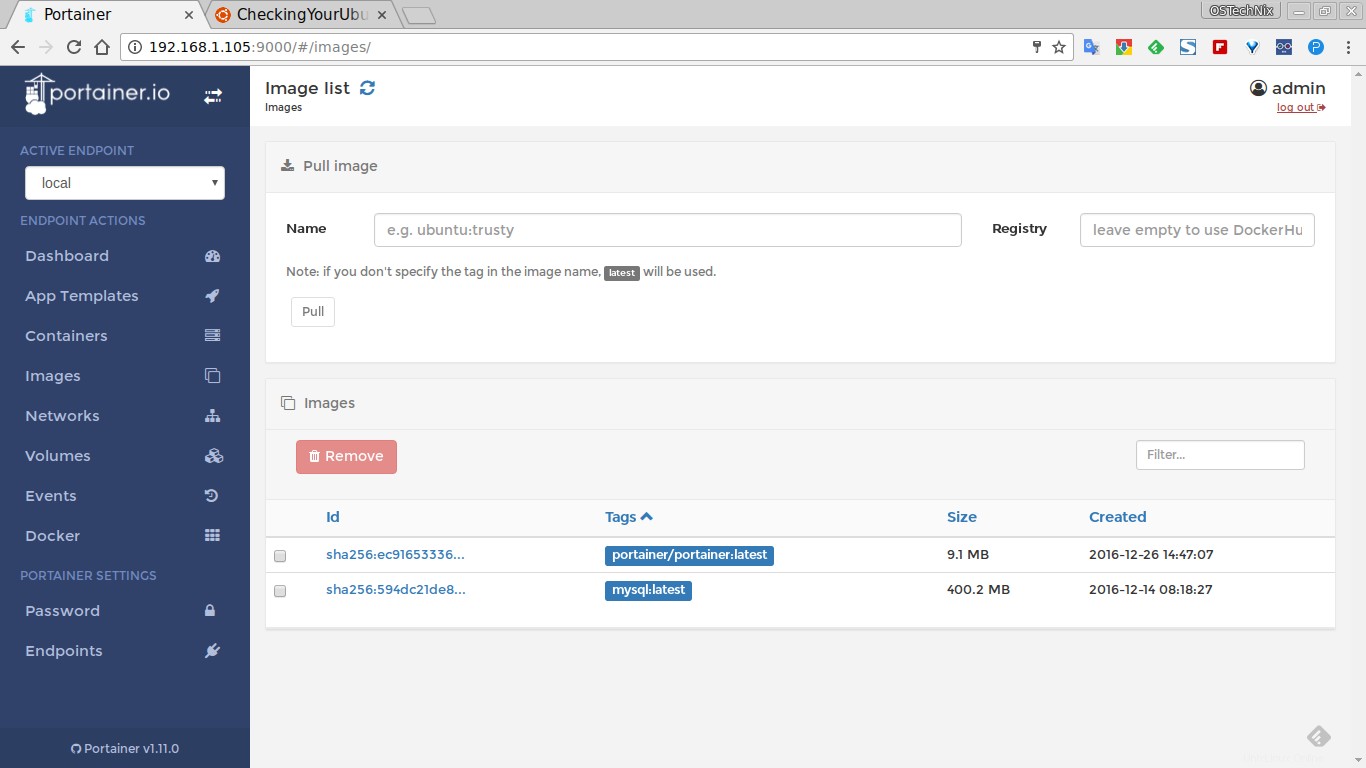
Para eliminar cualquier imagen, simplemente selecciónela y haga clic en Eliminar . La imagen seleccionada desaparecerá.
Redes
La sección Redes le permite agregar una nueva red, cambiar el tipo de red, asignar/cambiar la dirección IP, eliminar redes existentes.
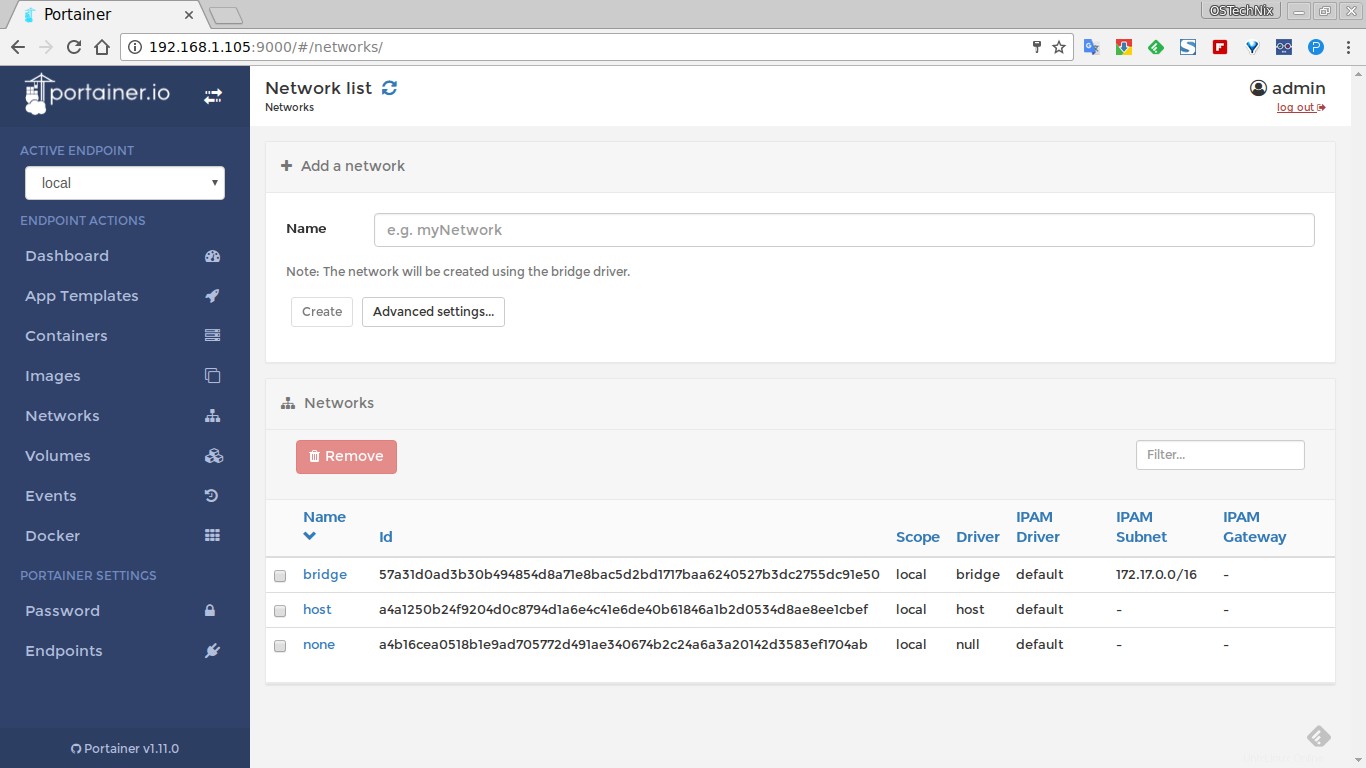
Volúmenes
Aquí puede ver los volúmenes de Docker existentes, crear uno nuevo y eliminarlos si ya no los necesita.
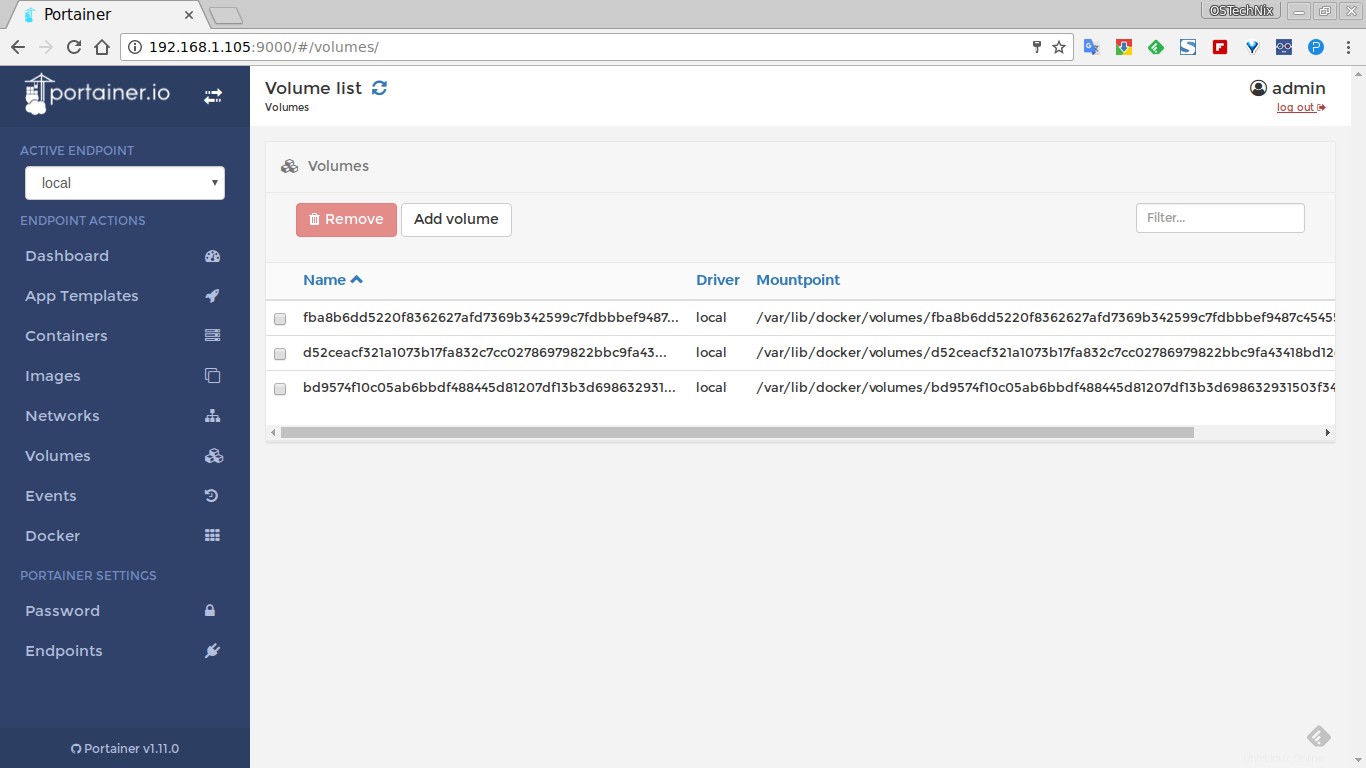
Eventos
Aquí podemos ver lo que hemos estado haciendo hasta ahora, como crear una nueva instancia, red, volumen, etc.
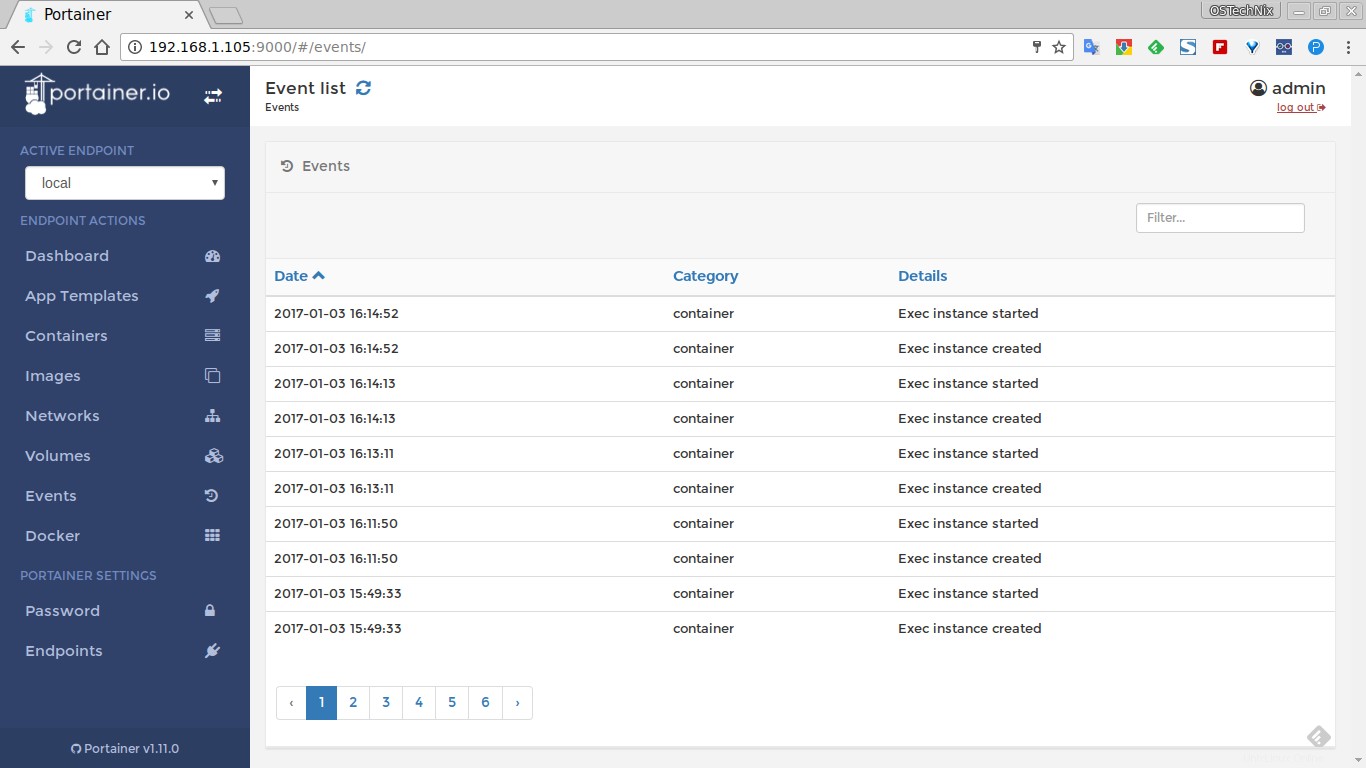
Docker
Esta sección muestra la versión del motor de Docker, el nombre del sistema operativo host, el tipo, la arquitectura, la CPU, la memoria, los detalles de la red, etc.
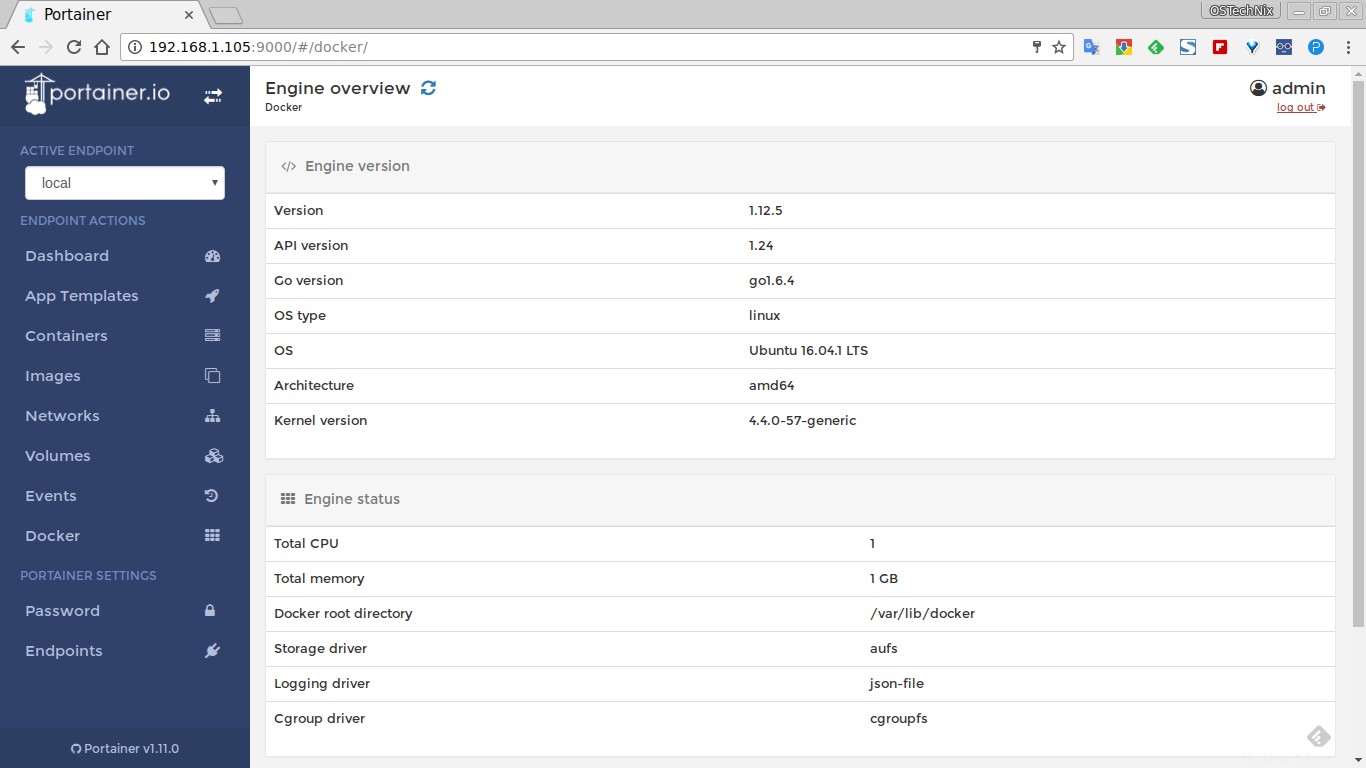
Conclusión
En pocas palabras, con Portainer, puede realizar una gestión completa de la ventana acoplable, ya sea desde el propio sistema local o desde un sistema remoto. Por lo que probé, funcionó bastante bien para mí. Ni siquiera tengo un solo problema mientras lo pruebo. Si desea una solución de administración centralizada de Docker rica en funciones, pero fácil de usar, debe probar Portainer. Funcionó perfectamente como se anuncia en su sitio web oficial.
Lectura sugerida:
- Primeros pasos con Docker
- Cómo actualizar automáticamente los contenedores de Docker en ejecución
- ctop:una herramienta de supervisión de línea de comandos para contenedores de Linux
- Dockly - Administrar contenedores Docker desde la terminal
- PiCluster:una sencilla aplicación de gestión de Docker basada en web
Para más detalles, consulte el sitio oficial. ¿Alguna idea sobre Portainer? ¿Ya lo has probado? ¡Estupendo! Háganos saber en la sección de comentarios a continuación.