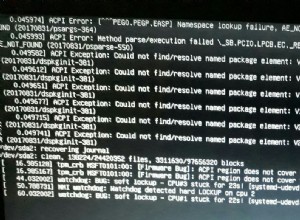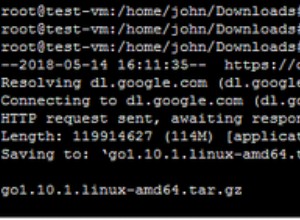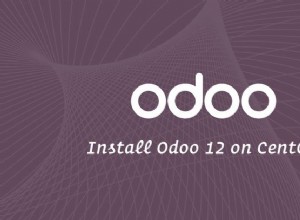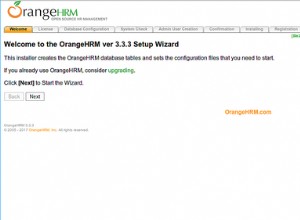Hoy veremos cómo configurar Pi-hole en un Synology NAS.
Examinaremos dos métodos diferentes que utilizan Docker para instalar Pi-hole en un Synology NAS. El primer método que vamos a ver es "más fácil" y debe usarse si no desea utilizar SSH en su NAS. Este método utiliza la interfaz de red del host. El segundo método requiere que ingrese a SSH en su Synology NAS para crear una interfaz de red macvlan para Docker. Para responder a la pregunta que está pensando, ambos terminan con la misma funcionalidad, pero la primera opción usará la dirección IP de su NAS (y un puerto web diferente) mientras que la segunda opción (con la interfaz de red macvlan) tendrá la suya propia. dirección IP.
Antes de comenzar, es increíblemente importante tener en cuenta que tener servidores DNS redundantes es muy importante. Le sugiero encarecidamente que compre un Raspberry Pi Zero barato y configure Pi-hole en él para que tenga dos servidores DNS Pi-hole. Esto asegurará que cuando se reinicie su NAS, sus clientes no pierdan los servicios de resolución de DNS.
1. Pasos iniciales
Estos pasos deben realizarse para cualquiera de las instalaciones, por lo que primero los eliminaremos.
1. Instala Docker del Centro de paquetes de Synology.
2. Necesitamos crear dos carpetas a las que asignaremos nuestra imagen de Docker. De forma predeterminada, Docker creará una carpeta llamada docker después de que haya terminado de instalarse. Dentro de esta carpeta, vamos a crear una carpeta llamada pihole . Dentro de esa carpeta, vamos a crear dos subcarpetas. Crea una carpeta llamada pihole y otra carpeta llamada dnsmasq.d .

2. Interfaz de red de host (opción 1):configuración Pi-hole de Synology NAS
Como se indicó anteriormente, esta opción utilizará la interfaz de red del host. Por este motivo, deberá acceder a Pi-hole utilizando la dirección IP de su Synology NAS y un puerto definido.
3. Abra Docker , navegue hasta el Registro y busque Pi-hole. Haga doble clic en Pi-hole/Pi-hole (imagen oficial de la ventana acoplable Pi-hole) para descargarlo.

4. Seleccione Más reciente . La imagen ahora se descargará.

5. Haga doble clic en la imagen Pi-hole para iniciar la configuración de Docker.

6. Asigne un nombre a su contenedor y luego seleccione Avanzado Configuración . NOTA :si tiene la intención de usar Pi-hole para DHCP, debe marcar Ejecutar contenedor con alto privilegio.

7. Ahora necesitamos configurar las Avanzadas Configuración .
- Marque Habilitar reinicio automático.

- En el Volumen sección, necesitamos asignar las carpetas que creamos a las ubicaciones internas de Docker Pi-hole. Seleccione Agregar Carpeta y agregue el dnsmasq.d carpeta y escriba la ruta de montaje como /etc/dnsmasq.d . Haga lo mismo para la carpeta pihole con la ruta de montaje como /etc/pihole .

- Bajo Red , seleccione Usar la misma red que Docker Host.

- Navegar al Entorno sección . Tendremos que agregar algunas variables.
- Haga clic en + firme y agregue estas variables:
- CONTRASEÑA WEB: contraseña con la que le gustaría acceder al portal de administración.
- PUERTO_WEB: El puerto con el que desea acceder al portal de administración. Esto tiene que ser algo que no se usa. Generalmente, algo en los 8000 debería estar bien.
- DNSMASQ_ESCUCHAR: local
- IP del servidor: Esto ya existe. Cambie esto a la dirección IP de su NAS.

8. Haga clic en Aplicar para crear el contenedor acoplable Pi-hole.
9. Dado que está utilizando la interfaz de red de su host, deberá abrir el puerto 53 y el "PUERTO_WEB" que seleccionó anteriormente (8888 es el que usé) en su firewall de Synology. Este es el puerto DNS predeterminado y el puerto para el portal web de Pi-hole. Si quieres saber cómo configurar el firewall, creé un tutorial aquí.
10. Abra el Panel de control y vaya a Firewall. . Seleccione Editar Reglas .
11. Crea una regla con el puerto personalizado que definiste arriba. El protocolo se puede dejar como TCP .

12. Crear una regla con el puerto DNS que es 53 . En protocolo, seleccione Todos. .

13. Asegúrese de que las reglas estén por encima de su Denegar todo regla.
14. Ahora debería poder acceder a Pi-hole usando esta dirección web:http://[NAS IP_ADDRESS]:[WEB_PORT]/admin

15. El proceso de instalación ahora está completo. Vaya a la sección Configuración de DNS para completar el proceso de configuración.
3. Interfaz de red Macvlan (opción 2):cómo configurar Pi-hole en un Synology NAS
Al momento de escribir esta publicación, no puedo hacer que la versión 5.1.1 (última versión) funcione con este método. He probado varias veces y puedo confirmar que v5.0 y v5.1 funcionan correctamente.
Parece que v5.1.2 ha resuelto el problema que causó v5.1.1.
Como se indicó anteriormente, los beneficios de completar la configuración de esta manera son que podemos darle a nuestro Pi-hole su propia dirección IP. Esto requiere que ingresemos SSH a nuestro Synology NAS.
1. Asegúrese de que puede conectarse mediante SSH a su Synology NAS. Abra Panel de control , seleccione Terminal y SNMP y habilitar SSH servicio. Si está utilizando el Firewall de Synology, asegúrese de permitir el tráfico del puerto 22. Creé un video sobre cómo usar SSH en su Synology NAS si tiene algún problema.

2.
cd /[VOLUME_#]/docker/pihole sudo vi resolv.conf

3. En el archivo que se crea, ingrese las dos líneas a continuación y guarde el archivo. Si no está seguro de cómo usar el editor vi, puede aprender a usarlo aquí. NOTA :Si tiene problemas con esto, simplemente cree un archivo local llamado resolv.conf con las dos líneas a continuación y cárguelo en su carpeta pihole en DSM.
nameserver 127.0.0.1 nameserver 8.8.8.8

4. Ahora que se creó el archivo, necesitamos crear una interfaz de red docker macvlan. Primero, debemos determinar qué interfaces de red existen actualmente (en su Synology NAS) y anotar el nombre del adaptador. Para hacer esto, ejecute el siguiente comando y anote el nombre de la interfaz de red que tiene la dirección IP de su Synology NAS (en este ejemplo, la mía es eth0).
ifconfig

5. A continuación, debe ejecutar el siguiente comando mientras sustituye la subred correcta (la mayoría son 192.168.1.0/24 de forma predeterminada). También debe elegir una dirección IP que le gustaría usar y que no esté actualmente en uso. Usaré 192.168.1.198. NOTA :ph_network será el nombre de la red (puede sustituirlo como desee).
sudo docker network create -d macvlan -o parent=eth0 --subnet=192.168.1.0/24 --gateway=192.168.1.1 --ip-range=192.168.1.198/32 ph_network

Nuestra red ya está creada. Luego podemos salir de nuestra sesión SSH y deshabilitarla en DSM (si no la usará). Si lo está deshabilitando y creó una regla de firewall para él, también debe desactivar la regla de firewall.
6. A continuación, debemos crear una red puente. Esto es lo que permitirá que nuestro host (NAS) se comunique con nuestro contenedor Pi-hole. Abrir Docker y navegue hasta la Red sección. Seleccione Agregar e ingrese una subred que no esté actualmente en uso. La dirección IP del puente que estoy creando será 192.168.10.2.

7. Nuestras nuevas redes ya están creadas. A continuación, debemos crear nuestro contenedor Pi-hole.
8. Abra Docker , navegue hasta el Registro y busca Pi-hole . Haga doble clic en Pi-hole/Pi-hole (imagen oficial de la ventana acoplable Pi-hole) para descargarlo.

9. Seleccione v5.1 . La imagen ahora se descargará.

10. Asigne un nombre a su contenedor y luego seleccione Configuración avanzada . NOTA :si tiene la intención de usar Pi-hole para DHCP, debe marcar Ejecutar contenedor con alto privilegio.

11. Ahora necesitamos configurar la Configuración avanzada .
- Marque Habilitar reinicio automático.
- En el Volumen sección, necesitamos asignar las carpetas que creamos a las ubicaciones internas de Docker Pi-hole. Seleccione Agregar Carpeta y agregue el dnsmasq.d carpeta y escriba la ruta de montaje como /etc/dnsmasq.d. Haga lo mismo para la carpeta Pi-hole con la ruta de montaje como /etc/pihole .
- A diferencia de la primera opción, tenemos que mapear nuestro resolv.conf archivo también. Seleccione Archivo y navegue a resolv.conf archivo que creamos. Introduzca la ruta de montaje como /etc/resolv.conf.

- Bajo la red sección, agregue las dos redes que creamos (ph_network, ph_bridge) y elimine el puente red.

- Haga clic en + firme y agregue estas variables:
- CONTRASEÑA WEB :la contraseña con la que le gustaría acceder al portal de administración.
- DNSMASQ_ESCUCHAR: local
- HOST_VIRTUAL: hoyo
- IP del servidor: Esto ya existe. Cambie esto a la dirección IP de ph_network que creamos arriba (192.168.1.198).

12. Haga clic en Aplicar para crear el contenedor acoplable Pi-hole.
13. Ahora debería poder acceder a Pi-hole utilizando esta dirección web:http://[IP_ADDRESS]/admin
4. Configuración de DNS:cómo configurar Pi-hole en un Synology NAS
Ahora que la configuración de Pi-hole está completa, debemos determinar una forma de dirigir a nuestros clientes a nuestro servidor DNS. Hay dos formas principales de hacer esto:
- Apunte el servidor DNS de su enrutador a la dirección IP de su servidor Pi-hole. Esto asegurará que cualquier dispositivo conectado use Pi-hole como su servidor DNS.
- Apunte a cada cliente a su servidor DNS. Esto es beneficioso si solo desea que ciertos clientes usen Pi-hole como servidor DNS.
- Instrucciones de Windows
- Instrucciones de Mac OS
- Instrucciones de Linux
Apunto los servidores DNS de mis enrutadores a mi servidor Pi-hole porque quiero asegurarme de que todos los dispositivos se conecten a él.

5. Conclusión
Este tutorial explica cómo configurar Pi-hole en un Synology NAS. ¡El proceso no es tan malo y Pi-hole es increíble! Lo he estado usando durante un tiempo y, aunque me encuentro con problemas ocasionales en los que bloquea algo que necesito, encontrarlo e incluirlo en la lista blanca es un proceso bastante fácil.
Una vez más, señalaré la importancia de los servidores Pi-hole redundantes. Hay tantos beneficios de tener un segundo servidor DNS, y con los kits Raspberry Pi Zero que cuestan tan solo $25, vale la pena.
Gracias por leer el tutorial. Si tiene alguna pregunta, ¡déjela en los comentarios!