Este artículo cubre la instalación del Panel de Control de Plesk en Servidor Linux a través de la interfaz de línea de comandos.
Paso 1
Primero inicie sesión en su máquina Linux con raíz acceda y actualice todos los paquetes aplicando el siguiente comando. Tenga en cuenta que el proceso de actualización del paquete puede demorar más dependiendo de la compilación del sistema operativo seleccionado y los paquetes instalados.Ahora, si aún no ha instalado ningún editor de texto, instale el editor de texto de su elección por yum utilidad de la siguiente manera. Hemos instalado el nano editor de texto en el siguiente ejemplo.
yum -y update
yum install nano
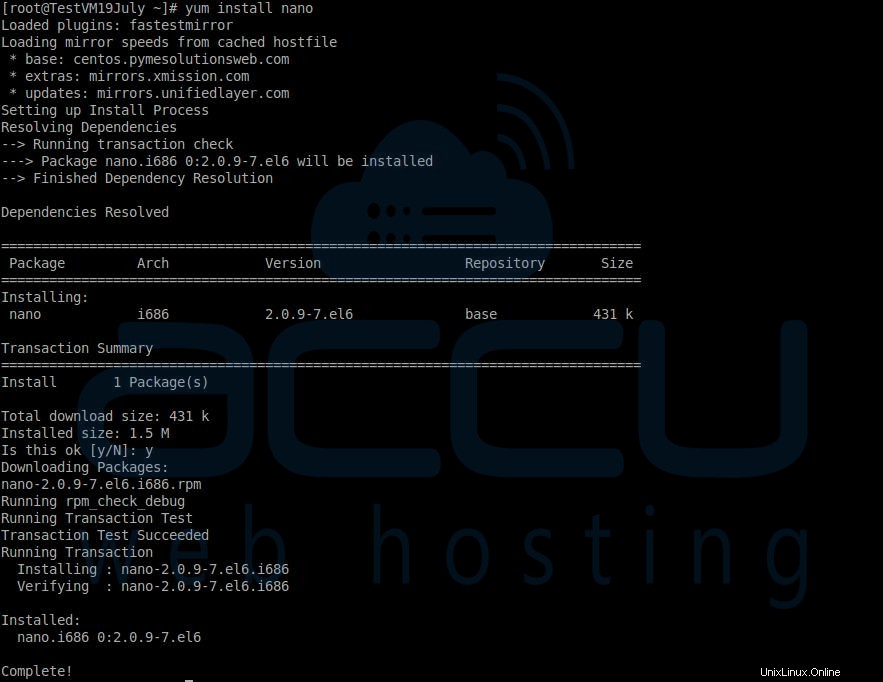
Paso 2
Una vez que todos los paquetes estén actualizados, instale wget utilidad emitiendo el siguiente comando. Wget es una utilidad gratuita para la descarga no interactiva de archivos de la web.
yum install wget
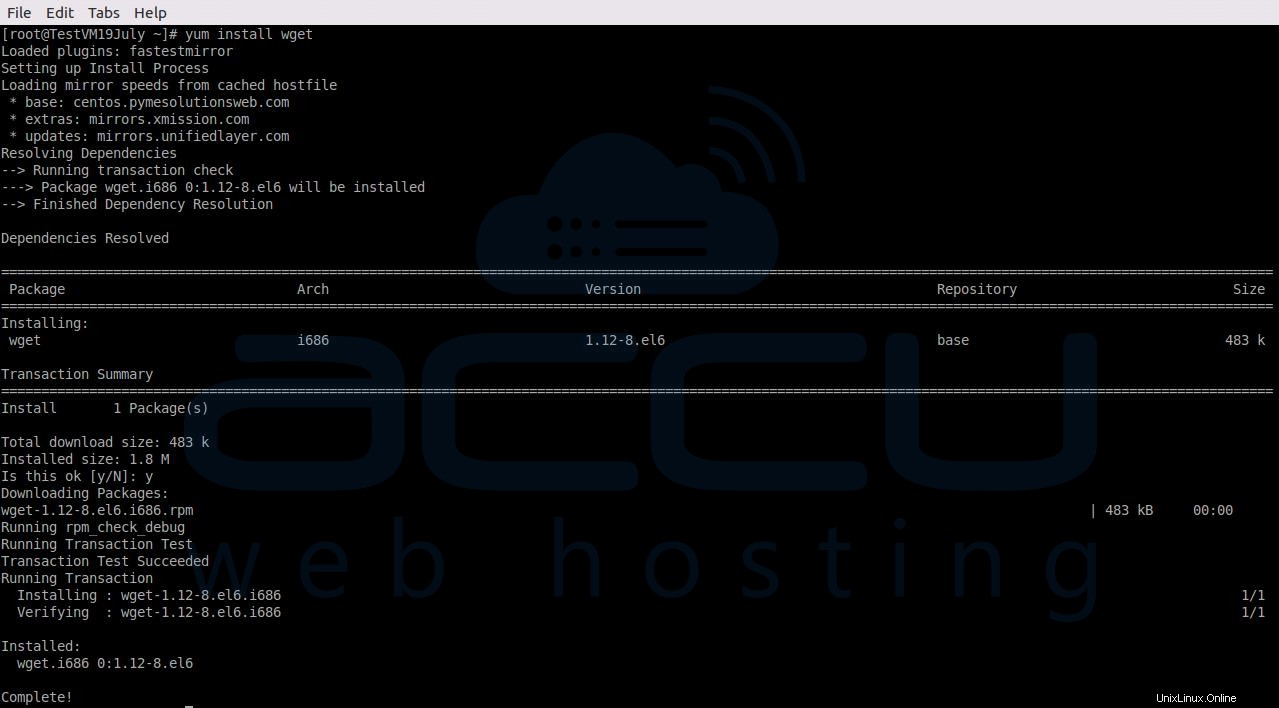
Paso 3
El siguiente paso es deshabilitar SELinux (Linux con seguridad mejorada), ya que puede causar conflictos con la instalación de Plesk. Deshabilite SELinux aplicando el siguiente comando.
setenforce 0
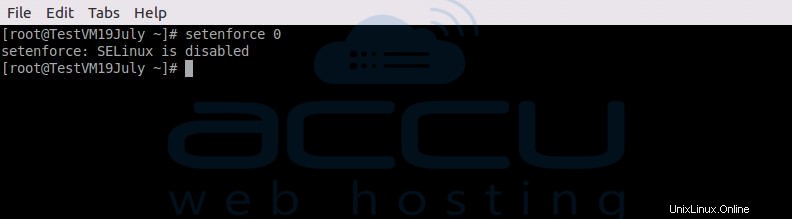
Paso 4
En el siguiente paso, crearemos un directorio llamado Plesk y navegue a ese directorio.
mkdir /root/plesk
cd /root
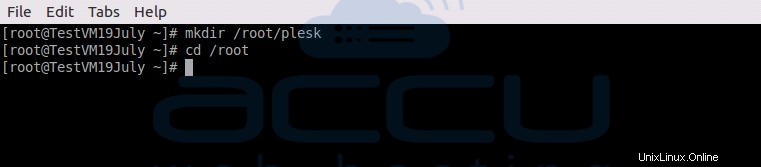
Paso 5
Instalar pantalla utilidad para que podamos ejecutar la instalación de Plesk en segundo plano, incluso después de desconectar la conexión SSH.
yum install screen
Una vez que la utilidad de pantalla esté instalada en su máquina, aplique la pantalla comando para abrir una nueva pantalla.
screen
Paso 6
Vaya a Descarga del instalador del panel Plesk página. Si desea probar el panel Plesk antes de comprar la licencia, puede obtener una licencia de prueba GRATUITA de 14 días completando el formulario que se muestra a continuación. En la página siguiente, también encontrará los comandos para descargar y ejecutar el instalador de Linux Plesk. Simplemente puede copiar uno de los comandos y aplicarlo en su VPS de Linux donde desee instalar el Panel Plesk.
Como puede ver, hay 2 opciones para el instalador de Plesk INSTALACIÓN CON UN CLIC &INSTALACIÓN PERSONALIZADA . Si desea tener una configuración de Plesk interactiva con la capacidad de elegir los componentes, elija SELECCIÓN PERSONALIZADA . Tenga en cuenta que los pasos de instalación de Plesk mencionados en este tutorial son para la INSTALACIÓN PERSONALIZADA .
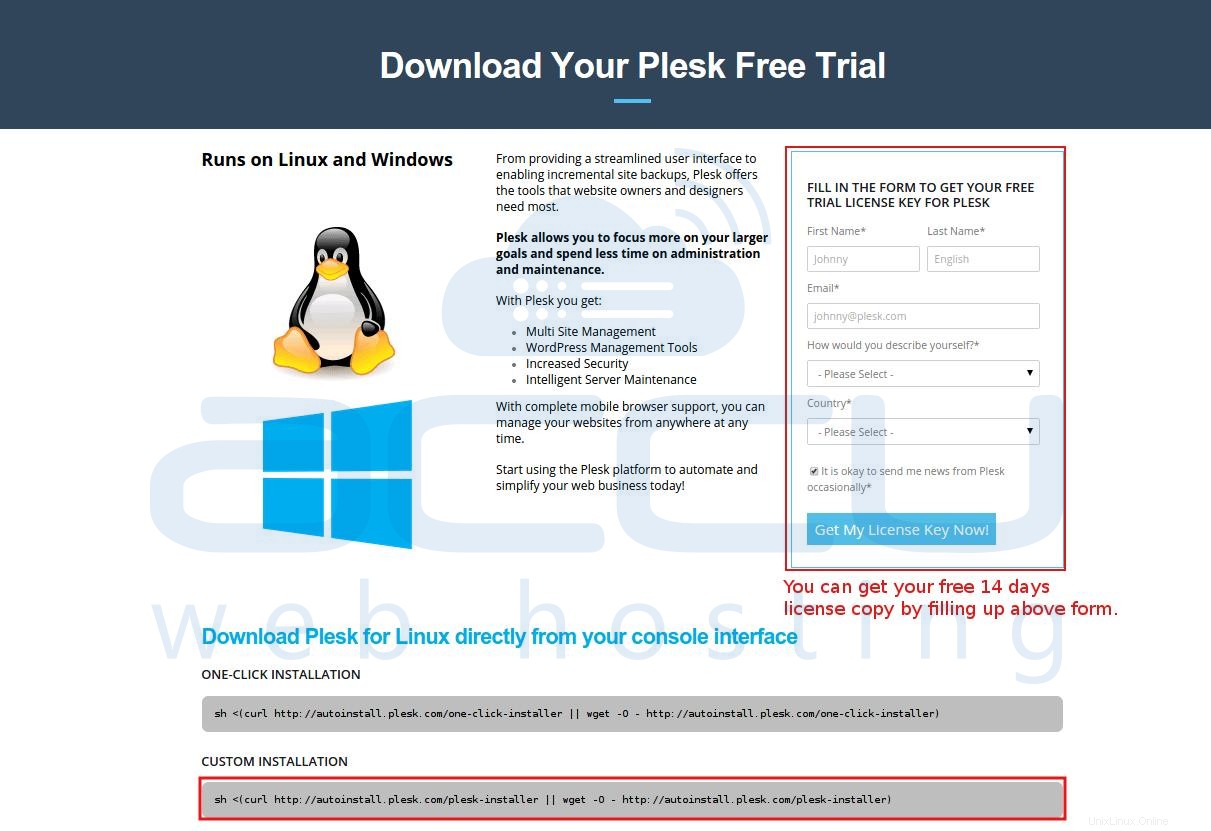
Paso 7
Copie el comando que se muestra en INSTALACIÓN PERSONALIZADA y aplica a tu VPS.
sh <(curl http://autoinstall.plesk.com/plesk-installer || wget -O - http://autoinstall.plesk.com/plesk-installer)
Este comando descargará el instalador de Plesk y lo llevará a un proceso de instalación interactivo. Poco después de aplicar el comando anterior, verá la siguiente pantalla. Escriba N y presione enter para pasar a la página siguiente.
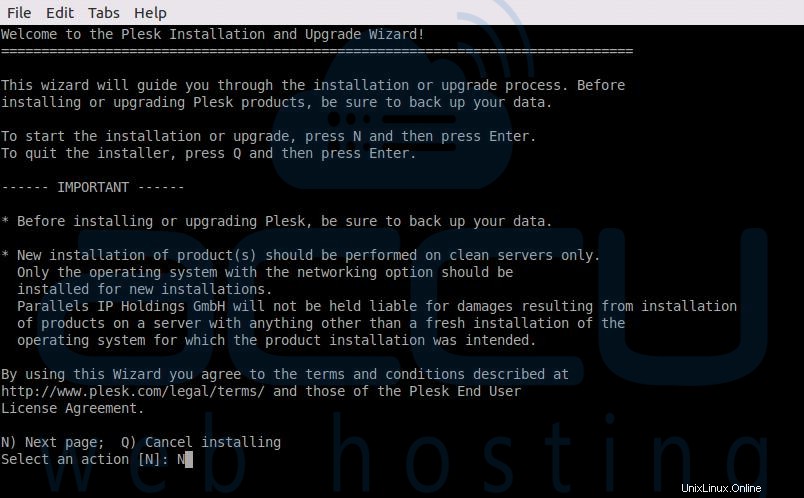
Paso 8
En la siguiente pantalla, la configuración le pedirá que seleccione el medio de instalación. Mantendremos esta opción predeterminada como Instalar productos desde el servidor oficial de Plesk . simplemente escriba N y presione enter para pasar a la página siguiente.
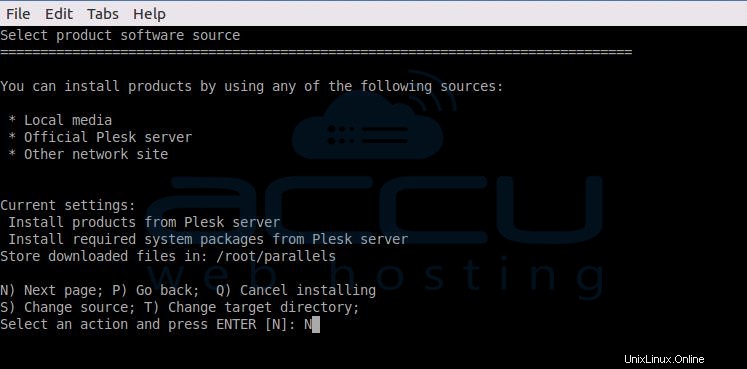
Paso 9
En la siguiente pantalla, puede configurar los ajustes del proxy de acuerdo con su configuración. Aquí, mantendremos la opción predeterminada de No usar proxy . Simplemente escriba N y presione enter para pasar a la página siguiente.
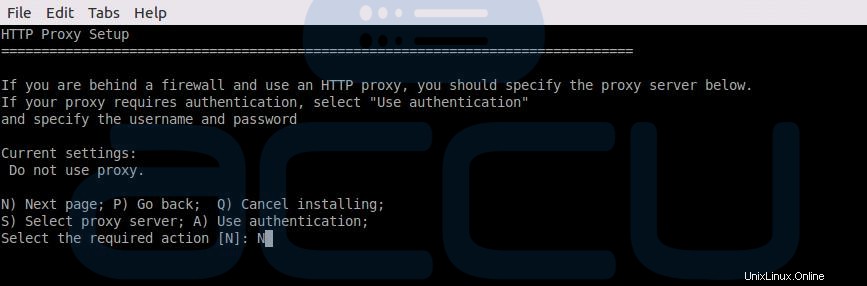
Paso 10
Seleccione la versión de Plesk en la siguiente pantalla. Aquí presione 1 para ampliar la selección.
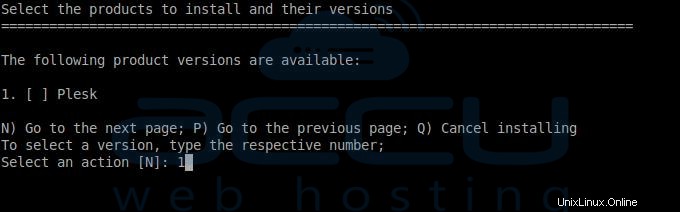
Paso 11
Para instalar la versión de Plesk seleccionada, presione la tecla Intro.
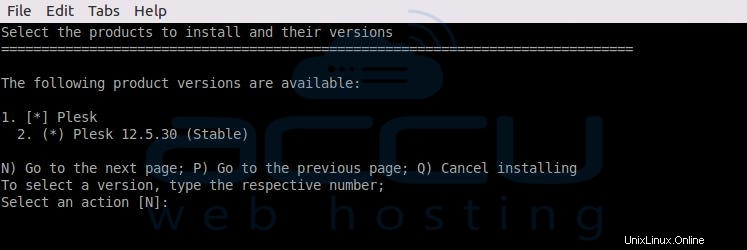
Paso 12
En la siguiente pantalla, la configuración le preguntará el tipo de instalación con la que desea continuar. Aquí, elegiremos el Personalizado tipo de instalación. Para seleccionar el Personalizado instalación, presione 4 y luego presione enter.
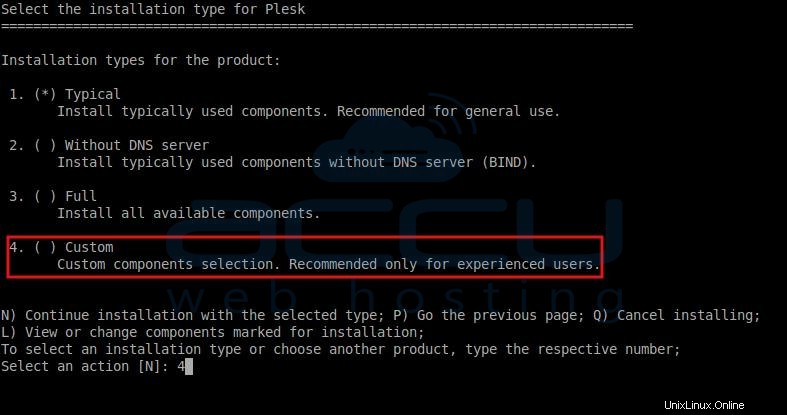
Paso 13
En la siguiente pantalla, puede ver que Personalizado se selecciona la instalación. Para continuar con la instalación personalizada, presione N y luego presiona enter.
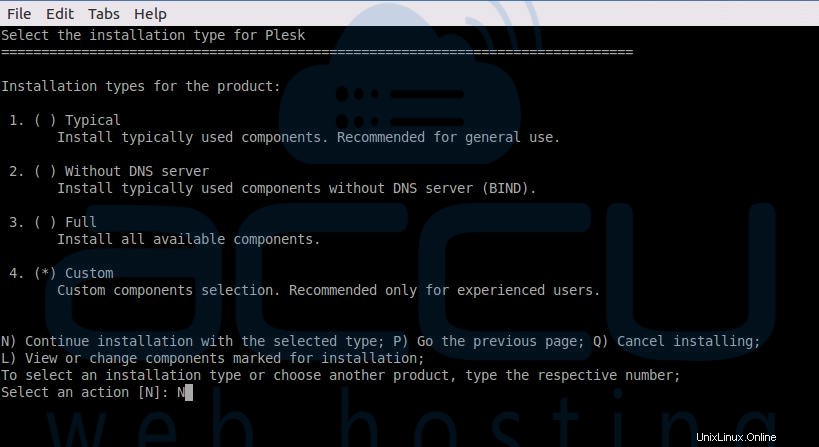
Paso 14
Ahora viene una pequeña parte complicada. En la siguiente pantalla tendremos que seleccionar los componentes a instalar. A continuación se muestra la pantalla con los componentes predeterminados seleccionados. Seleccionaremos los componentes Server Health Monitor , Generador de presencia web y Migrador de Plesk .
Para seleccionar los componentes, solo debe teclear el número de componente respectivo y presionar enter. A medida que realiza la selección del componente, el signo de asterisco (*) aparecerá entre corchetes del componente respectivo.
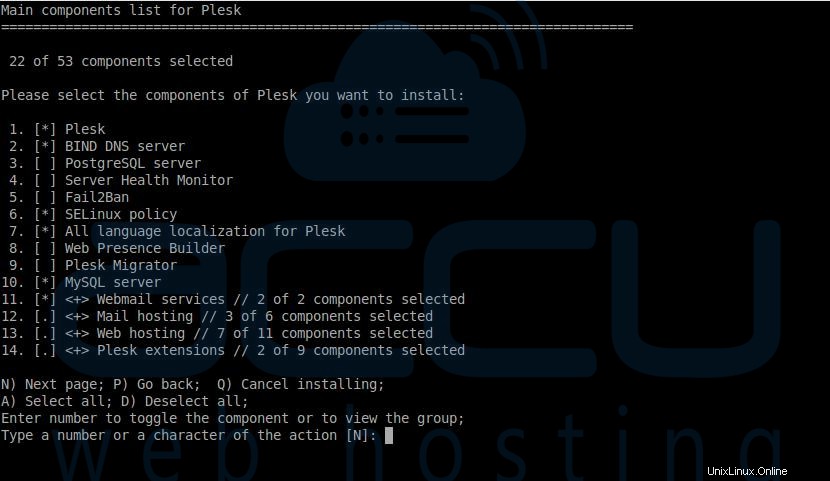
Tenga en cuenta que los componentes del 11 al 14 contiene varios subcomponentes y para expandir estos subcomponentes, tendrá que escribir el número del componente y pulsar Intro. En nuestra configuración, procederemos con los componentes predeterminados para servicios de Webmail , Alojamiento de correo y extensiones de Plesk categorías.
Agregaremos algunos subcomponentes en Alojamiento web (13) categoría. Entonces, solo escribe 13 y presione enter para seleccionar los subcomponentes de Web Hosting.
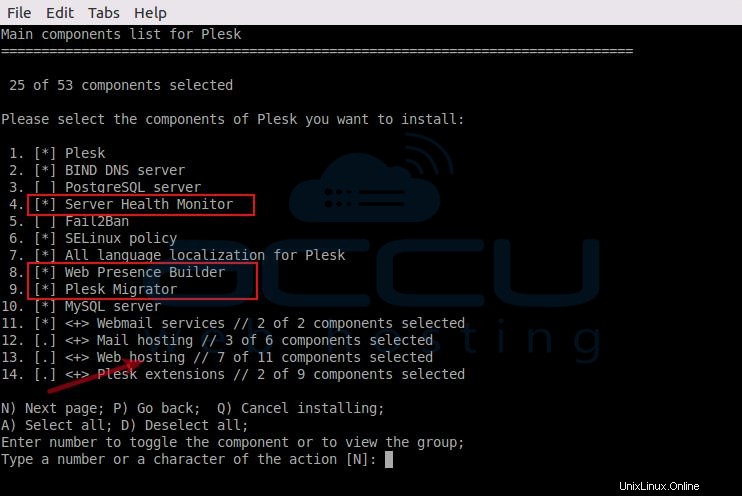
Paso 15
En la siguiente pantalla, seleccione ModSecurity (5) componente. Escribe 7 y luego ingrese para seleccionar los subcomponentes de Apache.
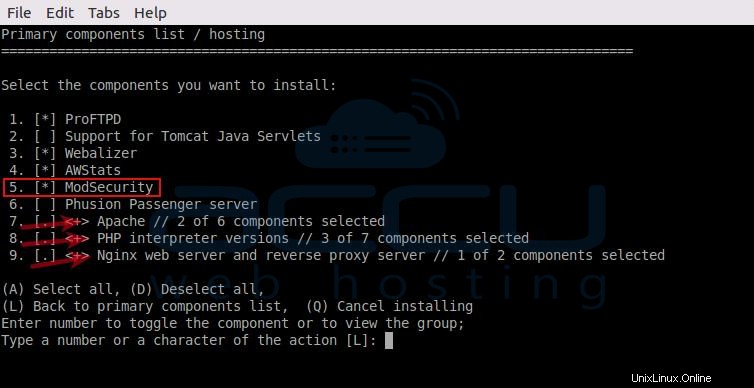
Paso 16
En la página de componentes de Apache, seleccione mod_perl , mod_bw y mod_python subcomponentes. Una vez seleccionados los componentes, presione L y luego ingrese para volver a la lista de componentes principales.
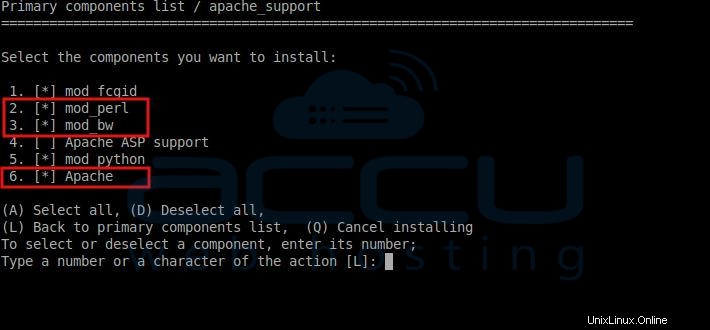
Paso 17
En la lista de componentes principales de alojamiento web, escriba 8 y luego presione enter para seleccionar las versiones del intérprete de PHP. En la siguiente pantalla, seleccione las versiones de PHP que desea instalar en el servidor. Para este ejemplo, hemos elegido PHP 5.5 y PHP 5.4 . Una vez seleccionadas las versiones de PHP, escriba L luego presione enter para volver a la lista de componentes principales.
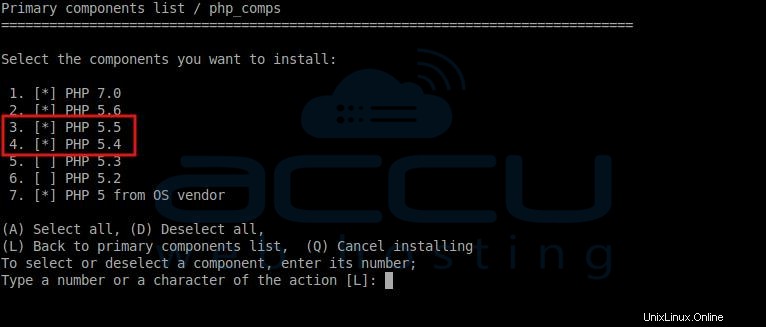
Paso 18
Una vez más, llegará a la lista de componentes principales de alojamiento web. Aquí presiona 9 y luego presione Intro para seleccionar el servidor web Nginx y el servidor proxy inverso componente.
Para este ejemplo, hemos elegido un servidor web Nginx para no instalarlo y, por lo tanto, lo hemos deseleccionado, pero puede seleccionar los componentes de acuerdo con sus requisitos. Una vez realizada la selección de componentes, escriba L y luego presione enter para volver a la lista de componentes principales.
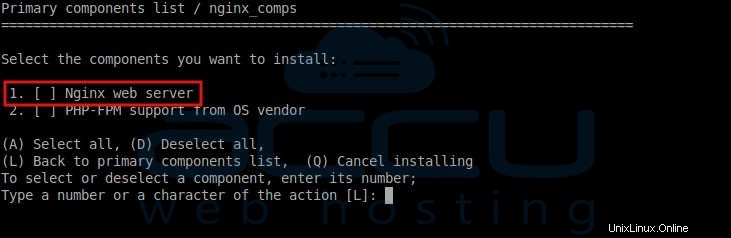
Paso 19
Una vez realizada la selección de componentes, su lista de componentes principales de Plesk (después de la selección) debería tener el siguiente aspecto. Escriba N y luego presione enter para continuar con la instalación del componente seleccionado.
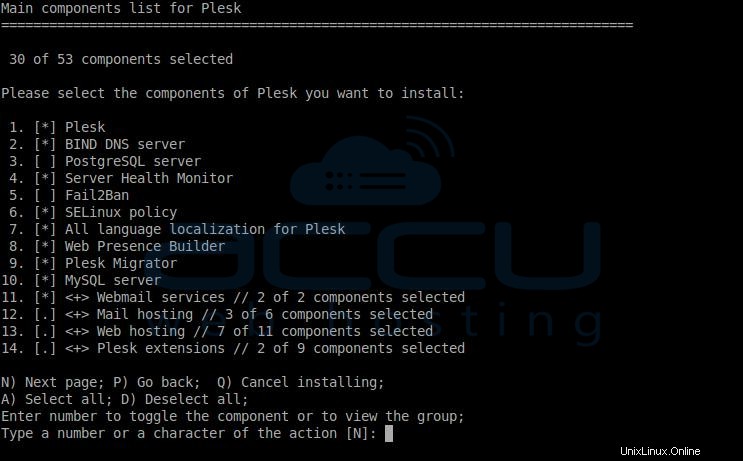
Paso 20
En la siguiente pantalla, el programa de instalación calculará el espacio en disco total requerido y el espacio en disco disponible. Simplemente escriba N y luego presione enter para continuar.
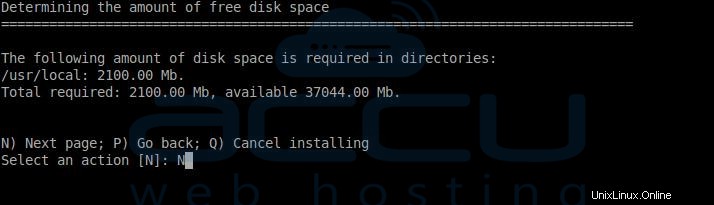
Paso 21
El programa de instalación descubrirá los paquetes faltantes necesarios para que Plesk funcione correctamente y le pedirá su consentimiento para instalarlos. Escriba N y luego presione enter para continuar.
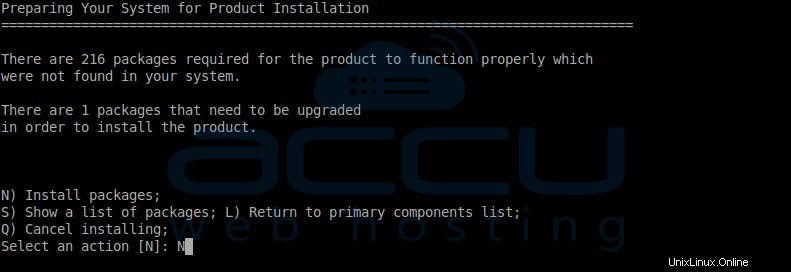
Paso 22
La configuración también instalará todos los componentes seleccionados y los paquetes necesarios. Tenga en cuenta que la instalación de Plesk puede tardar entre 30 y 45 minutos, según la conectividad de su VPS. Una vez que Plesk esté instalado, navegue por la URL de Plesk (https://su-dirección-IP:8443) para iniciar sesión.
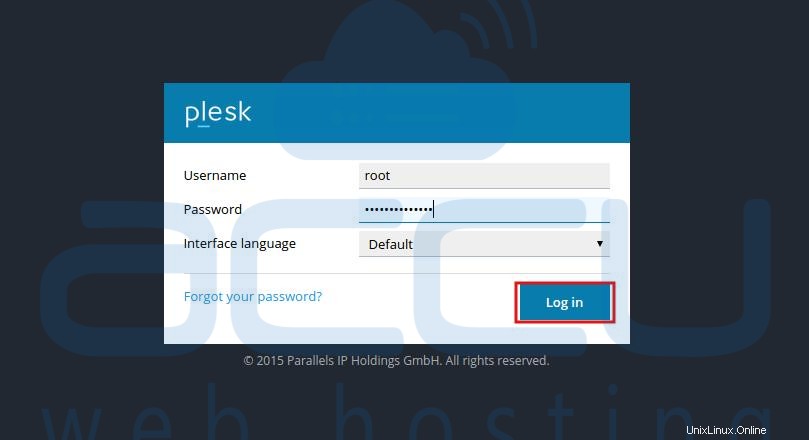
Paso 23
Una vez que haya iniciado sesión en el panel de administración de Plesk, deberá aceptar los términos del acuerdo de licencia.
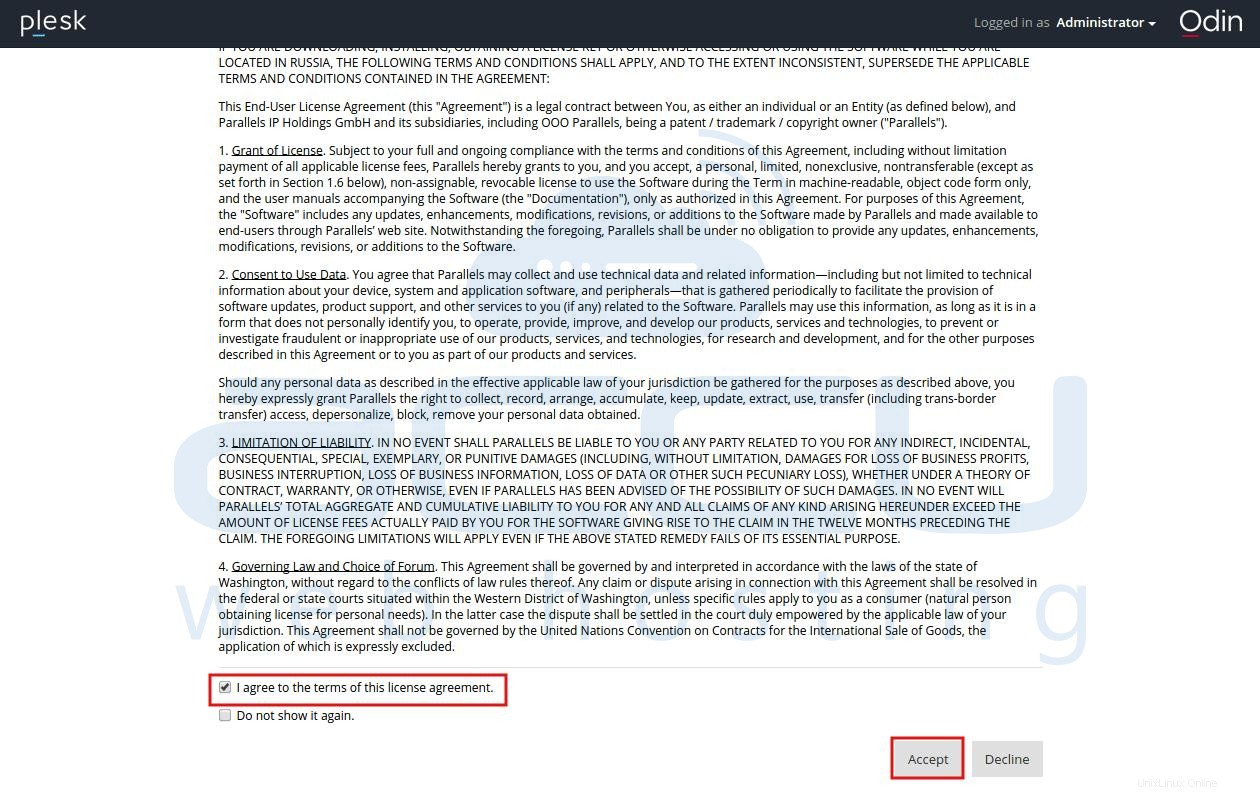
Paso 24
En la siguiente pantalla, seleccione su elección de Plesk Usar y Ver de acuerdo a cómo le gustaría usarlo.
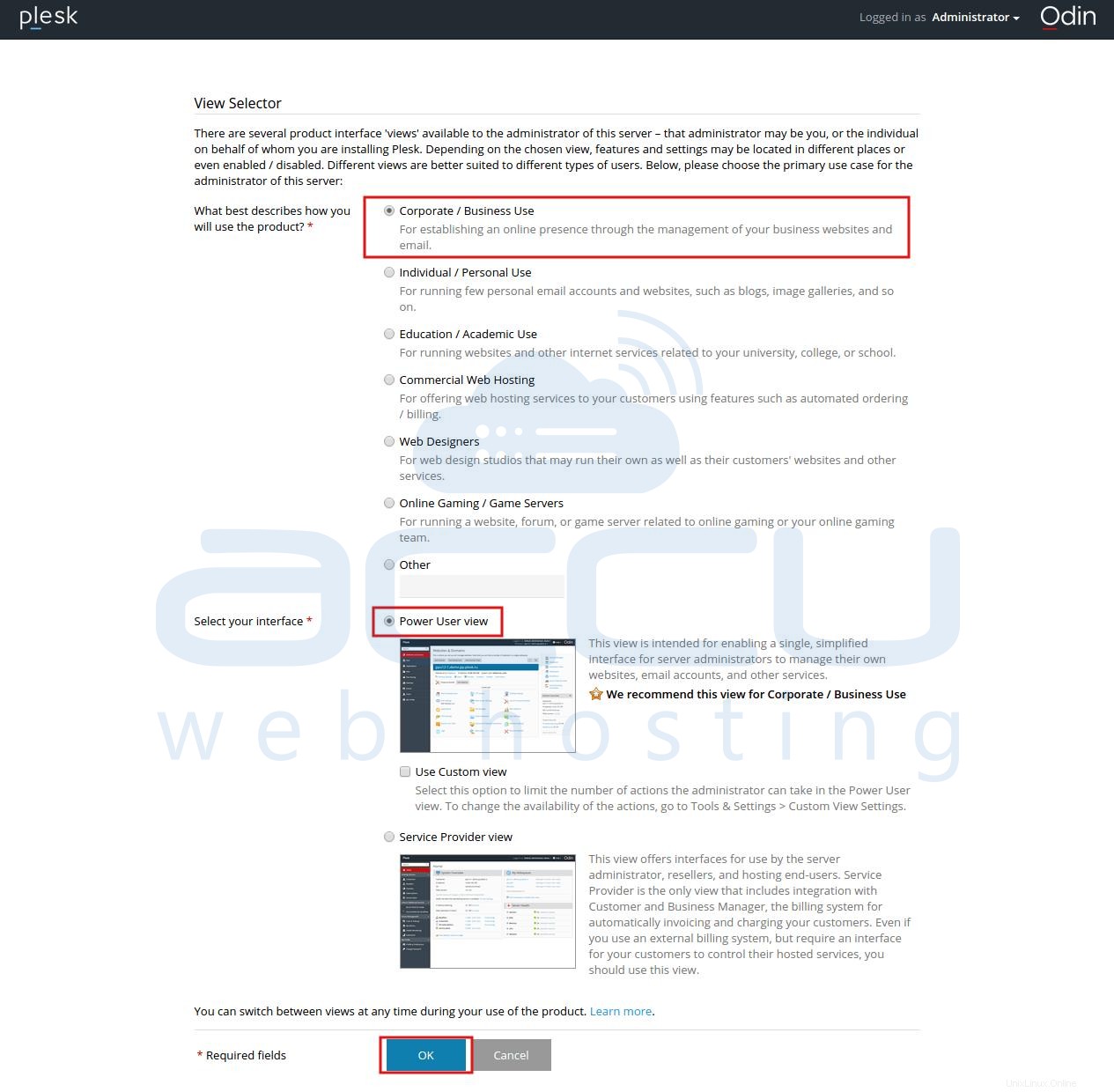
Paso 25
Especifique el nombre de host completo y seleccione la dirección IP predeterminada para su VPS. En esta etapa, también puede agregar más direcciones IP y restablecer la contraseña de root de su VPS. Una vez que haya terminado con los cambios, haga clic en Aceptar botón para proceder.
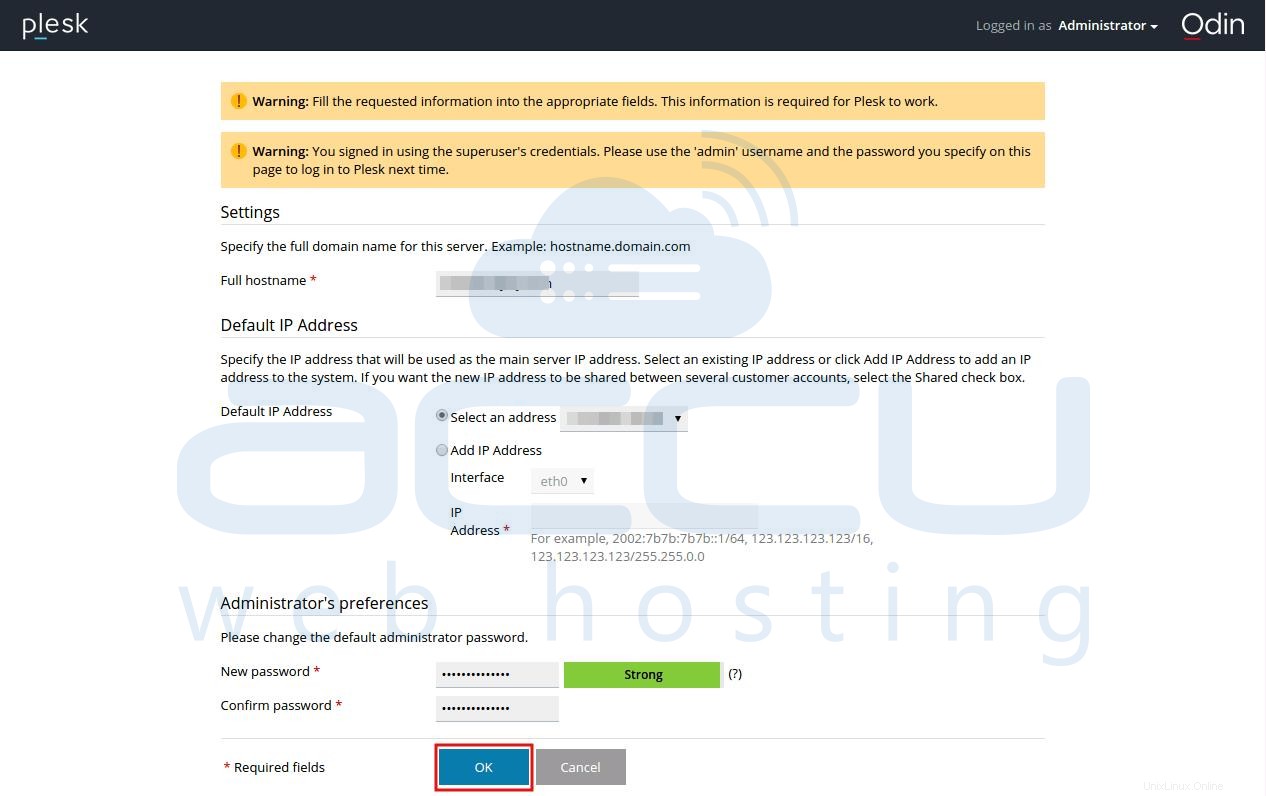
Paso 26
En la siguiente pantalla, especifique los detalles de su empresa y haga clic en Aceptar botón para continuar.
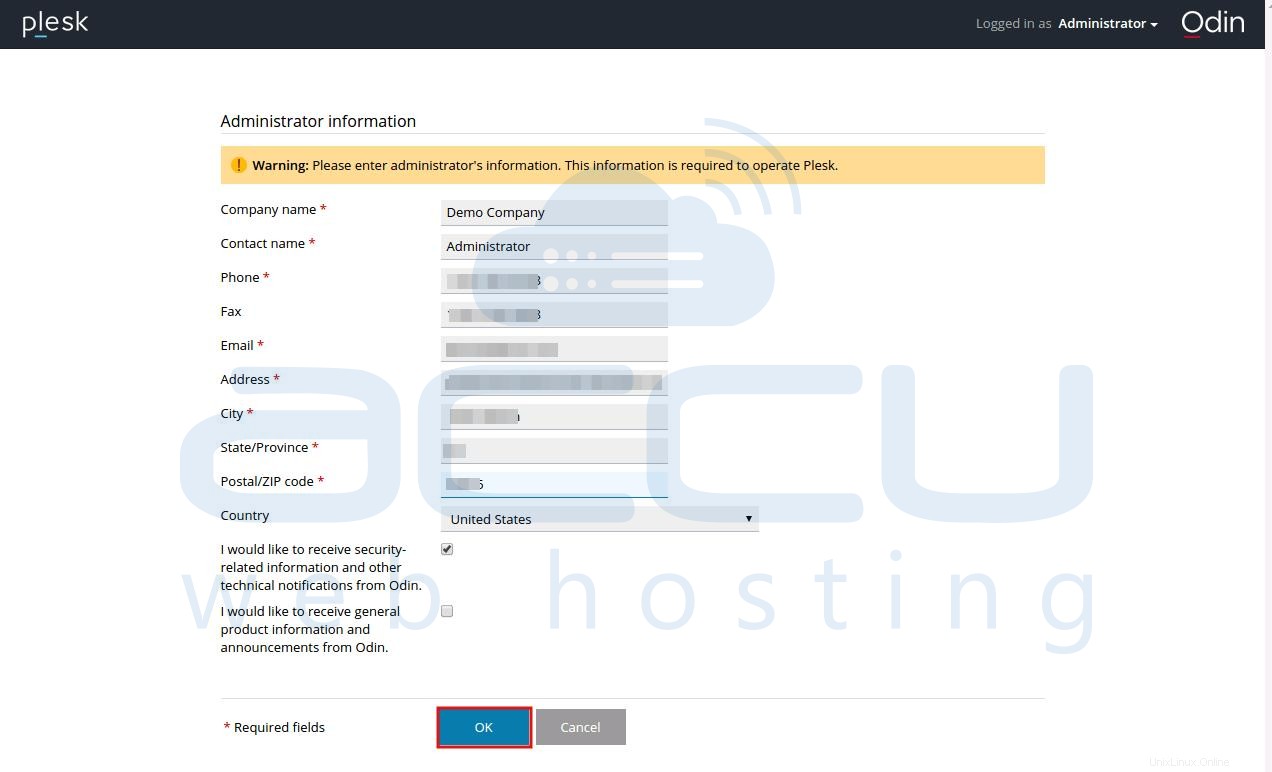
Paso 27
Creemos que ya obtuvo la clave de licencia de Plesk en el Paso 6 . Haga clic en Instalar clave  enlace.
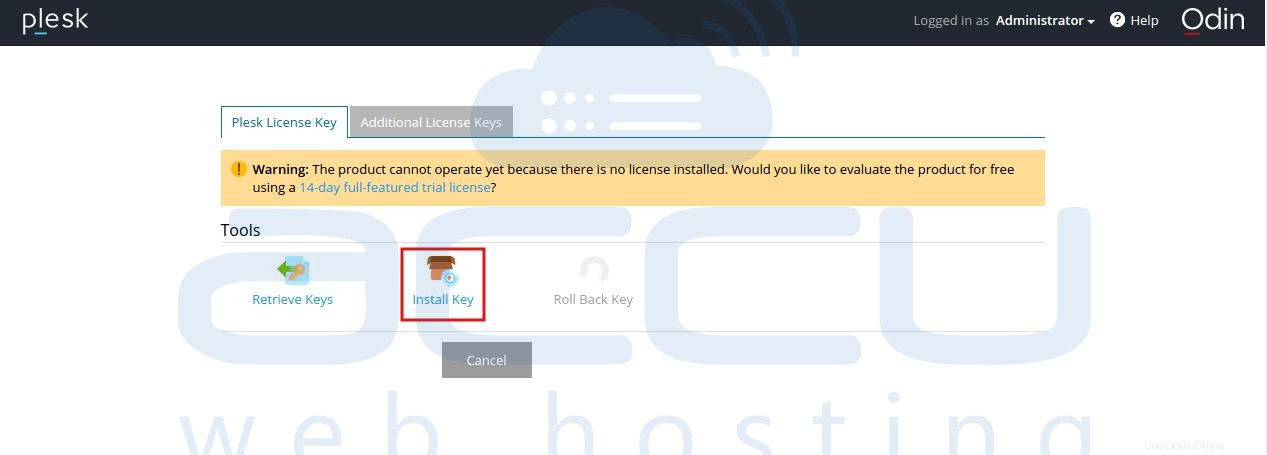
Paso 28
Especifique la clave de activación y haga clic en Aceptar botón para continuar.
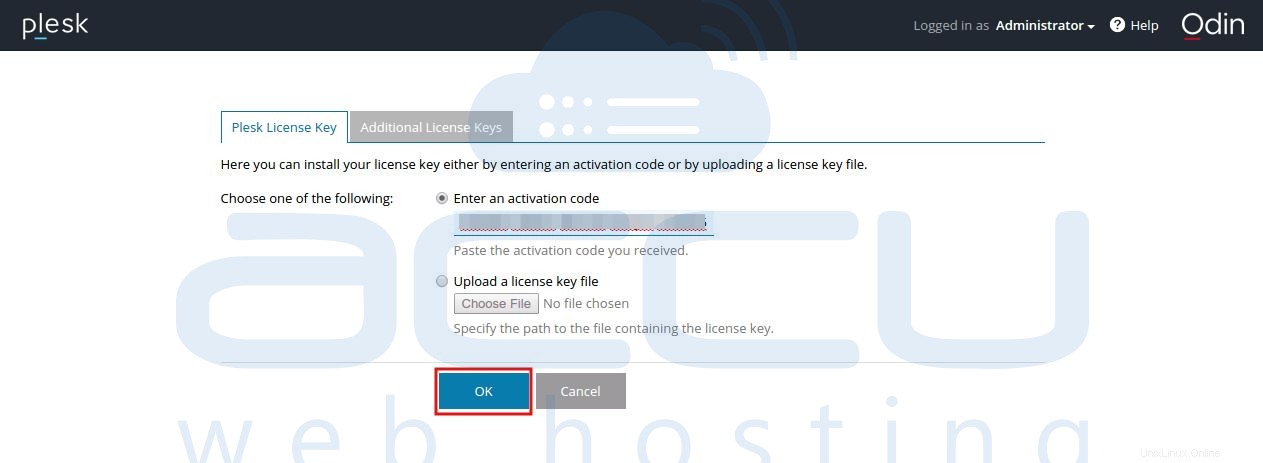
Paso 29
En la siguiente pantalla, especifique el nombre de dominio de su primer espacio web, el nombre de usuario y la contraseña de la cuenta de usuario del sistema. Una vez que haya terminado con los cambios, haga clic en Aceptar para continuar.
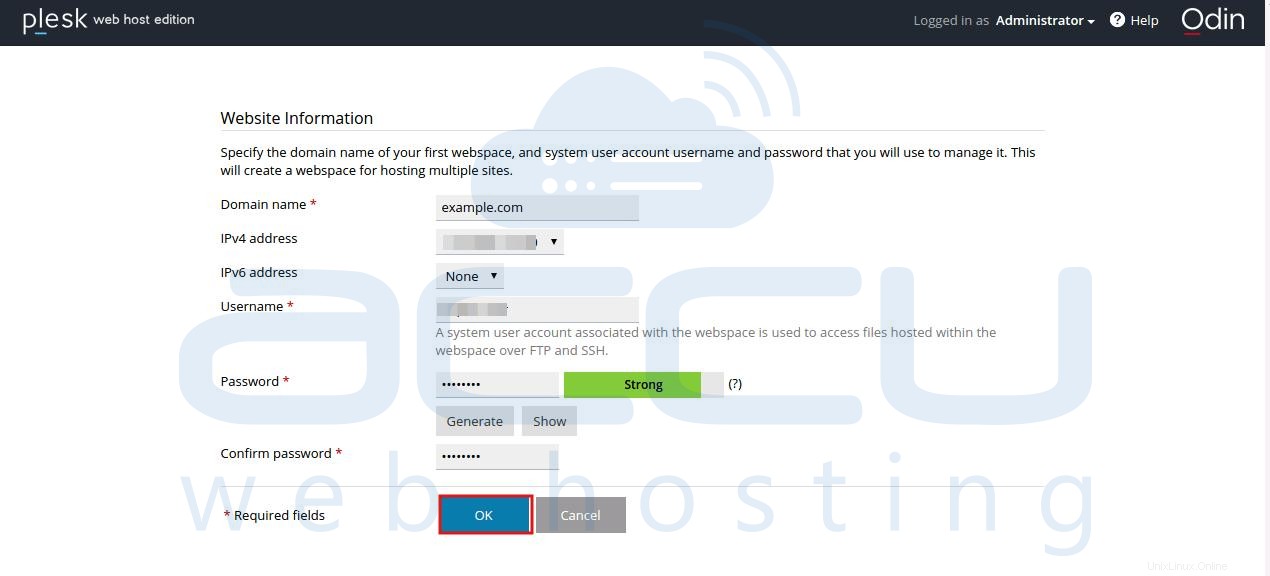
Paso 30
Una vez que termine la configuración, verá la siguiente pantalla de bienvenida. Simplemente haga clic en Aceptar, volver a Plesk para omitirlo y navegue hasta el panel de Plesk.
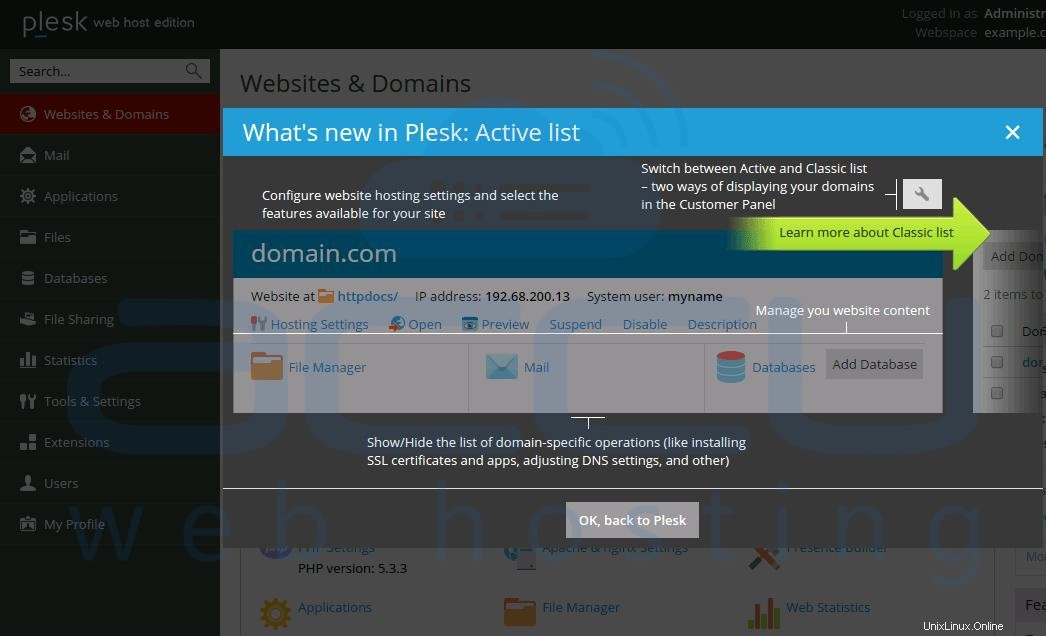
Paso 31
Desde el Panel de control a continuación, puede administrar sus sitios web, dominios, cuentas de correo electrónico, bases de datos, etc. ¡Felicitaciones! Ha instalado correctamente el panel Plesk en máquina Linux .
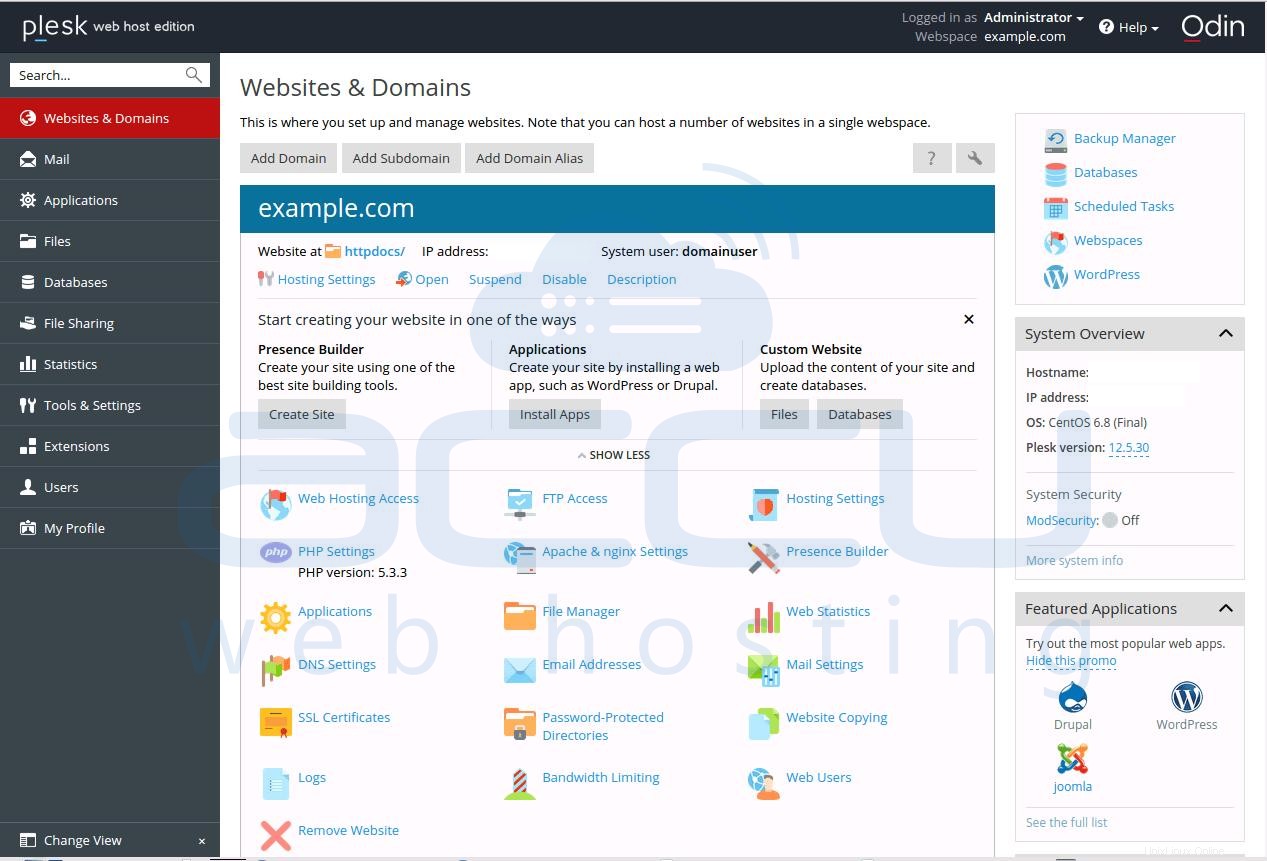
→ ¿Está buscando los precios de Panel Plesk? Haga clic en Precios de Plesk para más detalles.
→ ¿Quiere instalar Plesk en un servidor Windows? Consulte instalar Plesk en Windows para más detalles.