Esta guía le mostrará cómo agregar su dirección de correo electrónico a Apple Mail en macOS.
Debe actualizar su macOS a la versión 10.12 (Sierra) o posterior antes de continuar con esta guía, ya que las versiones anteriores del sistema operativo no son compatibles con TLS1.2, un protocolo de seguridad necesario para garantizar que la conexión entre su computadora y nuestros servidores sea exitosa y seguro. Recomendamos encarecidamente usar la última versión de macOS en todo momento para una seguridad óptima. Si su dispositivo no es compatible con 10.12 o superior, debe usar Thunderbird como su aplicación de correo.
Cosas que necesitará:
- Asegúrese de que ya ha creado su cuenta de correo en Plesk. ¡Así es cómo! Vuelve a esta guía cuando hayas terminado de crear tu cuenta.
- Necesitará su nombre de host del servidor, dirección de correo electrónico y contraseña de correo electrónico. Para obtener el nombre de host de su servidor, inicie sesión en nuestro Centro de clientes (tenga en cuenta que las credenciales no son las mismas que para su cuenta de correo electrónico a menos que las haya configurado explícitamente de esa manera) y elija "Administrar" junto a su plan de alojamiento para ver el nombre de su servidor y nombre de host. El nombre de host del servidor estará entre paréntesis al lado del nombre del servidor y se parecerá a:thyme.websavers.ca
- Asegúrese de confirmar que puede iniciar sesión en el correo web en https://webmail.websavers.ca con su dirección de correo electrónico y contraseña de correo electrónico antes de continuar con esta guía.
1. Abra el correo de Apple
Para comenzar a seguir, simplemente inicie Apple Mail:el ícono del sello postal en su base o carpeta de Aplicaciones.
Si esta es la primera cuenta que agregará a Apple Mail, se le presentará automáticamente el asistente de nueva cuenta. Si ya tiene una cuenta configurada, seleccione Archivo> Agregar cuenta.
2. Agregar una nueva cuenta
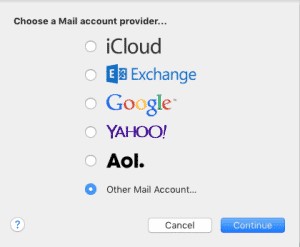
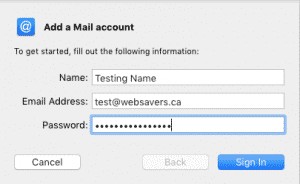
El primer aviso será para elegir el proveedor de su cuenta. Dado que esta no es una cuenta de marca como Google o iCloud, deberá elegir "Otra cuenta de correo".
Presione el botón Continuar. A continuación, se le pedirá que introduzca su nombre, dirección de correo electrónico y contraseña. Puede configurar lo que desee para su nombre, pero asegúrese de que los campos de dirección de correo electrónico y contraseña estén configurados exactamente como los configuró en Plesk. Elija "Iniciar sesión".
3. Proporcione los detalles de su servidor de correo
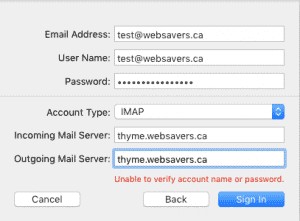
Esta ventana debería ser su próximo paso.
Ingrese su dirección de correo electrónico y asegúrese de usar su dirección de correo electrónico completa como nombre de usuario, como se muestra en la captura de pantalla . Ambos campos deben ser idénticos. Proporcione su contraseña tal como se configuró en Plesk.
A los efectos de esta guía, configuraremos un tipo de cuenta de IMAP (que debería ser el predeterminado); sin embargo, si desea utilizar POP, también puede elegir ese tipo. Para obtener más detalles sobre las configuraciones de correo electrónico POP, consulte nuestro documento de referencia de configuración de correo electrónico.
Tanto para el servidor de correo entrante como para el servidor de correo saliente, ingrese el nombre de host de su servidor (consulte más arriba para obtener información sobre cómo encontrarlo).
4. Terminar la Creación de la Cuenta
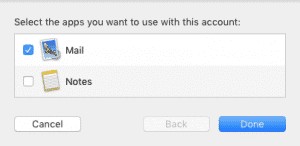
5. Prefijo de ruta IMAP y configuración automática
Si no completa estos ajustes, puede recibir errores al eliminar correos electrónicos o moverlos a carpetas, y puede experimentar problemas intermitentes con la cuenta desconectada.
- Elija el menú Correo en la barra de menú, luego Preferencias
- Elija la pestaña Cuentas (segunda desde la izquierda)
- Seleccione su cuenta de correo electrónico alojada en Websavers en la barra lateral de la izquierda
- En macOS 10.12 (Sierra) o posterior, seleccione la pestaña "Configuración del servidor", luego haga clic en el botón "Configuración avanzada de IMAP"
- En macOS 10.11, elija la pestaña Avanzado en el lado derecho de la ventana y, en la segunda mitad del panel, busque "Prefijo de ruta IMAP"
- Establezca el valor del prefijo de ruta IMAP en INBOX en mayúsculas.
- Aún en la pestaña "Configuración del servidor" (o Avanzado con macOS 10.11), busque "Administrar automáticamente la configuración de conexión" y desmárquelo. Puede ver esto en IMAP y Secciones SMTP:desactívala para ambas.
- Cierre el panel de Preferencias y guarde su configuración cuando se le solicite
- Salga de Apple Mail y vuelva a cargarlo.
Envíese un correo electrónico a sí mismo, preferiblemente desde otra cuenta de correo electrónico, para comprobar la recepción de correo nuevo. Luego responda a ese correo electrónico para asegurarse de que también puede enviar correos electrónicos. Por ejemplo, si tiene una cuenta de Gmail, inicie sesión en Gmail y envíe un correo electrónico a su nueva dirección. Abra Apple Mail, busque el nuevo correo electrónico de su cuenta de Gmail y respóndalo. Verifica en tu cuenta de Gmail que recibiste la respuesta.
Si puede enviar y recibir dentro de Apple Mail, entonces su configuración está completa. De lo contrario, eche un vistazo a la configuración de la cuenta y asegúrese de que coincida con la configuración descrita en nuestro artículo de la base de conocimiento aquí. Si no lo hacen, ¡cámbialos! Si lo hacen, pero aún no puede enviar o recibir correos electrónicos, cree una solicitud de soporte que detalle qué acción está fallando. Incluya una captura de pantalla o una copia del texto de error proporcionado por Apple Mail.