Las redes privadas virtuales (VPN) se pueden utilizar para una serie de aplicaciones muy útiles. Puede conectarse de forma segura a cualquier punto de acceso WiFi público. Puede superar las restricciones de bloqueo geográfico en sus sitios web favoritos. E incluso puede conectarse a la red de su hogar u oficina desde cualquier parte del mundo, como si estuviera sentado en su escritorio. Esta guía lo guiará a través del proceso de configurar su propio servidor OpenVPN y conectarse a él con su copia de Viscosity.
Ejecutar su propio servidor OpenVPN le permitirá encriptar todo lo que hace en Internet, para que pueda realizar sus operaciones bancarias en línea de manera segura en el WiFi gratuito de su café favorito. Si se conecta a un punto de acceso WiFi público sin usar una VPN, corre el riesgo de que cualquier otra persona conectada a ese punto de acceso vea todo lo que hace, incluida la lectura de los datos de inicio de sesión que pueda usar (¡incluida su contraseña!). Sin embargo, con un servidor OpenVPN configurado en casa, puede conectarse desde un punto de acceso WiFi público y proteger sus datos confidenciales de las escuchas. Todo lo que envíe a través de la conexión VPN se cifrará desde su dispositivo hasta que llegue a su servidor OpenVPN en casa, donde se descifrará y se enviará a su destino, como si estuviera sentado en la comodidad de su hogar. Todos los archivos a los que acceda en la red de su hogar/oficina también se cifrarán a medida que viajan a través de Internet. La configuración de su servidor OpenVPN para acceder a la red de su hogar/oficina le brinda acceso completo a todos sus archivos en su red. Es como tener tu propia nube personal, donde la controlas al 100%.
Soporte
Tenga en cuenta que no podemos proporcionar asistencia directa para configurar su propio servidor OpenVPN. Proporcionamos la información a continuación y nuestras guías de servidor como cortesía para ayudarlo a comenzar a ejecutar su propio servidor OpenVPN, así como para ayudarlo a aprovechar al máximo su copia de Viscosity.
Probamos exhaustivamente los pasos en nuestras guías, pero si encuentra un problema, infórmenos y haremos todo lo posible para corregirlo. Si busca más asistencia, le recomendamos que se ponga en contacto con el fabricante de su dispositivo o con un foro de asistencia para su dispositivo. Hemos agregado enlaces a donde puede encontrar más ayuda en las guías donde está disponible.
Cómo empezar
El primer paso para configurar su servidor OpenVPN es decidir por qué quiere un servidor VPN. Cubriremos un par de escenarios populares a continuación. Independientemente del camino que elija, tenemos una lista cada vez mayor de guías de configuración para OpenVPN en nuestra sección de guías de configuración para ayudarlo a comenzar.
Asegurando su tráfico
Si todo lo que quiere hacer es proteger su tráfico cuando está fuera de casa, lo más fácil es comprar un paquete de un proveedor de servicios VPN. Tenemos una lista de proveedores que admiten Viscosity aquí. La ventaja es que no necesita preocuparse por configurar o mantener la seguridad de su propio servidor, además, un proveedor tiene muchas ubicaciones para garantizar que obtenga la mejor conexión.
Si desea hacerlo solo, tiene dos opciones. La primera es alquilar un VPS o servidor. No cubriremos estos, pero hay muchas sugerencias en línea para proveedores de VPS o servidores de buena reputación. Uno popular es Amazon Web Services, aunque puede que le resulte más caro que simplemente comprar un paquete de un proveedor de servicios VPN.
La segunda es usar la conexión a Internet de su hogar para volver a marcar.
Conectando Hogar
Hay muchas razones por las que podrías querer conectarte a casa. Puede utilizar la conexión a Internet de su hogar cuando esté fuera de casa, creando una conexión segura cuando esté en WiFi público, o puede acceder a archivos en un servidor doméstico cuando no esté en casa.
Lo más importante que debe tener en cuenta es que sus velocidades de descarga mientras está conectado a través de una VPN en casa están limitadas por la velocidad de carga de Internet de su hogar. Si tiene una conexión ADSL, por ejemplo, esto puede ser bastante lento. Sin embargo, si tiene una conexión de fibra, normalmente será más que suficiente.
Muchos enrutadores domésticos ahora tienen capacidad VPN incorporada, cubrimos algunas de estas rutas en nuestra sección de guías de configuración. Si no tiene un servidor doméstico, otra opción es ejecutar una máquina virtual en la computadora de su hogar con algo como Virtual Box o incluso elegir una computadora barata como una Raspberry Pi.
También deberá realizar modificaciones en su enrutador, generalmente en la forma de reenvío de puertos. Consulte el manual de usuario de su enrutador doméstico para obtener más información sobre cómo hacer esto para su modelo de enrutador.
Puede encontrar algunas guías de configuración para OpenVPN en nuestra sección de guías de configuración.
Dónde alojar su servidor VPN
La forma más rentable de configurar su servidor VPN es en casa en una PC o servidor existente que ya tiene. Muchos enrutadores también tienen soporte VPN incorporado, verifique su enrutador para ver si es compatible con OpenVPN.
Esto también le permite conectarse a casa para acceder a archivos o recursos dentro de su red doméstica. Sin embargo, hay algunas cosas a considerar:
- Tu velocidad de Internet - Cuando un cliente está conectado a un servidor VPN, sus velocidades de carga y descarga son opuestas a las de Internet de su hogar. Por ejemplo, si está en ADSL y solo tiene 1 Mbit de velocidad de carga, entonces la velocidad máxima a la que un cliente puede descargar cuando está conectado a su servidor es de 1 Mbit.
- NAT de grado de operador - Para poder ejecutar un servidor VPN doméstico, debe tener su propia dirección IP pública. Muchos proveedores de servicios de Internet (ISP) ahorran costos al usar Carrier Grade Nat, donde múltiples usuarios comparten una sola dirección IP pública. Deberá consultar a su ISP si le ofrecen una dirección IP pública o si comparte una. Si comparte una dirección IP a través de NAT, no puede configurar un servidor VPN en casa.
- Dirección IP dinámica - Muchos ISP proporcionan direcciones IP dinámicas. Esto significa que su dirección IP pública para su Internet puede cambiar regularmente. Hay un par de maneras de evitar esto. Muchas empresas ofrecen DNS dinámico, que le permite utilizar una dirección DNS que se actualiza con su dirección IP cuando cambia. Otra opción es solicitar una dirección IP estática a su ISP, aunque para muchos esto supondrá un coste adicional.
La otra opción es alquilar un VPS o espacio de servidor de un proveedor. Las opciones son infinitas sobre dónde puede alojar su servidor y con quién. Compare precios y encuentre uno que se adapte a sus necesidades. Sin embargo, recomendamos un mínimo absoluto de 512 MB de RAM para obtener un rendimiento decente de su servidor.
Configuración del enrutador
Si configura su servidor OpenVPN en casa, lo más probable es que esté detrás de NAT en su enrutador doméstico y/o tenga su propio firewall, deberá configurar su enrutador para permitir el tráfico de VPN. Debido a los diferentes modelos de enrutadores y configuraciones de red, no podemos proporcionar una guía paso a paso sobre cómo configurar su enrutador para permitir el tráfico de VPN. Sin embargo, es probable que deba cambiar algunas configuraciones, por lo que las describiremos aquí.
Como el enrutador dirigirá todo el tráfico hacia y desde su servidor OpenVPN, deberá configurar el reenvío de puertos para que el servidor OpenVPN sea accesible desde el exterior. El reenvío de puertos puede estar en la sección de la interfaz de administración de su enrutador llamada 'Servidores virtuales'. En general, deseará reenviar cualquier tráfico entrante al enrutador en el puerto OpenVPN (1194). Deberá configurar una regla para enviar cualquier tráfico UDP en estos puertos a la dirección IP local de su servidor OpenVPN (que probablemente sea algo así como 192.168.0.x).
Si ha configurado el reenvío de puertos, también tome nota de su dirección IP de WAN externa. Esta es la dirección IP asignada a su enrutador por su proveedor de servicios de Internet (ISP). Esta dirección será necesaria cuando configure su conexión en Viscosity a continuación.
La otra configuración principal del enrutador que deberá considerar es el enrutamiento estático. Debido a que tendrá una VPN configurada, se enviará tráfico a su enrutador con una IP de origen o destino en el rango 10.8.0.x. Este tráfico deberá tener un enrutamiento estático para garantizar que cuando un host recibe una solicitud del cliente VPN (en la subred 10.8.0.x) y envía una respuesta a esa dirección, el enrutador sabe cómo convertir el 10.8. 0.x dirección IP en una dirección que entienda (es decir, 192.168.0.x). Por lo tanto, deberá configurar una regla de enrutamiento estático que tenga las siguientes propiedades:
Destination: 10.8.0.0 Subnet mask: 255.255.255.0 Default gateway: your-server-IP
donde IP-de-su-servidor es la dirección IP de su servidor OpenVPN en la red local (algo en el rango 192.168.0.x).
Configuración de servidor independiente
La mayoría de los servidores independientes y algunos enrutadores requieren que se conecte a ellos de forma remota para configurarlos o transferir archivos.
Para casi todas las conexiones para configurar su servidor, SSH es la mejor opción.
Para casi todas las conexiones para transferir archivos, SCP es la mejor opción. Alternativamente, si tiene acceso local a su servidor, puede usar una unidad USB en su lugar.
SSH desde Mac
Para SSH desde un dispositivo Mac, puede usar el programa ssh preinstalado. Se puede acceder a este programa abriendo primero la aplicación de terminal. Presiona ⌘ + space para que aparezca la barra de búsqueda de Spotlight y escriba terminal . Una vez en la terminal de Mac, puede acceder a su servidor mediante SSH escribiendo:
ssh [email protected]
seguido de ENTER . A continuación, se le solicitará la contraseña raíz antes de iniciar sesión.
SCP desde Mac
Recomendamos encarecidamente utilizar una interfaz gráfica de usuario como Cyberduck o Transmit.
Alternativamente, puede transferir un archivo a través de la Terminal al directorio de inicio de su servidor con un comando como:
scp path/to/file [email protected]:~/
SSH desde Windows
Si está utilizando una versión actualizada de Windows 10, ssh ahora está integrado en Powershell. Presione su tecla de Windows, escriba PowerShell luego presione ENTER .
Una vez que se haya abierto la ventana de la consola de PowerShell, puede acceder a su servidor mediante SSH escribiendo:
ssh [email protected]
seguido de ENTER . A continuación, se le solicitará la contraseña raíz antes de iniciar sesión.
Si no tiene acceso a SSH a través de PowerShell, hay un par de alternativas. Si va a usar SSH regularmente, le recomendamos que instale PowerShell Core. Una vez instalado, abra PowerShell 7/Core y siga los pasos anteriores.
Alternativamente, uno de los mejores clientes livianos y de uso gratuito es PuTTY. Descargue una copia de PuTTY y ejecútela, luego siga las indicaciones en pantalla para conectarse a través de SSH a su servidor.
SCP desde Windows
Recomendamos encarecidamente utilizar una interfaz gráfica de usuario como WinSCP.
Alternativamente, si está usando una versión actualizada de Windows 10, SCP está integrado en PowerShell o PowerShell Core, puede usar un comando como:
scp C:\path\to\file [email protected]:~/
Acceder a los recursos de la red
Una vez conectado a su servidor VPN a su red doméstica, puede acceder a sus archivos u otros servicios utilizando la dirección IP de LAN que usaría si estuviera conectado a ellos a través de la red local de su hogar/oficina.
Conectar vía Mac
Para conectarse a un directorio de red compartido desde su Mac conectado a la VPN:
- Abrir una ventana del Finder
- Haga clic en Ir en la barra de menú y seleccione "Conectar al servidor..."
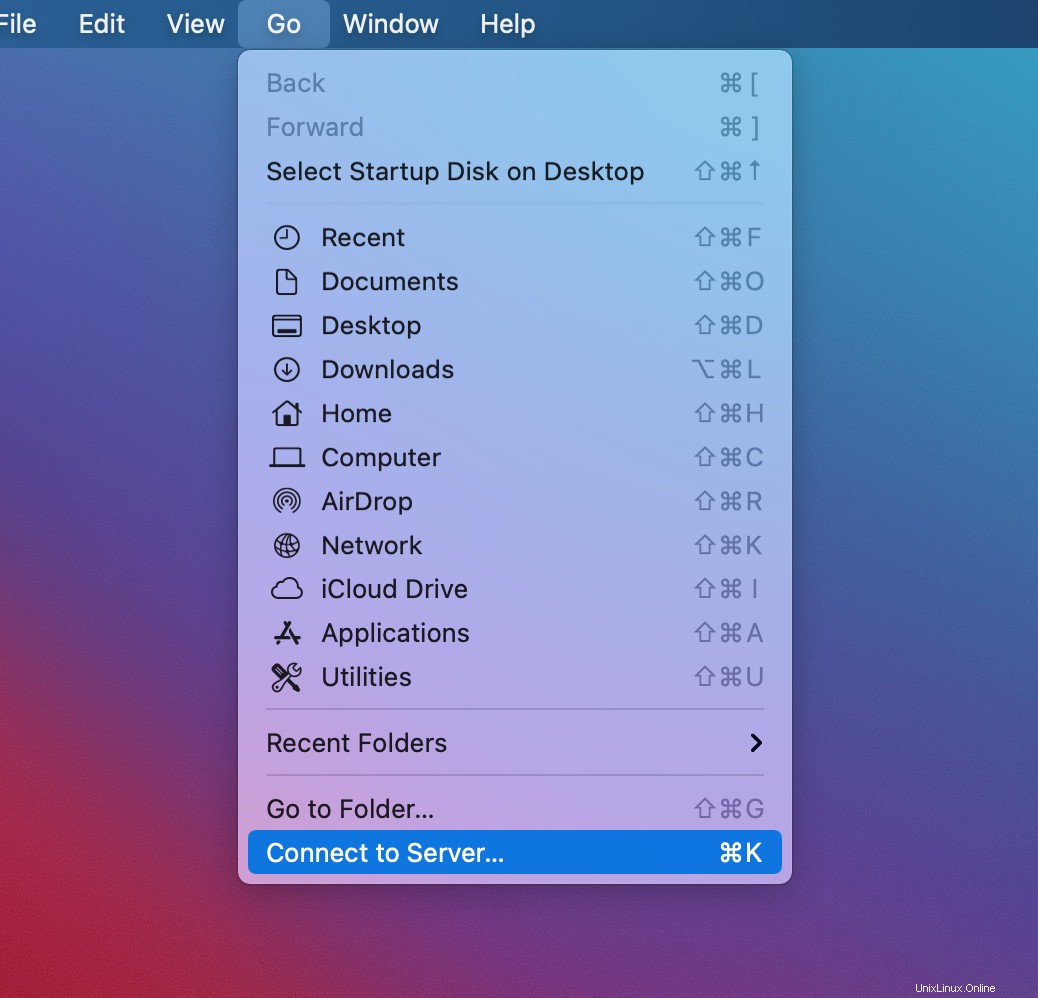
- En la Dirección del servidor , escriba la dirección IP de LAN de su recurso de red (algo así como 192.168.0.x) y haga clic en
Connect. - Introduzca el nombre de usuario y la contraseña del recurso de red
- Seleccione el volumen compartido al que desea acceder y haga clic en
OK
Los recursos de red que normalmente encontraría en la barra lateral del Finder no aparecerán cuando se conecte a través de la VPN. Puede encontrar recursos de red conectados en la Computadora directorio. En una ventana del Finder, presione ⌘ + shift + c para saltar al directorio de la computadora.
Conectar vía Windows
Para conectarse a un directorio de red compartido desde su PC conectado a la VPN:
- Escriba el
\\lan-ip-addressen Buscar en la Web y Windows en la barra de tareas y presionaEnter(algo así como \\192.168.0.x)
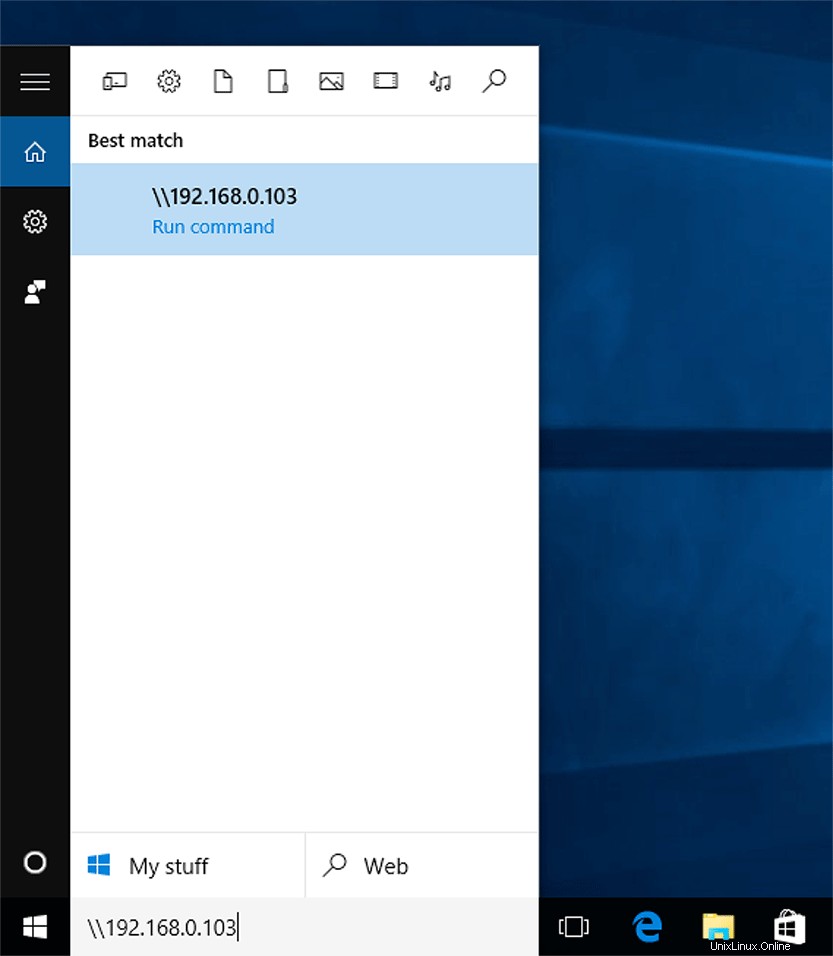
- Introduzca el nombre de usuario y la contraseña del recurso de red
- A continuación, verá las carpetas compartidas por este host
Elegir un dispositivo de servidor
Una pregunta que recibimos de vez en cuando es ¿qué dispositivo debo comprar para un servidor OpenVPN para el hogar o la oficina? Desafortunadamente, no existe una solución única para todos. Sin embargo, existen dos reglas generales que decidirán qué dispositivo comprar:el precio y el rendimiento.
Para el hogar
La gran mayoría de los enrutadores domésticos modernos son compatibles con OpenVPN y tienen un amplio rendimiento para usar cuando está fuera de casa. Consulte con el fabricante de su enrutador si es compatible con OpenVPN primero, configure un servidor y pruébelo, es posible que descubra que hace todo lo que desea, lo suficientemente rápido y ¡no tendrá que gastar un centavo!
Si su enrutador doméstico no es compatible con OpenVPN, es posible que ya tenga un NAS o un servidor en casa como Synology DiskStation, que podría ser una mejor alternativa de rendimiento a un enrutador, solo requiere algunos pasos adicionales para configurarlo.
Si no tiene ningún dispositivo compatible con OpenVPN, primero evalúe si necesita o desea un NAS doméstico, si es así, esta es su mejor opción. Si no lo hace, un nuevo enrutador para uso doméstico es la opción más rentable. Solo tenga en cuenta que su velocidad de descarga cuando está conectado en casa cuando está fuera de casa está restringida por las velocidades de carga de Internet de su hogar y las velocidades del WiFi público al que está conectado. La mayoría de los enrutadores serán lo suficientemente rápidos para que uno o dos usuarios naveguen adecuadamente por Internet de forma segura cuando estén fuera de casa y descarguen algunos archivos.
Para una Oficina
Un servidor OpenVPN para una oficina es un poco más complicado. Si necesita media docena de personas o más conectadas al servidor a la vez, un enrutador básico simplemente no será suficiente. No tienen suficiente rendimiento de CPU para cifrar/descifrar el tráfico de varios usuarios simultáneos.
Si ya tiene un servidor de oficina para el correo electrónico, considere colocar su servidor OpenVPN en este si puede protegerlo para que solo permita el acceso público al puerto del servidor OpenVPN. Incluso puede ejecutar una máquina virtual en su servidor con Docker o VMWare. Muchas empresas utilizan Synology DiskStation, que también puede manejar a varios usuarios sin problemas si se trata de un dispositivo moderno.
Si está comenzando desde cero, nuevamente, lo más probable es que se reduzca al precio y al rendimiento. Hay enrutadores de nivel empresarial y dispositivos de firewall como Sophos Firewalls o pfSense Firewalls que están diseñados para proteger su red y permitir que los usuarios de OpenVPN se conecten, ambos están disponibles como dispositivos listos para instalar o configuraciones de hardware más personalizadas junto con otros productos. Un dispositivo de firewall es nuestra recomendación general para las pequeñas y medianas empresas. Si tiene un equipo de TI interno o utiliza los servicios de una empresa de soporte de TI profesional, le recomendamos que hable con ellos para ver qué recomiendan si no se siente cómodo haciéndolo solo.