Contenido
Configuración del servidor DHCP
Esta página explica qué es DHCP y cómo usar Webmin para configurar un servidor DHCP en su red para que otros sistemas puedan obtener direcciones IP automáticamente.
Introducción al Protocolo de configuración dinámica de host
DHCP es un protocolo que permite que los hosts soliciten y se les asigne una dirección IP en una red de área local. Se utiliza para simplificar el proceso de asignación de direcciones IP, ya que un solo servidor puede administrar las direcciones de varios clientes. También es útil para sistemas como computadoras portátiles que se mueven entre múltiples redes, ya que no necesitan reconfigurarse para cada LAN a la que se conectan.
DHCP generalmente se usa en redes Ethernet, aunque se puede usar en cualquier tipo de LAN que admita tráfico de transmisión, como 802.11 y Token Ring. No se utiliza para la asignación de direcciones para conexiones de acceso telefónico o ADSL:el protocolo PPP tiene su propio método para asignar a los clientes sus direcciones IP. Debido a que los enrutadores normalmente no reenvían las transmisiones, un servidor DHCP solo puede asignar direcciones a hosts en una sola LAN, a menos que tenga un enrutador configurado para reenviar paquetes DHCP.
Un servidor DHCP también puede proporcionar otra información a los clientes además de una dirección IP. Se pueden enviar las direcciones de los servidores DNS y la puerta de enlace de la red, junto con el dominio DNS, el servidor NIS, el dominio NIS, las rutas estáticas y mucho más. La información de enrutamiento y DNS permite que los clientes se integren completamente en la red a la que están conectados sin necesidad de ninguna configuración manual.
Cuando un servidor asigna una IP a un cliente, se le otorga un contrato de arrendamiento de esa dirección por un cierto período de tiempo, durante el cual a ningún otro cliente se le asignará la misma dirección. Cuando vence el contrato de arrendamiento, el cliente debe volver a ponerse en contacto con el servidor. Por lo general, se le asignará la misma dirección IP que antes y el arrendamiento se extenderá por el mismo período de tiempo. Si un cliente no se comunica con el servidor cuando finaliza su arrendamiento, el servidor asume que el cliente se ha apagado y marca la dirección como disponible para asignarla a otros hosts.
La mayoría de los sistemas operativos incluyen soporte para configurar una interfaz de red para usar DHCP para obtener su dirección IP. El Capítulo 16 explica cómo configurarlo para sistemas Linux, y es relativamente simple configurar clientes de Windows y MacOS para usarlo también. DHCP se ha convertido en el protocolo estándar para la asignación de direcciones en redes IP, reemplazando el antiguo protocolo BOOTP utilizado por algunos sistemas operativos Unix.
El servidor DHCP de ISC
El servidor DHCP más común para el sistema Unix es el servidor ISC, del cual se han lanzado varias versiones. La última es la versión 3, pero la versión 2 todavía es de uso común. La versión 1 usa un formato de archivo de configuración muy diferente a las versiones posteriores y ya no se ve mucho. El servidor DHCP de ISC admite una amplia gama de opciones y se puede configurar para que se comporte de manera diferente para diferentes clientes, redes y rangos de direcciones.
El servidor ISC se puede utilizar para asignar direcciones fijas a hosts o direcciones de ciertos rangos. Cada host se identifica por sus direcciones MAC, que en una LAN Ethernet es la dirección de la tarjeta Ethernet del host. Una dirección IP estática y otras opciones se pueden asociar con una dirección de hardware en particular, lo que le permite corregir la dirección que reciben ciertos sistemas mientras usan la asignación dinámica para otros.
El archivo de configuración del servidor contiene cuatro tipos diferentes de entradas, que contienen opciones que afectan a diferentes clientes:
- Subred
- Una subred es una red IP completa, como 192.168.1.0 . Las entradas de este tipo se utilizan para asignar dinámicamente direcciones dentro de ciertos rangos a clientes dentro de la red.
- Red compartida
- Una red compartida es un grupo de subredes que comparten la misma red física.
- Anfitrión
- Un solo host de cliente, identificado por su dirección MAC y asignado a una dirección IP fija.
- Grupo
- Un grupo de hosts para los que se pueden configurar las mismas opciones.
Las entradas en la configuración del servidor se organizan en una jerarquía que determina qué opciones de cliente y otras configuraciones se aplican a un cliente en particular. Las opciones de las entradas de nivel superior se reemplazan por las de nivel inferior en la jerarquía, lo que permite que un administrador evite repetir la información de configuración y al mismo tiempo pueda establecer opciones individuales para hosts específicos.
El archivo de configuración principal del servidor DHCP de ISC se llama dhcpd.conf y, por lo general, se puede encontrar en el directorio /etc. El archivo principal puede incluir otros archivos de configuración, pero en la mayoría de los sistemas solo se usa dhcpd.conf. El único otro archivo utilizado por el servidor es dhcpd.leases, que contiene todos los arrendamientos otorgados y siempre se mantiene actualizado. Cada vez que se inicia el servidor, vuelve a leer este archivo para averiguar qué concesiones están actualmente activas. Esto significa que no hay peligro de que se pierda la información de arrendamiento si el servidor se detiene y se reinicia, lo cual es necesario para que vuelva a leer el archivo de configuración principal.
El módulo del servidor DHCP de Webmin actualiza directamente la configuración y los archivos de arrendamiento cuando administra subredes, hosts, grupos y arrendamientos. Para activar la configuración actual, mata el proceso del servidor y lo vuelve a ejecutar, ya que no hay forma de indicarle al servidor que vuelva a leer su archivo de configuración.
El módulo del servidor DHCP
Este módulo se puede usar para configurar su sistema como un servidor DHCP para que a los clientes en su LAN se les puedan asignar automáticamente direcciones IP, servidores DNS y otra información. Si ya hay un servidor en su red, configurar otro es una mala idea, ya que pueden interferir entre sí. Si solo desea configurar su sistema para obtener su propia dirección IP a través de DHCP, entonces no es necesario configurar un servidor; en su lugar, consulte Agregar una interfaz de red sección de NetworkConfiguration.
El módulo Servidor DHCP se puede encontrar en Webmin en la categoría Servidores. Al hacer clic en su icono, accederá a la página principal, que enumera todas las configuraciones existentes de subredes, redes compartidas, hosts y grupos. La siguiente captura de pantalla muestra un ejemplo. Sin embargo, si es la primera vez que utiliza el módulo y el servidor no se ha configurado manualmente, entonces la página probablemente estará casi vacía.
En la parte inferior de la página hay botones para editar la configuración global y para mostrar las asignaciones de direcciones dinámicas actuales. Debajo de ellos está el Servidor de inicio o Aplicar cambios , que inicia el servidor si no se está ejecutando, o lo reinicia para forzar una recarga de la configuración si lo está. Sin embargo, no puede iniciar el servidor hasta que se haya definido al menos una subred válida.
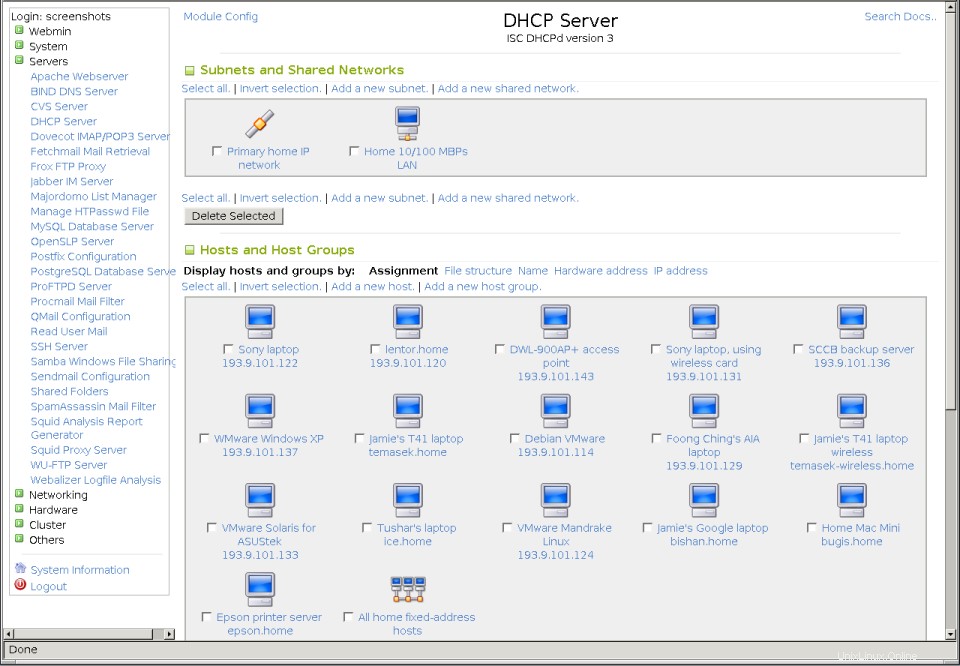 El módulo de servidor DHCP
El módulo de servidor DHCP Si el servidor ISC DHCP no está instalado en su sistema, la página principal mostrará un mensaje de error notificándole que no se pudo encontrar el programa dhcpd. Todas las distribuciones de Linux incluyen un paquete de servidor DHCP en su CD o sitio web, que deberá instalar antes de poder usar el módulo. Asegúrese de que el paquete que agregue se llame dhcpd o dhcp-server, ya que a menudo hay un paquete separado para los programas de cliente DHCP.
El mismo error también puede aparecer si el servidor está instalado, pero en una ubicación diferente a la que espera el módulo. Esto puede suceder si lo ha compilado e instalado usted mismo desde el código fuente, en lugar de usar el paquete estándar de su distribución. Si es así, deberá ajustar algunas de las rutas explicadas en la sección llamada Configuración del módulo del servidor DHCP .
Debido a que este módulo solo admite la configuración de las versiones 2 y 3 del servidor ISC DHCP, la página principal también mostrará un mensaje de error si detecta que la versión 1 del servidor está instalada. Desafortunadamente, esta versión anterior usa un formato de archivo de configuración totalmente diferente y, por lo tanto, no es compatible con el módulo. Algunos sistemas operativos (como Solaris) incluyen esta versión anterior por defecto, pero puede ser reemplazada por la última.
El servidor ISC DHCP también está disponible para varios otros sistemas operativos Unix además de Linux. Como funciona igual en todos esos sistemas, el comportamiento de este módulo también es idéntico. Las únicas diferencias son las rutas predeterminadas que utiliza para los archivos y programas de configuración del servidor.
IMPORTANTE - En algunos sistemas operativos y distribuciones de Linux, el paquete del servidor DHCP incluye un archivo de configuración de muestra que define varios hosts y subredes. Estos no serán de mucha utilidad para su red y probablemente evitarán que el servidor funcione, ya que no coinciden con sus interfaces de red reales. Por esta razón, es mejor simplemente eliminarlos antes de establecer su propia configuración.
Una vez que se han agregado algunas entradas a la configuración del servidor, la página principal muestra una tabla de iconos de redes bajo el título Subredes y redes compartidas . Cada ícono representa una subred (que se muestra con su dirección de red debajo) o una red compartida (que se muestra con su nombre). De manera predeterminada, las subredes se enumeran primero, seguidas de las redes compartidas, y ambas listas están en el orden en que aparecen en el archivo de configuración. Si tiene una configuración de DHCP compleja, puede cambiarla haciendo clic en uno de los siguientes enlaces junto a Mostrar redes y subredes por :
- Asignación
- El modo de clasificación predeterminado:las subredes se muestran antes que las redes compartidas y ambas se enumeran en el orden en que aparecen en el archivo de configuración.
- Estructura del archivo
- Las subredes se enumeran después de las redes compartidas de las que forman parte, que están ordenadas por su orden en el archivo de configuración.
- Nombre/dirección IP
- Las subredes se enumeran ordenadas por dirección IP, seguidas de las redes compartidas ordenadas por nombre.
En la parte inferior de la página hay una tabla de iconos con el encabezado Hosts and Host Groups . Se muestra un icono para cada host o grupo de hosts, con el nombre o el número de miembros debajo. Debido a que muchos servidores tienen una gran cantidad de hosts, puede controlar el orden en que se muestran haciendo clic en uno de los siguientes enlaces junto a Mostrar hosts y grupos por :
- Asignación
- Los hosts se enumeran antes que los grupos y ambos están en el mismo orden en que aparecen en el archivo de configuración.
- Estructura del archivo
- Los hosts se enumeran después de los grupos de los que forman parte, que están ordenados por su orden en el archivo de configuración.
- Nombre
- Los hosts se enumeran ordenados por nombre, seguidos por grupos en el orden en que aparecen en el archivo de configuración.
- Dirección de hardware
- Los hosts se enumeran ordenados por direcciones MAC, seguidos de todos los grupos.
- dirección IP
- Los hosts se enumeran ordenados por su dirección IP fija, seguidos de todos los grupos.
El módulo recordará los cambios en los modos de clasificación, de modo que se utilizarán cada vez que visite la página principal a partir de ahora.
Agregar y editar subredes
En la configuración de servidor DHCP más simple, todo lo que necesita es una sola entrada de subred para entregar direcciones IP dentro de un rango a los clientes en una sola LAN. El servidor le permite hacer mucho más que eso, pero para muchas redes esto es todo lo que se necesita (a menos que desee asignar direcciones fijas a algunos hosts o tener varias redes IP en la misma LAN).
Para agregar una nueva entrada de subred, los pasos a seguir son:
- En la página principal del módulo, haga clic en Agregar una nueva subred enlace en las Subredes y redes compartidas sección. Esto lo llevará a la página que se muestra en la primera imagen a continuación.
- En la Dirección de red campo, ingrese la dirección de su LAN local, como 192.168.1.0 . Esta debe ser una red a la que su sistema esté conectado directamente.
- En la Máscara de red campo, ingrese la máscara para la LAN local como 255.255.255.0 . La mejor manera de encontrar la dirección de red y la máscara de red correctas es usar el módulo de configuración de red para ver la configuración de su interfaz Ethernet.
- Los rangos de direcciones La sección es en realidad una tabla para ingresar múltiples rangos, pero solo se muestra una fila en blanco a la vez. En el primer campo, ingrese la dirección inicial para el rango de IP que desea asignar a los clientes, como 192.168.1.100 y en el segundo ingrese la dirección final del rango, como 192.168.1.150 . Ambas direcciones deben estar dentro de la red, y la primera debe ser inferior a la segunda. Para agregar más de un rango, deberá volver a editar esta subred después de guardar para que aparezca una nueva fila en blanco en la tabla. El servidor siempre asignará direcciones desde el comienzo del primer rango hasta el final, luego continuará con el segundo y cualquier rango subsiguiente. Debido a que cada cliente debe tener una IP única, asegúrese de que sus rangos sean lo suficientemente grandes para admitir todos los hosts de clientes que pueden estar conectados a la red en cualquier momento.
- Si desea que esta subred sea parte de una red compartida (explicado en Agregar y editar redes compartidas sección), selecciónelo desde la Red compartida menú. De lo contrario, elija
tener la subred creada fuera de cualquier red compartida. - Para establecer la duración de la concesión para los clientes de esta red, cambie el Tiempo de concesión predeterminado desde Predeterminado e ingrese un número de segundos en el campo al lado. Esta será la duración del contrato de arrendamiento para los hosts que no lo soliciten explícitamente. También debe establecer el Tiempo máximo de concesión campo, para que los clientes no puedan solicitar una concesión de más de la cantidad especificada de segundos. Si no se establece, entonces no hay límite superior en la duración del arrendamiento.
- A menos que los sistemas cliente de su LAN se inicien en red desde otro servidor, el nombre del archivo de inicio y servidor de archivos de arranque los campos se pueden dejar establecidos en Predeterminado . Solo las estaciones de trabajo sin disco necesitan hacer esto.
- El nombre del servidor El campo es para ingresar el nombre de host de la red de su sistema de servidor DHCP. Por lo general, esto se puede dejar establecido en Predeterminado , en cuyo caso el servidor lo resolverá automáticamente.
- Haga clic en Crear botón en la parte inferior de la página. Se agregará una nueva entrada para la subred a la configuración del servidor y volverá a la página principal del módulo.
- Haga clic en el nuevo ícono de la subred, que lo llevará a un formulario de edición que es casi idéntico a la página de creación.
- Haga clic en Editar opciones de cliente para ir a una página que enumera la información que se enviará a los clientes, como se muestra en la Figura 32-4. Todos los campos tienen un Predeterminado botón de radio, que si se selecciona normalmente indica que no se enviará información relacionada con esa opción a los clientes.
- Complete los enrutadores predeterminados el campo será la dirección IP de la puerta de enlace predeterminada en su red, como 192.168.1.1 . Esto será utilizado por clientes que tienen su dirección asignada por DHCP para comunicarse con sistemas fuera de la red.
- Complete la máscara de subred campo con la máscara de su red, como 255.255.255.0 .
- Introduzca la dirección de difusión de su red en el campo *Dirección de difusión*, como 192.168.1.255 .
- Complete el Nombre de dominio campo con el nombre de dominio DNS como example.com que los clientes deben agregar a nombres de host parciales.
- En los servidores DNS campo, ingrese una lista separada por espacios de las direcciones IP del servidor DNS que los clientes pueden usar, como _192.168.1.104 1.2.3.4_.
- Si está ejecutando NIS (cubierto en NIS Client and Server) y desea que los clientes se conecten a un servidor NIS en el momento del arranque, complete el dominio NIS campo con el nombre de su dominio NIS, y los servidores NIS campo con la dirección IP de su servidor NIS maestro o esclavo. Esto solo es útil si los hosts del cliente pueden obtener su configuración NIS de DHCP.
- Si tiene clientes de Windows y ejecuta un servidor Samba o Windows, complete los servidores de nombres NetBIOS campo con la dirección IP de un sistema que puede hacer resolución de nombres NetBIOS para clientes. Cualquier sistema Unix que ejecute Samba podrá realizar esta función.
- Haga clic en Guardar en la parte inferior de la página para volver al formulario de subred.
- Si esta es su primera subred, deberá asegurarse de que el servidor esté configurado para usar la interfaz de red adecuada para su sistema. Regrese a la página principal del módulo y haga clic en Editar interfaz de red botón en la parte inferior de la página. Luego seleccione la interfaz para la nueva subred desde Escuchar en interfaces lista y haga clic en Guardar . Si tiene varias interfaces de red y ha creado configuraciones de subred para cada una de ellas, todas las interfaces deben estar seleccionadas para que el servidor funcione correctamente.
- Si está ejecutando la versión 3 del servidor ISC DHCP (que se muestra en la página principal) y esta es su primera subred, es posible que deba configurar el estilo de actualización de DDNS antes de poder iniciar el servidor. Incluso si no está utilizando DDNS, algunas versiones insisten en que exista una entrada en el archivo de configuración para ello. Haga clic en el botón *Editar opciones de cliente* en la página principal y desplácese hacia abajo hasta Estilo de actualización de DNS dinámico campo. Seleccione Ninguno y haga clic en Guardar para volver al índice del módulo.
- Vuelva a la página principal y haga clic en Iniciar servidor o el botón *Aplicar cambios*. Si algo sale mal, se mostrará el mensaje de error generado por el servidor DHCP. El problema más común es una discrepancia entre la configuración de la interfaz de red y la dirección de red de la subred. Otro que aparece a menudo está relacionado con la directiva ddns-update-style, cuyo paso 21 explica cómo configurar.
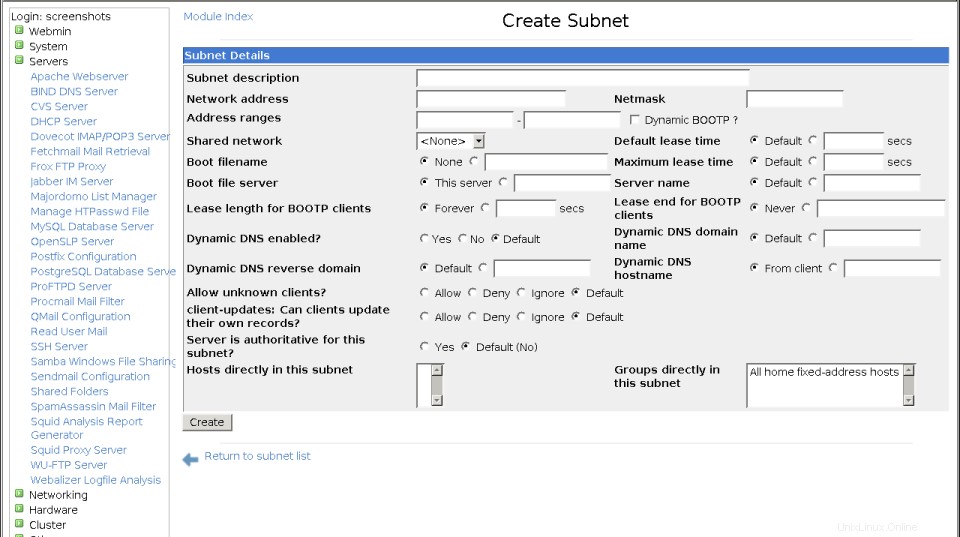 El formulario de creación de subred
El formulario de creación de subred 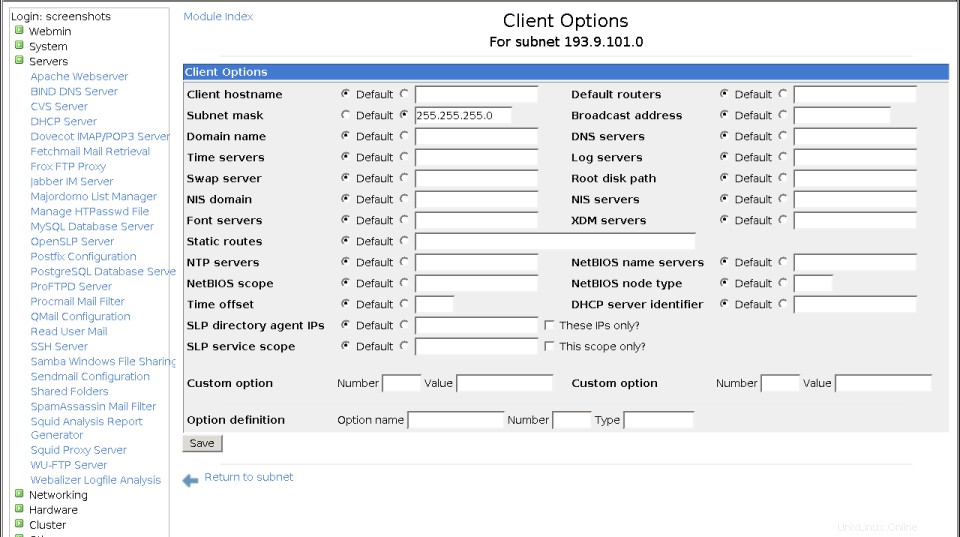 La página de opciones del cliente de subred
La página de opciones del cliente de subred Una vez que se haya creado su primera subred y se haya iniciado el servidor, puede probarlo configurando un sistema cliente para usar DHCP. Cuando el cliente se inicia, debe comunicarse con el servidor y se le debe asignar una dirección, DNS e información de enrutamiento. También debería poder ver al cliente en la página de arrendamientos, que se trata en la siguiente Visualización y administración de arrendamientos sección.
Se puede editar una subred existente haciendo clic en su icono en la página principal, cambiando los campos y presionando Guardar botón. Si desea editar opciones para clientes en la subred, deberá hacer clic en Editar opciones de cliente como en las instrucciones anteriores, realice sus cambios y luego haga clic en Guardar en esa pagina Después de cualquier modificación, Aplicar cambios se debe usar el botón para activarlos.
Se puede eliminar una subred usando Eliminar en su formulario de edición. Cualquier host, grupo o conjunto de direcciones que contenga también se eliminará, así que tenga cuidado. Después de eliminar, utilice la página Interfaces de red para anular la selección de la interfaz para la subred; si no lo hace, el servidor DHCP mostrará un mensaje de error cuando Aplicar cambios. se hace clic, lo que debe hacerse para que la eliminación esté activa.
Si la subred contiene hosts o grupos, se mostrará una página de confirmación cuando Eliminar se hace clic en la lista de todos los grupos y hosts que también se eliminarán. Solo cuando el Sí se presiona el botón se eliminará la subred (y todo lo que contiene).
Otra forma de crear una subred dentro de una red compartida es hacer clic en Agregar una nueva subred enlace en la página de la red compartida. Aparecerá el mismo formulario de creación de subred que se muestra en la captura de pantalla anterior, pero sin la Red compartida campo. En cambio, la red compartida se muestra en la parte superior de la página debajo del título. El resto del proceso de creación es idéntico.
Se debe crear una entrada de configuración de subred para cada red IP en la que desee asignar direcciones. Por lo general, habrá una para cada LAN conectada a su sistema a través de una tarjeta de red Ethernet, Token Ring o 802.11. Si dos redes IP están realmente en la misma LAN, ambas subredes deben estar dentro de una red compartida, como se explica en Agregar y editar redes compartidas sección.
También debe asegurarse de que cada interfaz de red que esté conectada a una red en la que su servidor DHCP esté asignando direcciones esté seleccionada en la página Interfaz de red. De lo contrario, se informará un error cuando se inicie el servidor o se apliquen los cambios. Para la mayoría de los administradores de sistemas, esto no es un gran problema, ya que solo tienen una LAN en su organización.
Ver y eliminar arrendamientos
Cada vez que el servidor DHCP proporciona una dirección dinámica a un cliente, registra información sobre la asignación en su archivo de concesión. Las direcciones fijas asignadas a hosts específicos (que se tratan en la sección *Agregar y editar hosts fijos*) no desencadenan la creación de una concesión, ya que se consideran permanentes. Puede usar este módulo para ver todos los arrendamientos actuales o vencidos, y eliminar los que existen. La eliminación de una concesión le dice al servidor que su dirección IP ya no está en uso y puede asignarse a algún otro cliente. Sin embargo, esto solo debe hacerse si el cliente realmente ya no está usando la dirección, por ejemplo, si se bloqueó mientras tenía un contrato de arrendamiento prolongado.
Para ver y eliminar arrendamientos, los pasos a seguir son:
- En la página principal del módulo, haga clic en Lista de arrendamientos activos botón. Esto mostrará una tabla que enumera todos los arrendamientos actualmente activos, con la dirección IP, el nombre del cliente y la hora de inicio que se muestran para cada uno.
- Para mostrar también los arrendamientos que han vencido, haga clic en el botón *Mostrar todos los arrendamientos activos y vencidos* en la parte inferior de la página.
- Para eliminar una concesión, haga clic en su dirección IP en la lista. El servidor DHCP se detendrá y se reiniciará automáticamente para activar la eliminación.
También es posible ver los arrendamientos a clientes en una sola subred haciendo clic en Lista de arrendamientos en el formulario de edición de subred. Esto puede ser útil si tiene varias redes conectadas a su sistema con una gran cantidad de clientes y desea limitar el tamaño de la pantalla de concesión.
Editar opciones de clientes globales
El Agregar y editar subredes La sección explica cómo configurar las opciones del cliente (como el DNS y las direcciones IP de la puerta de enlace) que se proporcionan a todos los clientes en una subred. Sin embargo, si tiene más de una red o muchos hosts fijos, puede ser más conveniente establecer una opción que se aplique a todos los clientes del servidor. Estas opciones aún se pueden anular para subredes, hosts y grupos individuales si lo desea.
Para editar las opciones globales del cliente, los pasos a seguir son:
- Haga clic en Editar opciones de cliente cerca de la parte inferior de la página principal del módulo. Esto lo llevará a un formulario similar al que se muestra en la captura de pantalla anterior.
- Cambie cualquiera de los campos como se explica en los pasos 11 a 18 de Agregar y editar subredes sección.
- En la parte inferior del formulario hay campos para configurar los tiempos de arrendamiento predeterminados y máximos para todos los clientes, junto con algunas otras opciones. Estos tienen los mismos significados que los campos con nombres similares en la página de creación de subredes.
- Haga clic en Guardar para actualizar el archivo de configuración del servidor DHCP y volver a la página principal del módulo.
- Presiona Aplicar cambios para activar su nueva configuración.
Las opciones de cliente especificadas para una subred anulan las definidas globalmente y, a su vez, son anuladas por las opciones de los hosts dentro de la subred.
Agregar y editar hosts fijos
Si desea corregir la dirección IP asignada a un host específico, deberá agregar una entrada de host a la configuración del servidor DHCP. Esto también le permite establecer opciones de cliente que se aplican solo a ese host, como las direcciones del servidor DNS o el enrutador predeterminado.
El servidor identifica los hosts por su dirección MAC (Medium Access Control), que en una LAN Ethernet es la dirección Ethernet de la tarjeta de red del cliente. Por lo general, esta dirección es fija, pero algunas tarjetas de red permiten cambiarla. En los sistemas Linux, puede encontrar la dirección MAC ejecutando el comando ifconfig eth0 como root y buscando una cadena de 6 bytes en hexadecimal separados por dos puntos, como 00:D0:B7:1D:FB:A1. En Windows, el programa winipcfg puede proporcionar la información aunque se muestra con guiones en lugar de dos puntos. Otros sistemas operativos tienen sus propias formas de encontrar la dirección Ethernet.
Una vez que conozca la dirección MAC del host, puede agregarla a la configuración del servidor DHCP de la siguiente manera:
- En la página principal del módulo, haga clic en Agregar un nuevo host enlace en Hosts y grupos de hosts sección. Esto abrirá el formulario de creación de host que se muestra en la imagen a continuación.
- Ingrese un nombre en el Nombre de host campo. Debe coincidir con el nombre de host con el que está configurado el cliente o su nombre completo en su red. Sin embargo, esto no es obligatorio.
- Seleccione el tipo de red (como Ethernet) en la que se encuentra el host desde el menú en la Dirección de hardware campo. En el cuadro de texto al lado, ingrese la dirección MAC del host como una serie de 6 bytes hexadecimales separados por dos puntos, como 00:D0:B7:1D:FB:A1.
- Ingrese la dirección IP que debe asignarse siempre a este cliente en la Dirección IP fija campo.
- Si desea que este host herede las opciones de cliente de una subred, seleccione Subred desde el menú en el Host asignado a campo. La lista junto a ella se completará con los nombres de todas las subredes existentes, lo que le permitirá seleccionar bajo la cual debería estar el host. Sin embargo, la dirección IP fija debe estar dentro de la red de la subred y el cliente debe estar conectado a su LAN. Los anfitriones también se pueden crear dentro de redes compartidas o grupos de anfitriones, eligiendo Red compartida o Grupo del menú y seleccionando la entrada adecuada de la lista de la derecha.
- Si este host necesita un arranque de red desde un servidor, ingrese el nombre de ese servidor en el Servidor de archivos de arranque campo. También debe completar el Nombre de archivo de arranque campo con la ruta a un archivo de inicio adecuado (descargable a través de TFTP) en el servidor. Generalmente, el arranque de red es utilizado por clientes simples como terminales X y estaciones de trabajo sin disco. Para que funcione, debe configurar un servidor TFTP que contenga los archivos de inicio correctos para el cliente, que no se tratan en este capítulo.
- Haga clic en Crear en la parte inferior del formulario y volverá a la página principal del módulo, que ahora incluirá un icono para el nuevo host.
- Para editar las opciones de cliente que están asignadas a este host, haga clic en su icono para ir a su página de edición, luego en Editar opciones de cliente . Esto no siempre es necesario si el host es miembro de una subred que ya tiene configuradas estas opciones, o si se han definido globalmente como se explica en Editar opciones de cliente globales .
- Complete el formulario como lo haría para una subred, como se explica en Agregar y editar subredes sección.
- Haga clic en Guardar botón para volver al formulario de host.
- Regrese a la página principal y haga clic en Aplicar cambios botón. A partir de ahora, al host se le asignará la dirección IP y las opciones que haya elegido. Ya no aparecerá en la lista de arrendamiento, ya que su asignación de IP es permanente.
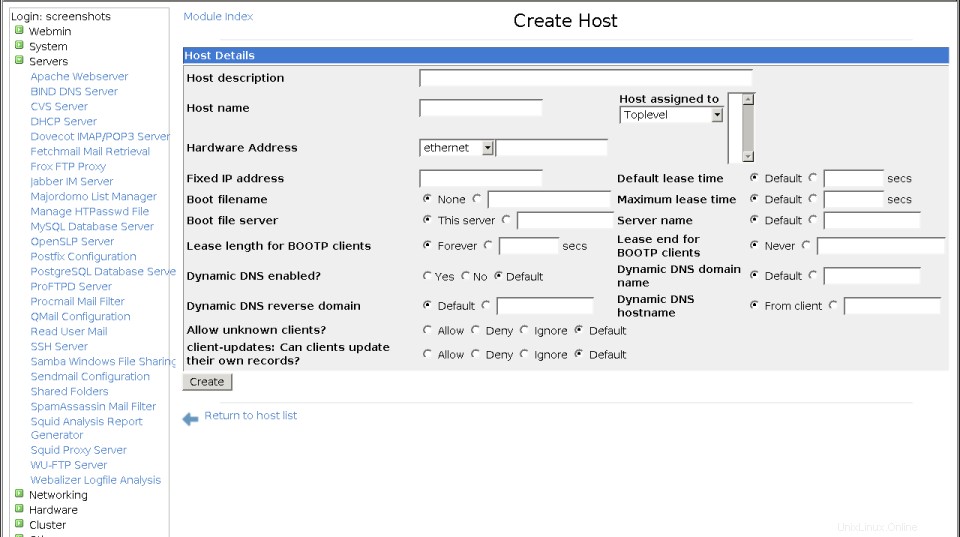 Creación de un nuevo host
Creación de un nuevo host Una vez que se ha creado un host, puede cambiar su dirección IP fija, dirección MAC y otras opciones haciendo clic en su icono en la página principal del módulo, que lo llevará al formulario de edición de host. Después de hacer las modificaciones, presione Guardar para actualizar la configuración del servidor y luego Aplicar cambios para hacerlos activos. Un host también se puede eliminar con Eliminar botón en la página de edición. A partir de ese momento, el sistema cliente recibirá una dirección asignada dinámicamente de uno de los rangos de su subred, en lugar de direcciones fijas.
También se puede crear un host haciendo clic en Agregar un nuevo host enlace en la página de edición de subred, red compartida o grupo. Si se hace de esta manera, el Host asignado a El campo ya no se muestra en el formulario de creación; en su lugar, el padre al que se agregará se muestra en la parte superior de la página. Sin embargo, todos los demás pasos en el proceso de agregar el host son los mismos.
Si tiene una gran cantidad de hosts y desea que todos usen las mismas opciones de cliente, debe colocarlos en un grupo o red compartida. Ver la sección sobre Agregar y editar grupos para obtener más información sobre la gestión de grupos. La configuración del servidor DHCP le permite definir varios niveles de grupos, lo que permite configuraciones bastante complejas. Si tiene más de un host de dirección fija en su red, definitivamente deberían estar ambos en una subred o grupo para evitar la duplicación de configuraciones.
Agregar y editar redes compartidas
Una red compartida es un grupo de subredes que comparten la misma LAN física. Si tiene varias redes IP en la misma red física, las entradas de configuración del servidor DHCP para todas ellas deben colocarse dentro de una red compartida. Si no lo hace, es posible que el servidor se comporte de forma incorrecta o informe un mensaje de error cuando se inicie. Por otro lado, tampoco debes poner subredes que no compartan la misma LAN en la misma red compartida.
También es posible que una red compartida contenga una sola subred, aunque esto realmente no logra nada. Sin embargo, puede ser útil para agrupar entradas de configuración, ya que una red compartida también puede contener hosts y grupos, y tener opciones de cliente que se aplican a todos sus miembros.
Para crear una red compartida, los pasos a seguir son:
- En la página principal del módulo, haga clic en Agregar una nueva red compartida enlace en Subredes y redes compartidas .
- Ingrese un nombre corto para la red en el Nombre de la red campo, como homelan . Esto se usa solo cuando se muestra la red compartida en la página principal.
- Para establecer la duración de la concesión para todos los clientes de las subredes de esta red compartida, complete el Tiempo de concesión predeterminado y *Tiempo máximo de concesión*. Sus significados son los mismos que en el formulario de creación de subredes, documentados en Agregar y editar subredes sección.
- En las Subredes de esta red compartida seleccione cualquier subred existente que desee mover a esta red compartida. Se enumerarán todas las subredes existentes, incluidas las de otras redes compartidas. Debe elegir al menos una subred, ya que una red compartida no puede estar vacía.
- Haga clic en Crear botón en la parte inferior de la página. Su nueva red compartida se agregará a la configuración del servidor y aparecerá un ícono en la página principal del módulo.
- Si desea establecer opciones de cliente que se aplicarán a todas las subredes de la red compartida, seleccione el icono de cliente y luego *Editar opciones de cliente*. Establezca cualquiera de los campos que desee y luego presione Guardar para volver al formulario de red compartida.
- Haga clic en Aplicar cambios botón para activarlo.
Una vez que se ha creado una red compartida, se pueden crear subredes o moverse a ella usando la Red compartida en el formulario de subred. El mismo campo también se puede usar para mover una subred fuera de cualquier red compartida, seleccionando
Una vez que se ha creado una red compartida, se puede cambiar el nombre o editar haciendo clic en su icono, cambiando los campos y presionando Guardar. botón. O se puede eliminar por completo con Eliminar botón. Si intenta eliminar una red compartida que contiene subredes, hosts o grupos, aparecerá una página de confirmación que le preguntará si realmente desea continuar. Si hace clic en Sí , todas las entradas de configuración que contiene la red compartida también se eliminarán. As usual, after making changes or deleting, you must click the Apply Changes button on the main page to activate the new settings.
Adding and editing groups
Unlike subnets, hosts and shared networks, group entries in the DHCP server configuration do not actually effect the server's behaviour in any way. Instead, they are just used to define options that will apply to multiple hosts. Even though there are other ways that this can be achieved (such as putting the hosts under a subnet), using a group gives you extra flexibility.
Groups can be defined under subnets and shared networks, but not other groups. In order DHCP server versions, groups do not normally have names - instead, they are identified in Webmin by the number of hosts that they contain. Never versions do support group names, and they can be set using Webmin.
To create a new host group, the steps to follow are:
- On the module's main page, click on the Add a new host group link under Hosts and Host Groups to go to the group creation form.
- Select any existing hosts that you want to be members of this group from the Hosts in this group lista.
- If you want this group to be under a subnet, choose Subnet from the menu in the Group assigned to field, and select the subnet in the list next to it. All hosts in the group must have fixed IP addresses that fall within the subnet's network. Similarly, a group can be created inside a shared network by choosing Shared Network from the menu and selecting the network name from the list. In both cases, the group will inherit client options and other settings (like the lease length) from its parent subnet or shared net.
- If hosts in the group need to network boot from a server, enter the name of that server into the Boot file server campo. You must also fill in the Boot filename field with the path to an appropriate boot file (downloadable via TFTP) on the boot server.
- Haga clic en Crear botón. You will be returned to the module's main page, while will now include an icon for the new group.
- Click on the group icon to bring up its editing form, and then on Edit Client Options . This will take you to the page shown in way above for setting options that are sent to client hosts in this group.
- Set any of the options such as the DNS or NIS servers by following steps 10 to 18 of the Adding and editing subnets sección.
- Haga clic en Guardar button at the bottom of the page to save the options and return to the group form.
- Go back to the module's main page and hit Apply Changes to make your new group active.
Once a group has been created, new or existing hosts can be moved into it using the Host assigned to field on the host form. Any host added to a group will inherit client options and network boot settings from the group, unless overridden by settings for the host itself.
As usual, a group can be edited by clicking on its icon on the module's main page, making changes and clicking Save . A group can also be removed with the Delete button on its editing page - however, if it contains any hosts you will be asked to confirm the deletion before it and the hosts are actually removed.
A group can also be created under a subnet or shared network by clicking on the Add a new host group link on the page reached by clicking on one of their icons. The group creation form that is displayed no longer has a Group assigned to field - instead, the name of the subnet or shared network that it will be added to is displayed at the top of the page. Apart from that difference, the instructions above can still be followed.
Control de acceso a módulos
As the Webmin Users page explains, the Webmin Users module can be used to limit what a user or group can do with a particular module. For this module, you can control exactly which hosts, groups, subnets and shared networks a user can edit. This can be useful for granting a sub-administrator the rights to set options for only a few hosts within your server configuration, while preventing him from changing subnets and other hosts.
Once a user has been given access to the module, to limit him to editing only certain hosts the steps to follow are:
- In the Webmin Users module, click on DHCP Server next to the name of the user. This will bring up the module access control form.
- Cambie ¿Puede editar la configuración del módulo? campo a No , so that he cannot edit the configuration file path and the commands that the module uses.
- Leave Can apply changes? set to Yes , so that he can activate any changes that he makes.
- Change Can edit global options? a No , so that he cannot change options that apply to all clients.
- Can view leases? can be safely left set to Yes , but *Can remove leases?* should be set to No .
- The Uniq host names? , Uniq subnet IP addresses? and *Uniq shared-net names?* fields should be changed to Yes to prevent the creation of clashing hosts, subnets and shared networks.
- The Use security level field determines which configuration entries in the hierarchy the user is allowed access to. The available options and their meanings are:Level 0 The user will have access to all entries to which he has been granted. Level 1 The user will have access to granted entries, as long as he can access all their children as well. Level 2 The user will have access to granted entries, as long as he can access all parent and ancestor entries. Level 3 Like levels 1 and 3 combined. Generally, you should leave this option set to level 0 for simplicity's sake.
- Assuming you are limiting the user to only editing certain hosts, in the Access groups and Access shared nets field de-select all three options. This will stop the user viewing and editing any groups or shared networks. To stop the user creating hosts and subnets, de-select create in the Access hosts and Access subnets los campos.
- Change the Enable per-subnet ACLs? and Enable per-host ACLs? fields to Yes . This allows you to select exactly which hosts and subnets the user can access from the Per-object ACLs sección a continuación. If the first of these fields is set to No instead, the Access subnets checkboxes above determine if the user can view and edit all subnets. Similarly, if the Enable per-host ACLs? field is set to No then the Access hosts checkboxes control the viewing and editing of all hosts.
- In the Per-object ACLs section, select read/write for any hosts and subnets that the user should be able to configure, and not allowed for the rest. Choosing read only will allow him to view the host or subnet without being able to change it.
- Finally, click the Save button at the bottom of the page to make the new restrictions active.
Another common use of the DHCP Server module's access control page is limiting a user to the viewing and cancelling of leases only. This can be done by setting the Can view leases? and Can remove leases? fields to Yes , and everything else to No . The user should also be denied access to all hosts, subnets and so on, or possibly given read-only permissions.