Esta página explica cómo se particionan los discos duros y cómo se crean los sistemas de archivos en ellos. También cubre el uso de Linux RAID y Logical Volume Management (LVM) para combinar múltiples particiones en un gran sistema de archivos.
Introducción a las particiones del disco duro
Todos los discos duros utilizados por Linux y otros sistemas operativos en hardware de PC se dividen en una o más regiones no superpuestas denominadas particiones. A veces, una partición ocupará un disco duro completo, pero generalmente su sistema tendrá al menos dos particiones en el disco principal:una para el sistema de archivos raíz y otra para la memoria virtual (también conocido como espacio de intercambio). Como se explicó en el capítulo 5, cada partición se puede usar para un solo sistema de archivos o para memoria virtual.
Cada partición tiene un tipo que identifica el tipo de datos que almacena. Hay un tipo para los sistemas de archivos de Linux, un tipo para el espacio de intercambio de Linux, un tipo para los sistemas de archivos de Windows y muchos más. Casi todos los tipos de sistemas operativos que se ejecutan en hardware de PC tienen su propio tipo de partición para sus propios sistemas de archivos. Sin embargo, al agregar nuevas particiones en su sistema, muy rara vez utilizará otros tipos que no sean específicamente para Linux.
En los sistemas de PC, cada disco duro solo puede contener cuatro principales particiones Debido a que esto a menudo no es suficiente, es posible que uno de esos cuatro sea un extendido especial partición que puede contener un número ilimitado de lógico particiones Si hace uso de una partición extendida, efectivamente no hay límite en el número que puede contener su disco duro.
Cada disco duro está dividido en cilindros de igual tamaño, que representan círculos concéntricos en la superficie del disco. Los discos duros más grandes generalmente tienen más cilindros, pero debido a las diferentes geometrías de las unidades, esto no siempre es así. Cada partición tiene un cilindro inicial y final, y ocupa todo el espacio en el disco entre ellos.
Tenga mucho cuidado al cambiar o reformatear cualquier partición existente en su sistema. Debido a que contienen datos del sistema de archivos, eliminar o modificar uno podría borrar todos sus archivos o hacer que su sistema no se pueda iniciar. Webmin intenta evitar esto, ¡pero aún es posible causar mucho daño con solo unos pocos clics del mouse! Normalmente, solo debería necesitar crear o editar particiones al agregar un nuevo disco duro a su sistema.
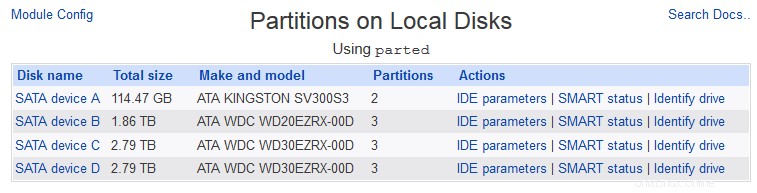 Particiones en discos locales
Particiones en discos locales El módulo Particiones en discos locales
Toda la administración de particiones de disco en Webmin se realiza mediante el módulo Particiones en discos locales, que se puede encontrar en la categoría Hardware. Cuando ingrese al módulo, se mostrará una página que muestra todos los discos duros y particiones encontrados en su sistema, como se muestra en la Figura 8-1.
Se muestran todos los discos IDE y SCSI, junto con sus fabricantes y números de modelo. Si su sistema tiene discos RAID configurados, se mostrarán los dispositivos RAID en lugar de los discos duros subyacentes reales que los componen. Sin embargo, se mostrarán los discos y las particiones utilizados para el software RAID, pero no las unidades lógicas o virtuales en las que se han combinado.
Para cada disco, se enumerarán todas las particiones mostrando su tipo, cilindros de inicio y final y el punto de montaje actual u otro uso. Si la partición contiene un sistema de archivos, también se mostrará la cantidad de espacio libre en el disco. Si una partición se utiliza para RAID de software, se mostrará el dispositivo RAID del que forma parte. De manera similar, si una partición es parte de un grupo de volúmenes LVM, el nombre del grupo se mostrará debajo de Usar. columna.
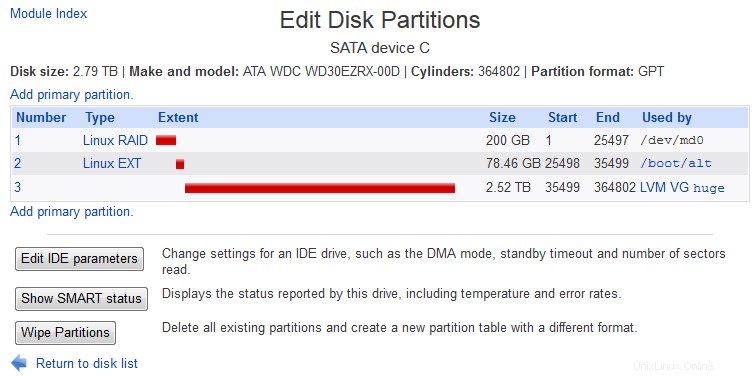 Particiones en discos locales - Editar disco
Particiones en discos locales - Editar disco Agregar y formatear una nueva partición
Si acaba de agregar un nuevo disco duro a su sistema y desea utilizarlo en Linux, primero debe particionarlo y luego formatear la partición con el tipo de sistema de archivos de su elección. Los pasos a seguir para hacer esto son:
- En la página principal del módulo Particiones en discos locales, localice su nuevo disco duro. Probablemente no tenga particiones, pero es posible que el fabricante lo haya configurado con una partición grande.
- Suponiendo que aún no existan particiones, haga clic en el vínculo *Agregar partición primaria* junto a su nuevo disco duro. Esto lo llevará al formulario de creación que se muestra en la Figura 8-2 para ingresar los detalles de la nueva partición.
- Si la nueva partición va a ocupar todo el disco duro, la Extensión los campos se pueden dejar sin cambios, ya que siempre se rellenan automáticamente para cubrir todo el espacio libre que queda en el disco. Sin embargo, si desea crear más de una partición, ajuste la extensión para que ocupe solo una parte del disco.
- Si esta partición va a ser para un sistema de archivos ext2, ext3, ext4, reiserfs o xfs, configure el Tipo campo a Linux . Si va a ser para memoria virtual, configure el Tipo a intercambio de Linux . Si es para software RAID, configure el Tipo a incursión de Linux . Si es para LVM, configure el Tipo a Ext Linux; estará disponible como disco físico en Logical Volume Management. Si está creando el sistema de archivos para que lo use otro sistema operativo, configure el Tipo campo a lo que sea apropiado para ese sistema operativo.
- Haga clic en Crear botón para agregar la partición. Suponiendo que no se detectaron errores, volverá a la lista de discos y particiones en la página principal del módulo, que ahora debería incluir la nueva partición.
- Si se va a crear un sistema de archivos Linux en la nueva partición, debe seguir los pasos de Creación de un nuevo sistema de archivos sección a continuación. Las particiones de memoria virtual se pueden agregar inmediatamente en el módulo Sistemas de archivos de disco y red. Las particiones para usar con RAID también se pueden usar inmediatamente en el módulo RAID de Linux, pero debe haber creado todas las particiones que formarán un dispositivo RAID antes de crearlo. Las particiones que formarán parte de un grupo de volúmenes LVM se pueden agregar de inmediato mediante el módulo Logical Volume Management.
Crear un nuevo sistema de archivos
Antes de que una partición recién creada pueda usarse para almacenar archivos, primero debe tener un sistema de archivos creado en ella. Los sistemas de archivos también se pueden crear en particiones que se hayan utilizado anteriormente, tal vez por otro sistema operativo. Sin embargo, tenga mucho cuidado al formatear una partición con un nuevo sistema de archivos, ya que cualquier archivo que solía contener se perderá para siempre.
Los pasos a seguir para crear un nuevo sistema de archivos son:
- En la página principal del módulo, haga clic en el número de la partición que desea volver a formatear. Esto lo llevará al formulario de edición de particiones, como se muestra en la Figura 8-3.
- Cerca de la parte inferior de la página hay un botón llamado Crear sistema de archivos con un menú de tipos de sistemas de archivos compatibles al lado. Vea la sección sobre Una comparación de tipos de sistemas de archivos en Disk and Network Filesystems para obtener información sobre las ventajas y desventajas de cada tipo. Cuando haya hecho una selección, haga clic en el botón que lo llevará a un formulario para seleccionar opciones para el nuevo sistema de archivos.
- Dependiendo del tipo de sistema de archivos elegido, hay diferentes opciones de creación disponibles. Para los sistemas de archivos ext2 o ext3, el único que podría querer cambiar es Bloques reservados que determina la cantidad de espacio en disco reservado para el uso exclusivo del usuario root. El valor predeterminado es el 5 %, lo que creo que es bastante derrochador.
- Haga clic en Crear sistema de archivos botón para formatear la partición. Se mostrará una página que muestra el progreso de la creación del nuevo sistema de archivos, lo que puede llevar algún tiempo para discos duros grandes.
- Suponiendo que el formateo sea exitoso, ahora puede usar el módulo Sistemas de archivos de disco y red para montar el nuevo sistema de archivos.
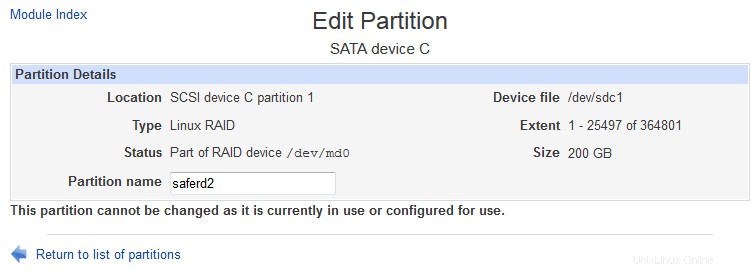 Particiones en discos locales - Editar partición
Particiones en discos locales - Editar partición Etiquetas de partición
Las etiquetas son una función de las versiones más recientes de Linux que permiten identificar una partición en /etc/fstab por un nombre corto, en lugar de su archivo de dispositivo IDE o SCSI como /dev/hdb3. Los archivos del dispositivo pueden cambiar si cambia una unidad IDE de un controlador a otro, cambia la ID de una unidad SCSI o incluso agrega una nueva unidad SCSI con una ID inferior a la de una unidad existente. Cualquiera de estos cambios podría causar que una partición no se monte en el momento del arranque, lo que posiblemente haga que su sistema no pueda arrancar. Sin embargo, se puede hacer referencia a las particiones con etiquetas por nombre de etiqueta, que no cambia incluso si el archivo del dispositivo sí lo hace.
Algunas distribuciones de Linux más nuevas usan etiquetas de forma predeterminada para los sistemas de archivos que crea en el momento de la instalación. Si utiliza el módulo Sistemas de archivos de disco y red en dicho sistema, la Ubicación La columna para estos sistemas de archivos será algo así como 'Partición etiquetada /home'.
Solo se pueden etiquetar las particiones con sistemas de archivos ext2, ext3 o xfs, ya que la etiqueta se almacena en el sistema de archivos y no en la tabla de particiones. Para etiquetar un sistema de archivos existente, siga estos pasos:
- En la página principal del módulo, haga clic en el número de la partición que desea etiquetar. Esto lo llevará al formulario de edición de particiones, como se muestra en la Figura 8-3.
- Suponiendo que la partición no esté actualmente en uso, podrá ingresar la nueva etiqueta en la Etiqueta de la partición campo. Debe tener como máximo 16 caracteres, por ejemplo /home o raíz .
- Después de haber ingresado la etiqueta, haga clic en Guardar botón. Se almacenará en el sistema de archivos y el navegador volverá a la página principal del módulo.
- En este punto, el módulo Disk and Network Filesystems se puede usar para montar el sistema de archivos etiquetado por nombre de etiqueta.
Eliminar o cambiar una partición
Una vez que se ha creado una partición, su tamaño o posición en el disco duro no se puede cambiar usando Webmin. Lo único que puede hacer es cambiar su tipo o eliminarlo. Sin embargo, tampoco es posible si un sistema de archivos en la partición aparece en el módulo Sistemas de archivos de red y disco, es decir, si está montado o grabado para montarlo en el momento del arranque.
Cambiar el tipo de una partición no dañará los datos en ella de ninguna manera. Sin embargo, puede dejarlo inutilizable para algunos sistemas operativos o para algunos fines. Los pasos para realizar un cambio son:
- En la página principal del módulo, haga clic en el número de la partición que desea cambiar. Esto lo llevará al formulario de edición de particiones.
- Siempre que la partición no esté en uso, podrá seleccionar un nuevo tipo de Tipo y haga clic en Guardar botón.
- Una vez realizado el cambio, el navegador volverá a la lista de discos y particiones.
La eliminación de una partición debe realizarse solo si está seguro de que desea perder todos los datos que contiene. Sin embargo, es la única forma de realizar algunos cambios en la tabla de particiones en Webmin, como reemplazar dos particiones pequeñas por una más grande. Si está seguro de que desea continuar con la eliminación, el proceso es el siguiente:
- En la página principal del módulo, haga clic en el número de la partición que desea eliminar, lo que lo llevará al formulario de edición de la partición.
- Haga clic en Eliminar botón, que solo aparecerá si la partición no está en uso. Esto lo llevará a una página para confirmar la eliminación.
- Si está realmente seguro de que desea continuar, haga clic en el botón *Eliminar ahora*. Una vez finalizado el trabajo, volverá a la página principal del módulo.
Teóricamente, es posible restaurar una partición eliminada creando una nueva con exactamente el mismo tamaño y extensión.
Control de acceso a módulos
Sorprendentemente, es posible limitar el acceso que tiene un usuario de Webmin a ciertos discos en el módulo Particiones en discos locales. Esto podría ser útil si su sistema tiene una unidad extraíble (como una unidad Zip o Jaz) que desea que los usuarios puedan particionar con Webmin, mientras evita que vuelvan a formatear el disco duro principal.
Una vez que a un usuario se le ha otorgado acceso al módulo, para restringir los discos a los que puede acceder, los pasos a seguir son:
- En el módulo Usuarios de Webmin, haga clic en Particiones en discos locales junto a su nombre de usuario. Esto abrirá el formulario de control de acceso al módulo.
- Cambie los discos que este usuario puede particionar y formatear campo a Seleccionado y elija los discos en los que el usuario debe poder particionar y crear sistemas de archivos de la lista a continuación.
- Para que el usuario deje de ver discos en la página principal que no puede administrar, cambie la opción ¿Puede ver discos no editables? opción a No .
- Finalmente, haga clic en Guardar botón para activar las restricciones de control de acceso.
El simple hecho de poder particionar y formatear un disco no es particularmente útil, a menos que también se pueda montar. El módulo Disk and Network Filesystems no tiene soporte para restricciones de control de acceso, porque otorgar a un usuario los derechos para montar un sistema de archivos abriría varios agujeros de seguridad. Una mejor solución es configurar un sistema de archivos de montaje automático para que los dispositivos extraíbles puedan montarse simplemente ingresando un directorio de punto de montaje especial.
Otros sistemas operativos
Solaris es el único otro sistema operativo que tiene un módulo para administrar discos y particiones. Sin embargo, hay varias diferencias entre los dos:
Cada disco de Solaris tiene exactamente 8 particiones, algunas de las cuales pueden no tener extensión si no se utilizan. Las particiones nunca necesitan crearse o eliminarse, y no hay particiones extendidas o lógicas.
- Al editar una partición de Solaris, sus extensiones se pueden cambiar sin necesidad de eliminarla y volver a crearla. Sin embargo, es casi seguro que esto resultará en la pérdida de datos en la partición.
- Cada partición tiene un tipo que indica para qué se usa. El tipo raíz suele ser para el sistema de archivos del directorio raíz, el tipo de intercambio es para la memoria virtual, el tipo usr es para otros sistemas de archivos y el tipo no asignado es para particiones vacías.
- Cada partición tiene dos banderas - Montable y Escribible , que indican si se puede montar o escribir respectivamente.
- El único sistema de archivos admitido en las particiones de Solaris es ufs, el tipo de sistema de archivos nativo de Unix.
- El etiquetado de particiones no es compatible con Solaris.
- Al editar el control de acceso del módulo, no existe la opción *¿Puede ver los discos no editables?*.
Los módulos RAID y LVM que se explican a continuación no están disponibles en Solaris ni en ningún otro sistema operativo.
Contenido
Véase también
- Sistemas de archivos de disco y red
- RAID de Linux
- Gestión de volúmenes lógicos